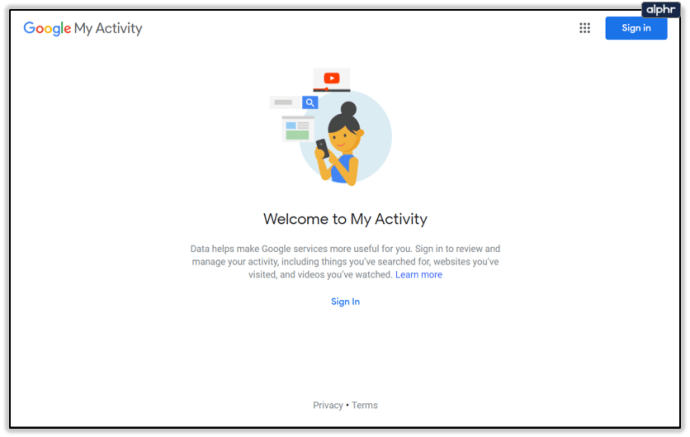Google Tài liệu đã thay đổi cuộc chơi trong cách chúng tôi lưu giữ hồ sơ và cộng tác trong các dự án. Bạn có thể viết bất cứ điều gì và chia sẻ nó với gia đình, đồng nghiệp hoặc thậm chí là khách hàng và khách hàng của bạn. Tuy nhiên, lời nói đôi khi bị hạn chế về khả năng thực sự truyền tải một thông điệp. Một số điều chỉ được minh họa tốt hơn. Nghĩ về một nhiệm vụ tự làm. Ví dụ, hãy xem xét một công thức mì ống. Hoặc cách sửa đường ống bị rò rỉ. Sẽ không tốt nếu chỉ đơn giản là trình bày cách thực hiện những điều này hơn là viết một loạt các đoạn văn phải không?

Một video tuyệt vời có thể là sự khác biệt giữa báo cáo chất lượng cung cấp nguồn thông tin duy nhất và nội dung tầm thường khiến khán giả của bạn không ấn tượng và không hài lòng.
May mắn thay, chúng tôi ở đây để trợ giúp.
Trong bài viết này, chúng ta sẽ xem cách bạn có thể nhúng video YouTube vào tài liệu Google của mình.
Có Tính năng Video Tích hợp trên Google Tài liệu không?
Bạn có thể làm việc trên tài liệu của mình bất cứ khi nào bạn muốn, cho dù bạn ở đâu. Các tệp của bạn luôn chỉ mất một vài cú nhấp chuột miễn là bạn có quyền truy cập vào máy tính hoặc thiết bị di động. Tất cả các thay đổi của bạn cũng sẽ tự động lưu.
Ngoài tất cả sự tiện lợi này, hơi thất vọng là chúng tôi chưa có tính năng Google Tài liệu được thiết kế riêng để chia sẻ video YouTube. Tất cả đều hơi ngạc nhiên vì cả Google Tài liệu và YouTube đều là sản phẩm của cùng một công ty - Google.
Tuy nhiên, vẻ đẹp của Google Documents là nó được thiết kế để đáp ứng nhiều cách giải quyết. Bạn sẽ rất vui khi biết rằng có nhiều cách thông minh để đưa video YouTube vào Google Tài liệu của bạn rất đơn giản và dễ hiểu.
Cách Nhúng Video YouTube vào Google Tài liệu
Nếu bạn đang tìm cách nhúng video YouTube vào dự án Google Tài liệu tiếp theo của mình, một trong những cách giải quyết sáng tạo nhất có thể liên quan đến một thành viên khác trong bộ ứng dụng của Google: Google Trang trình bày. Chèn video vào bản trình bày Trang trình bày là một công việc đơn giản. Sau đó, tất cả những gì bạn phải làm là sao chép video của mình và dán vào Google Tài liệu. Để thuận tiện, chúng ta sẽ thảo luận cách bạn có thể thực hiện việc này trong hai phần. Hãy đi sâu vào ngay lập tức:
làm thế nào để xóa được xem gần đây theo mong muốn
Phần 1
- Đăng nhập vào tài khoản Google của bạn và khởi chạy Google Trang trình bày. Nếu đang sử dụng máy tính để bàn, bạn có thể truy cập tất cả các ứng dụng trực tuyến của Google ngay từ Gmail của mình. Để thực hiện, bạn chỉ cần nhấp vào biểu tượng dấu chấm ở góc trên cùng bên phải.

- Bắt đầu một bản trình bày trống mới.

- Nhấp vào Chèn ở menu trên cùng, sau đó chọn Video trong menu thả xuống.

- Trong hộp bật lên, hãy nhập URL của video YouTube mà bạn muốn nhúng. Bạn có thể phải rời khỏi Trang trình bày trong giây lát để tìm nạp URL. Miễn là bạn chèn một URL hợp lệ, bạn sẽ có thể xem bản xem trước của video trong hộp.

- Khi video được tìm thấy, hãy nhấp vào Chọn để thêm video vào trang trình bày của bạn.

- Nhấp chuột phải vào hình thu nhỏ của video và chọn Sao chép.

Phần 2
- Mở Google Tài liệu nơi bạn muốn nhúng video YouTube của mình.

- Đảm bảo rằng con trỏ được đặt ở vị trí bạn muốn video xuất hiện, sau đó nhấp vào Chèn ở menu trên cùng.

- Chọn Vẽ trong trình đơn thả xuống và sau đó nhấp vào Mới.

- Dán hình thu nhỏ của video vào ngăn vẽ.

- Nhấp vào Lưu và Đóng. Tại thời điểm này, video sẽ hiển thị trong tài liệu của bạn.

Có thể sử dụng các tay cầm đặt xung quanh video của bạn để điều chỉnh kích thước khung hình. Bên dưới video, bạn cũng sẽ thấy các tùy chọn như In Line, Break Text và Wrap Text. Các tính năng này sẽ giúp bạn di chuyển video của mình trong tài liệu. Rất tiếc, video của bạn không có nút phát lại. Để phát video, bạn phải nhấp đúp vào nó và sau đó nhấp vào biểu tượng phát lại.
Cách nhúng video YouTube vào Google Tài liệu trên thiết bị di động (iPhone hoặc Android)
Các bước trên chỉ có thể áp dụng khi bạn đang sử dụng máy tính để bàn vì ứng dụng Google Trang trình bày dành cho thiết bị di động không hỗ trợ chèn video vào trang trình bày của bạn.
Điều đó có nghĩa là bạn sẽ phải chịu đựng nếu bạn đang sử dụng thiết bị di động? Không có gì!
Bạn có hai tùy chọn: chèn siêu liên kết hoặc chuyển đổi video của bạn thành GIF.
Tùy chọn đầu tiên hoạt động tốt, mặc dù người dùng phải rời khỏi Google Tài liệu để thực sự xem video. Đây là cách nó hoạt động:
- Chọn văn bản bạn muốn chuyển đổi thành siêu liên kết.

- Nhấp vào Chèn ở menu trên cùng rồi chọn Liên kết.

- Trong hộp xuất hiện, hãy nhập URL của video YouTube mà bạn muốn liên kết đến.

- Nhấp vào Áp dụng.

Văn bản đã chọn biến thành một liên kết có thể nhấp để mở video trong một tab mới.
Làm thế nào về việc chuyển đổi video thành GIF? Để làm được điều này, bạn cần tìm một ứng dụng tạo ảnh GIF tốt. Có rất nhiều ứng dụng tốt trên cả Google Store và App Store, nhưng đặc biệt nổi bật là hai trong số đó: GIF Maker-Editor dành cho thiết bị Android và GIF Toaster Pro dành cho thiết bị iOS.
Sau khi bạn đã chuyển đổi video của mình thành GIF và lưu nó trên thiết bị của mình, hãy làm như sau:
- Mở Google Trang trình bày và khởi chạy một bản trình bày mới.

- Nhấn vào + rồi chọn GIF bạn muốn chèn.

Tại thời điểm này, bây giờ bạn có thể sao chép GIF và dán nó vào Google Tài liệu của mình.
Cách đưa video YouTube vào thư mục Google Drive
Đôi khi sau khi nhúng video, bạn có thể muốn đi xa hơn và lưu video đó vào thư mục Google Drive, nơi bạn có thể xem video bao nhiêu lần tùy thích mà không cần truy cập YouTube. Ngoài ra, mục tiêu của bạn có thể là chia sẻ video một cách riêng tư với đồng nghiệp.
Để lưu video YouTube vào thư mục Drive, hãy làm như sau:
- Mở video và sao chép liên kết vào thanh tìm kiếm.

- Tìm một công cụ tải xuống video như savefrom.net.
- Nhập liên kết và tải xuống video ở định dạng mong muốn.

- Sau khi bạn đã lưu video, hãy mở Google Drive của bạn và điều hướng đến thư mục nơi bạn muốn lưu video của mình.
- Nhấp vào Mới

- Chọn Tải lên tệp.

- Tiến hành tải video lên Drive của bạn.
Cách Chèn Video Không phải YouTube vào Google Tài liệu
YouTube là một nền kinh tế khổng lồ về nội dung video và rất có thể bạn đã sử dụng nó từ việc tiếp thị sản phẩm cho đến thưởng thức âm nhạc, chương trình và phim. Tuy nhiên, tất cả các video của bạn có thể không có trên nền tảng này. Bạn có thể có các tệp video quá bí mật để xuất bản. Những lần khác, bạn có thể đã tự quay video nhưng bạn muốn tìm kiếm ý kiến của nhóm của mình trước khi xuất bản.
Trong bất kỳ trường hợp nào trong số này, bạn vẫn có thể chèn video vào Google Documents. Đây là cách thực hiện:
- Tải video lên Google Drive.
- Nhấp chuột phải vào video và chọn Nhận liên kết. Trong hộp xuất hiện, bạn có thể chọn chia sẻ liên kết với bất kỳ ai hoặc giới hạn liên kết đó trong một nhóm người được chọn.

- Chụp ảnh màn hình của video bằng cách sử dụng Windows Snipping Tool có sẵn hoặc một công cụ tương tự mà bạn chọn. Ảnh chụp màn hình sẽ đóng vai trò như một trình giữ chỗ trong Google Tài liệu của bạn.

- Mở Tài liệu của bạn và định vị con trỏ tại vị trí bạn muốn video xuất hiện.
- Đặt ảnh chụp màn hình vào Tài liệu. Để làm như vậy, hãy nhấp vào Chèn ở menu trên cùng rồi chọn Hình ảnh trong menu thả xuống. Sau đó, điều hướng đến thư mục bạn đã lưu ảnh chụp màn hình.

- Khi ảnh chụp màn hình đã ở đúng vị trí, đã đến lúc chuyển nó thành một liên kết. Để thực hiện việc này, hãy đánh dấu ảnh chụp màn hình, chọn Chèn, sau đó chọn Liên kết.

- Dán liên kết có thể chia sẻ đã sao chép trước đó và sau đó nhấp vào Áp dụng.

Trước khi thêm liên kết, bạn có thể sử dụng các tay cầm xung quanh ảnh chụp màn hình của mình để điều chỉnh kích thước khi bạn thấy phù hợp. Bạn không muốn hình ảnh quá lớn, nếu không, tài liệu của bạn có thể trông không chuyên nghiệp và vô tổ chức.
Câu hỏi thường gặp bổ sung
Tôi có thể nhúng trực tiếp video YouTube vào Google Documents không?
Không. Để làm điều này, bạn phải làm việc với cả Google Trang trình bày và Google Tài liệu. Đầu tiên, hãy chèn video vào Google Trang trình bày, sau đó chọn video đó và chọn Sao chép. Sau đó, dán video vào Ngăn vẽ bên dưới tab Chèn trong tài liệu Google của bạn.
Bạn có thể đưa video YouTube lên Google Trang trình bày không?
Đúng. Để làm điều này:
• Đăng nhập vào tài khoản Google của bạn và khởi chạy Google Trang trình bày.
media /? size = l
• Nhấp vào Chèn ở menu trên cùng rồi chọn Video trong menu thả xuống.
• Trong hộp bật lên, hãy nhập URL của video YouTube mà bạn muốn nhúng.
• Khi video được tìm thấy, hãy nhấp vào Chọn để thêm video vào trang trình bày của bạn.
Tôi có thể nhúng video từ Google Drive không?
Đúng. Để làm như vậy, hãy nhấp chuột phải vào video và nhận một liên kết có thể chia sẻ, sau đó đi tới Google Tài liệu và nhúng liên kết vào ảnh chụp màn hình, hoạt động như một trình giữ chỗ.
Làm cách nào để nhúng một video YouTube vào Google Sites?
• Nhấp vào Chèn ở menu trên cùng.
• Chọn Video.
• Chọn YouTube, sau đó nhập URL của video.
• Nhấp vào Lưu.
Tạo tài liệu Google hoàn chỉnh giúp bạn đi thêm quãng đường dài
Nhúng video YouTube vào Google Tài liệu của bạn có thể là cách hoàn hảo để tạo nội dung hấp dẫn cung cấp tất cả thông tin mà khán giả của bạn cần. Nhờ bài viết này, bạn sẽ biết chính xác làm thế nào để đi về nó.
Bạn có sử dụng bộ ứng dụng của Google trong công việc hàng ngày của mình không? Trải nghiệm của bạn khi nhúng video YouTube vào Google Tài liệu của bạn là gì?
Hãy chia sẻ trong phần bình luận bên dưới.






























![Mũi tên phải có nghĩa là gì trên pin của Android [Giải thích]](https://www.macspots.com/img/blogs/97/what-does-right-arrow-battery-mean-android.jpg)