Hệ thống quản lý tệp iOS đã là một điểm gây tranh cãi cho người dùng Apple kể từ những ngày đầu. Nhiều người nhận thấy ứng dụng Tệp tích hợp bị hạn chế về chức năng, thường thiếu các tùy chọn đơn giản nhất.

Cho đến gần đây, người dùng iPhone không thể thay đổi phần mở rộng tệp bằng ứng dụng Tệp. Tùy chọn này cuối cùng đã được giới thiệu khi phát hành iOS 16. Hãy làm theo để tìm hiểu cách thay đổi phần mở rộng tệp trên iPhone của bạn và những việc cần làm nếu bạn đang chạy phiên bản hệ điều hành cũ hơn của Apple.
Cách xem phần mở rộng tệp cho một tệp
Các tiện ích mở rộng đôi khi có thể bị lẫn lộn khi truyền tệp giữa nhiều thiết bị, khiến tệp không thể đọc được trên iPhone của bạn. Điều này có thể cực kỳ khó chịu nếu bạn chưa sao lưu tệp, có thể mất tệp vĩnh viễn.
cách xóa tự động điền trên chrome
Nếu bạn muốn chắc chắn trước khi tìm kiếm giải pháp, đây là cách xem phần mở rộng tệp trên iPhone của bạn.
- Chọn một tệp và nhấn và giữ tệp cho đến khi tên của nó biến mất.
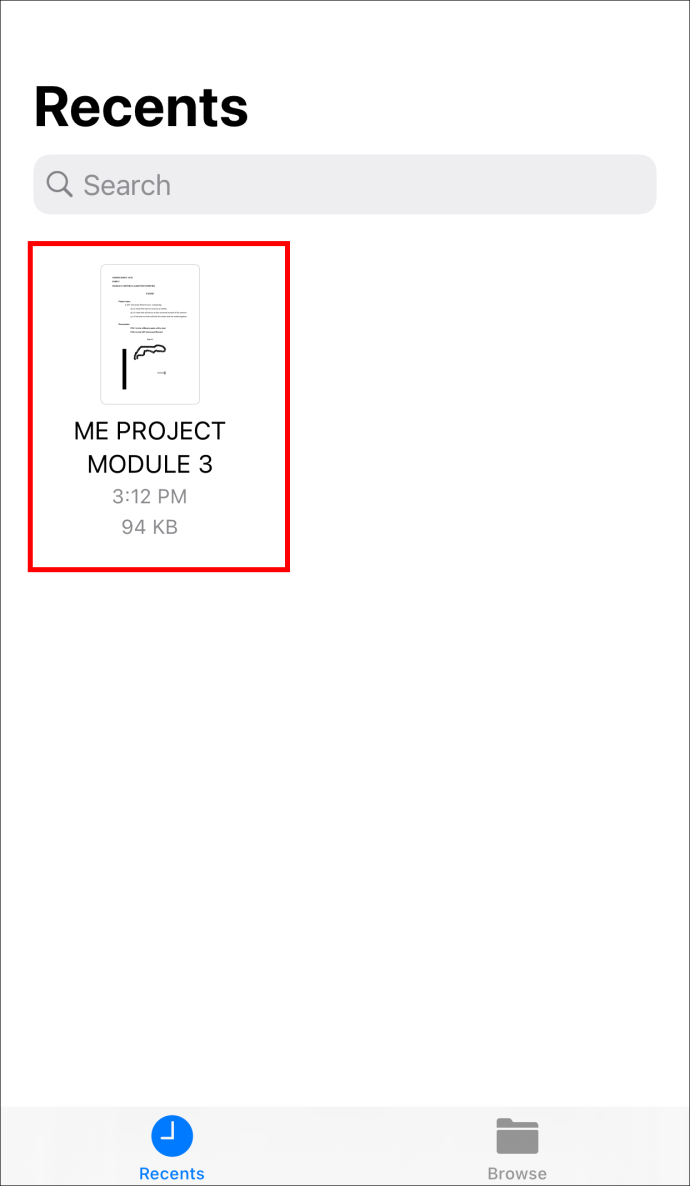
- Trong thanh menu bật lên, chọn tab “Thông tin”.
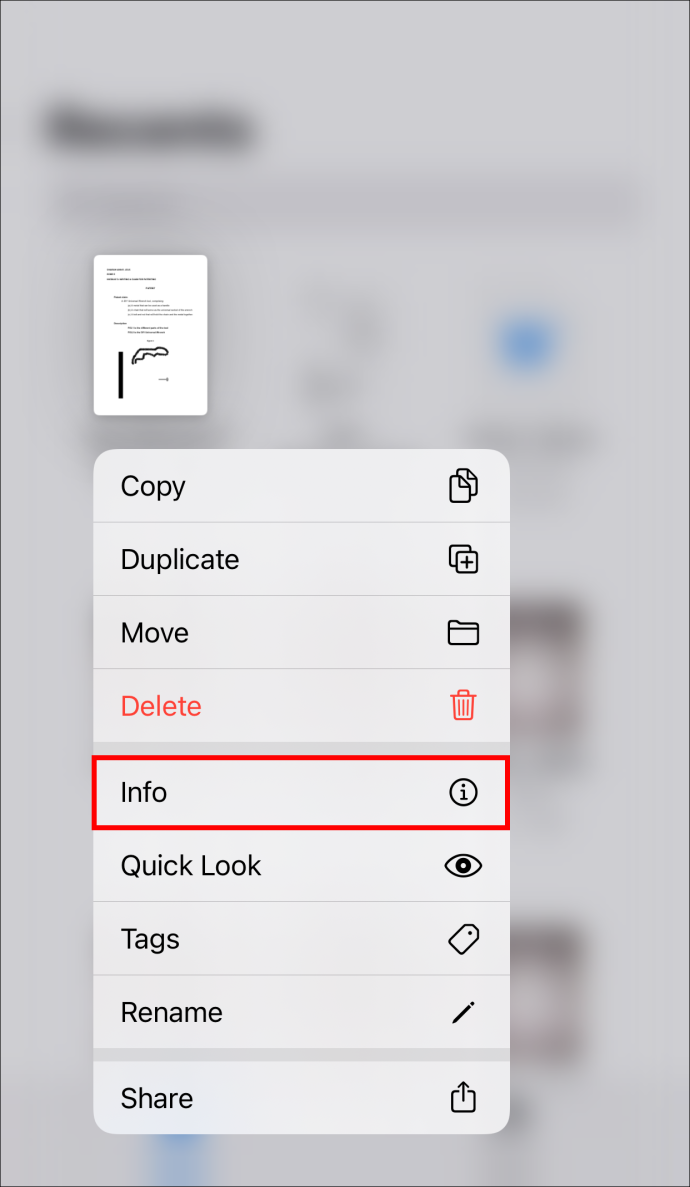
Tab Thông tin sẽ hiển thị thông tin sau về tệp của bạn.
- tên tệp
- Sự mở rộng
- Loại tệp
- Kích thước
- Khu vực lưu trữ
- Ngày giờ tạo
- Ngày giờ sửa đổi
- Thẻ
Nếu văn bản trong phần Phần mở rộng không khớp với phần mở rộng ban đầu của tệp, đã đến lúc thay đổi lại phần mở rộng đó và làm cho tệp có thể đọc lại được.
Cách thay đổi phần mở rộng tệp cho tệp
Trong suốt phần lớn lịch sử của Apple, việc thay đổi phần mở rộng tệp chỉ có thể thực hiện được bằng máy Mac. Sau đó, tệp có thể được chuyển trở lại iPhone, nơi hệ thống sẽ cố mở tệp bằng ứng dụng do tiện ích mở rộng phỏng đoán.
Bản cập nhật iOS 16 đã loại bỏ người trung gian, cho phép bạn thay đổi phần mở rộng tệp trực tiếp trên iPhone của mình.
Thay đổi phần mở rộng tệp cho tệp bằng ứng dụng tệp
Thay đổi phần mở rộng tệp trên iPhone của bạn là một quá trình khá đơn giản, bạn sẽ mất không quá vài phút. Hãy cẩn thận với các thay đổi để đảm bảo có thể mở tệp bằng ứng dụng tương ứng.
- Khởi chạy ứng dụng Tệp.
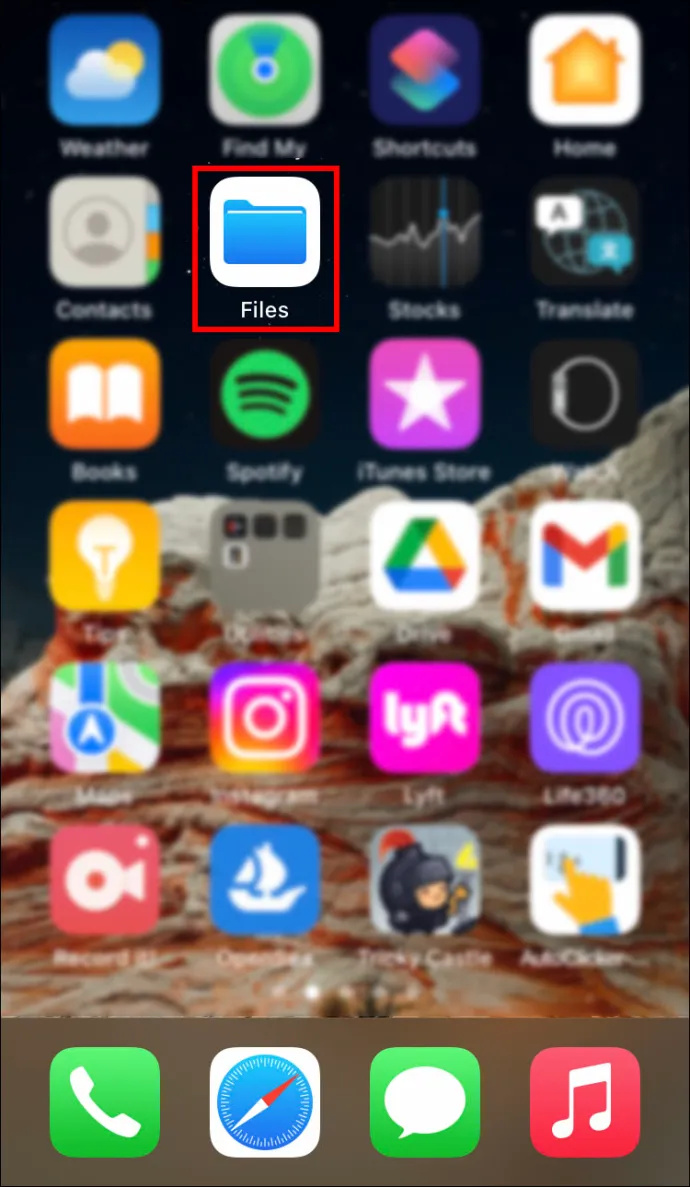
- Chọn một tệp và nhấn và giữ tệp đó.
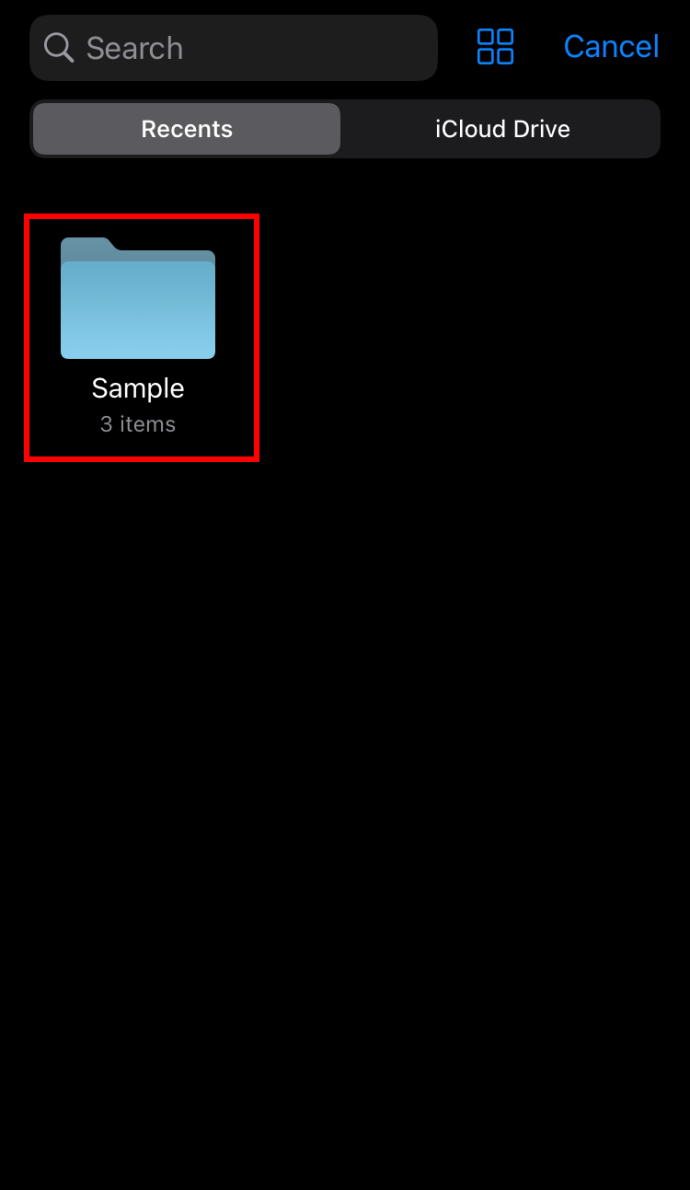
- Chọn tùy chọn “Đổi tên” từ trình đơn thả xuống.
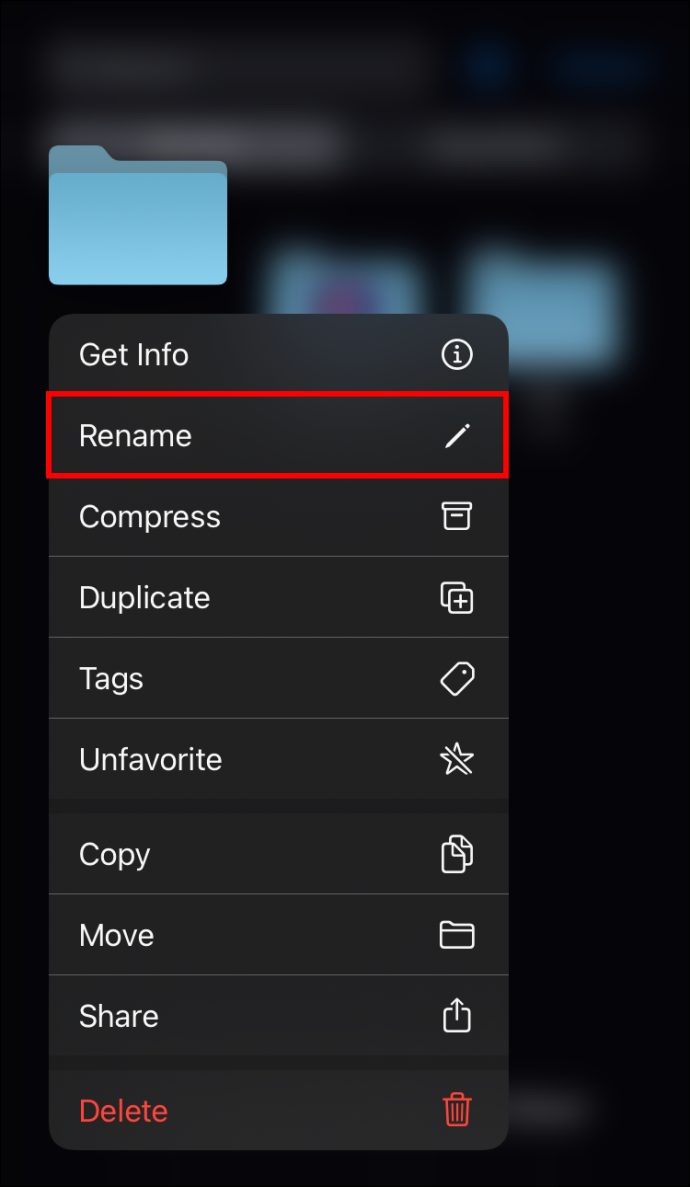
- Xóa tên cũ và nhập tên mới.
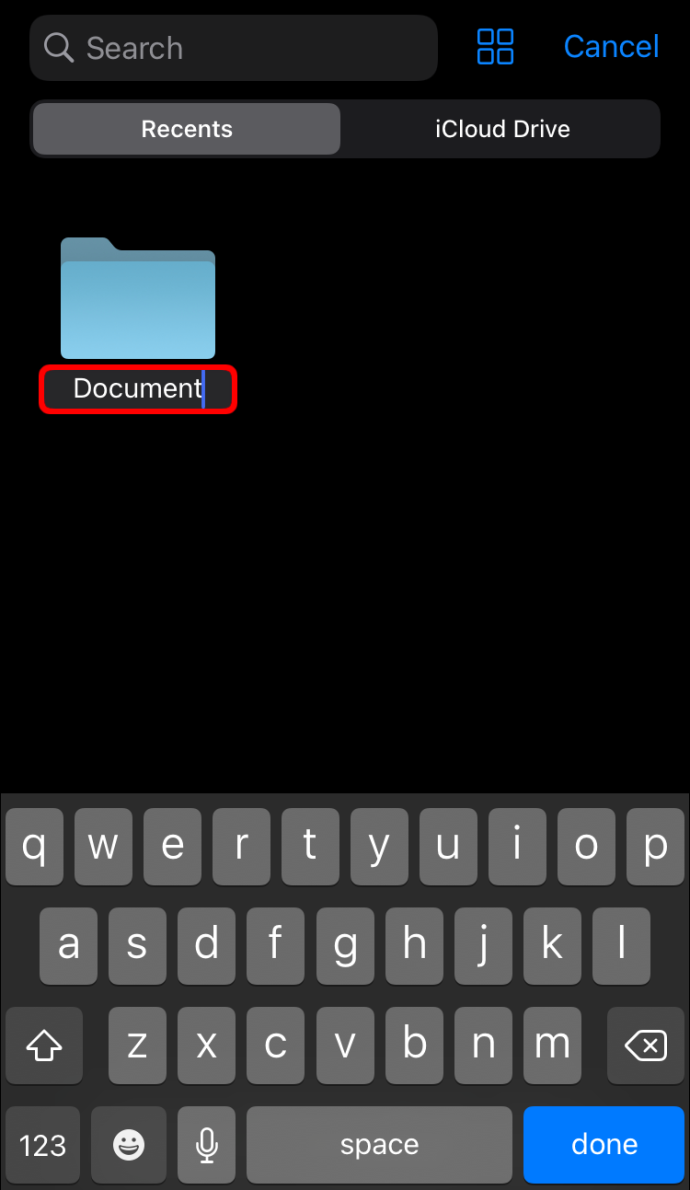
- Nhấn “Xong” ở góc dưới bên phải bàn phím của bạn.
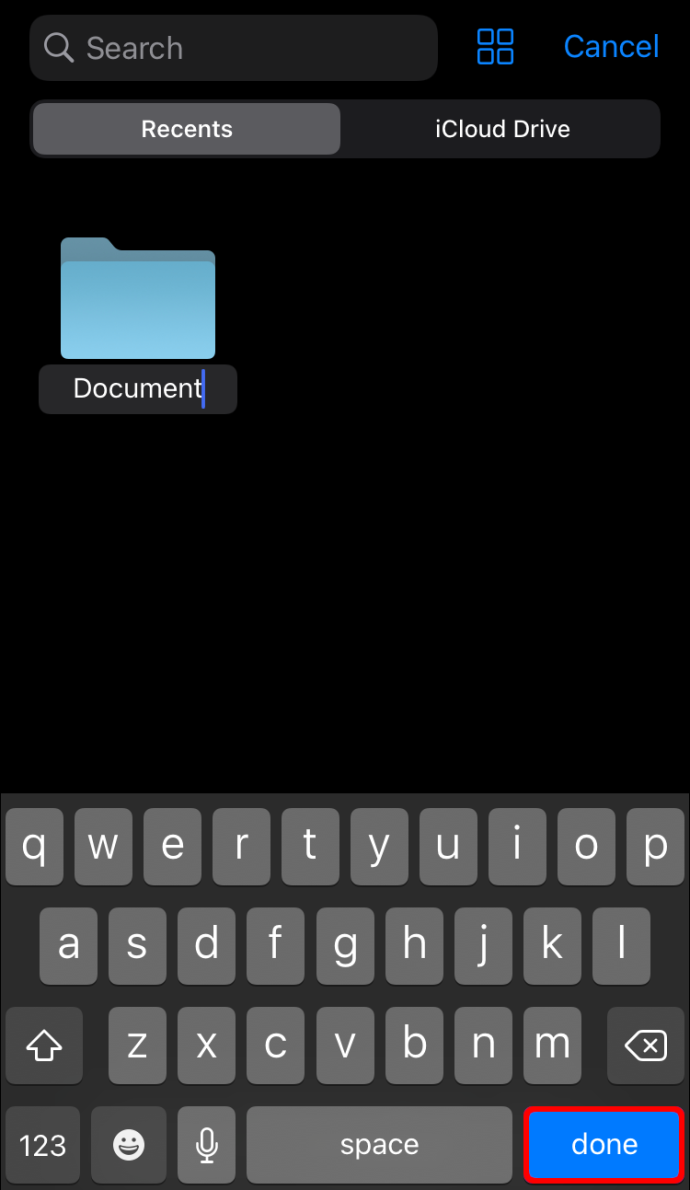
Nếu bạn muốn thay đổi phần mở rộng của tệp được hỗ trợ trên iPhone, bạn sẽ phải thực hiện thêm một số bước. Các tệp được hỗ trợ là một số tệp được sử dụng phổ biến nhất trên điện thoại thông minh, bao gồm các tệp sau.
- MP4
- JPG
- PNG
Khi xem những tệp này, ban đầu bạn sẽ không thể thấy phần mở rộng của chúng. Để thay đổi điều đó, hãy làm theo các bước sau.
cách ghi roku trên dvr
- Mở ứng dụng Tệp.
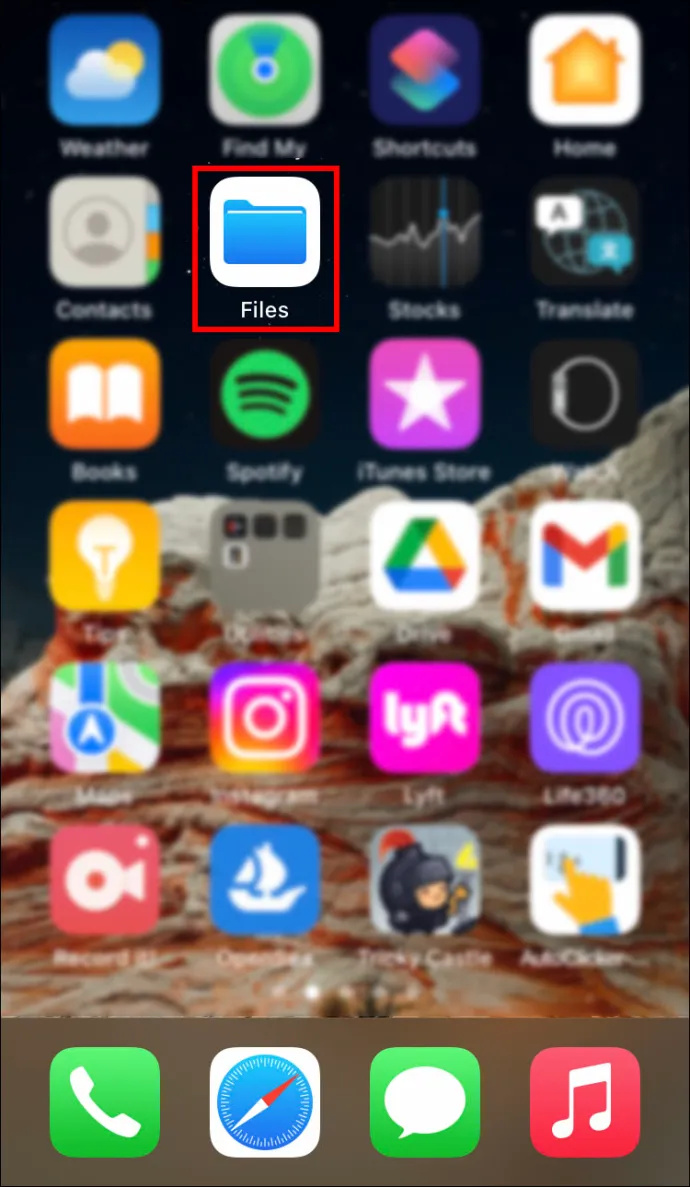
- Mở tệp bạn muốn thay đổi.
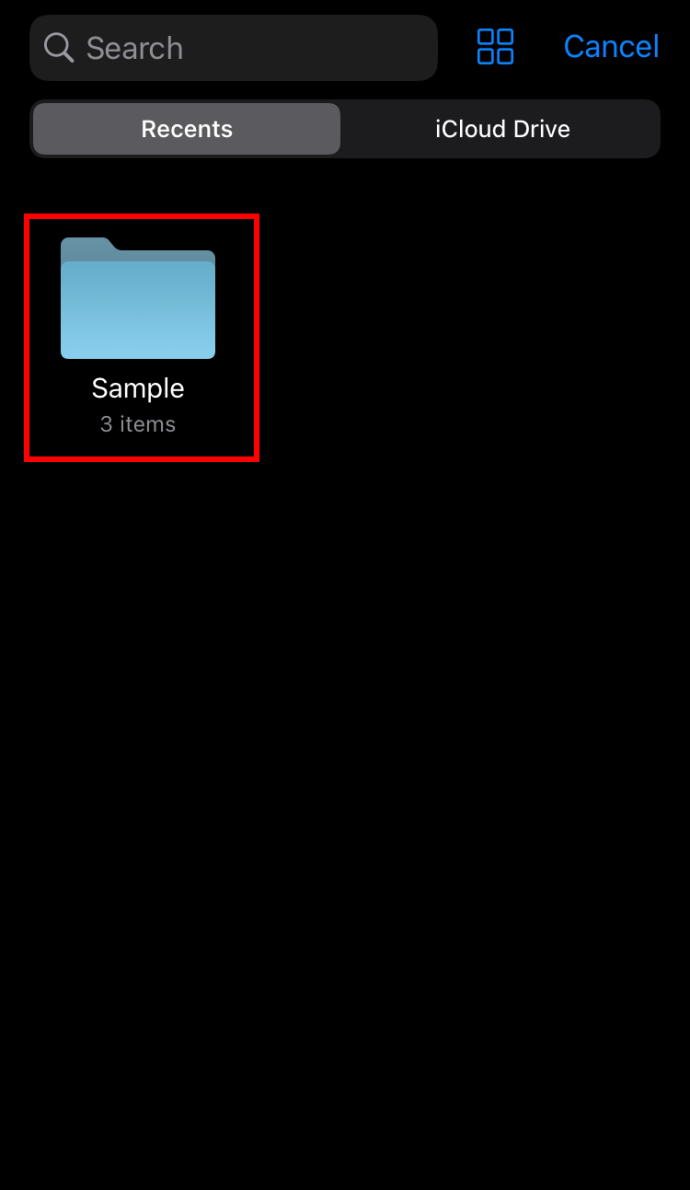
- Nhấn vào biểu tượng ba chấm ở góc trên bên phải màn hình của bạn.
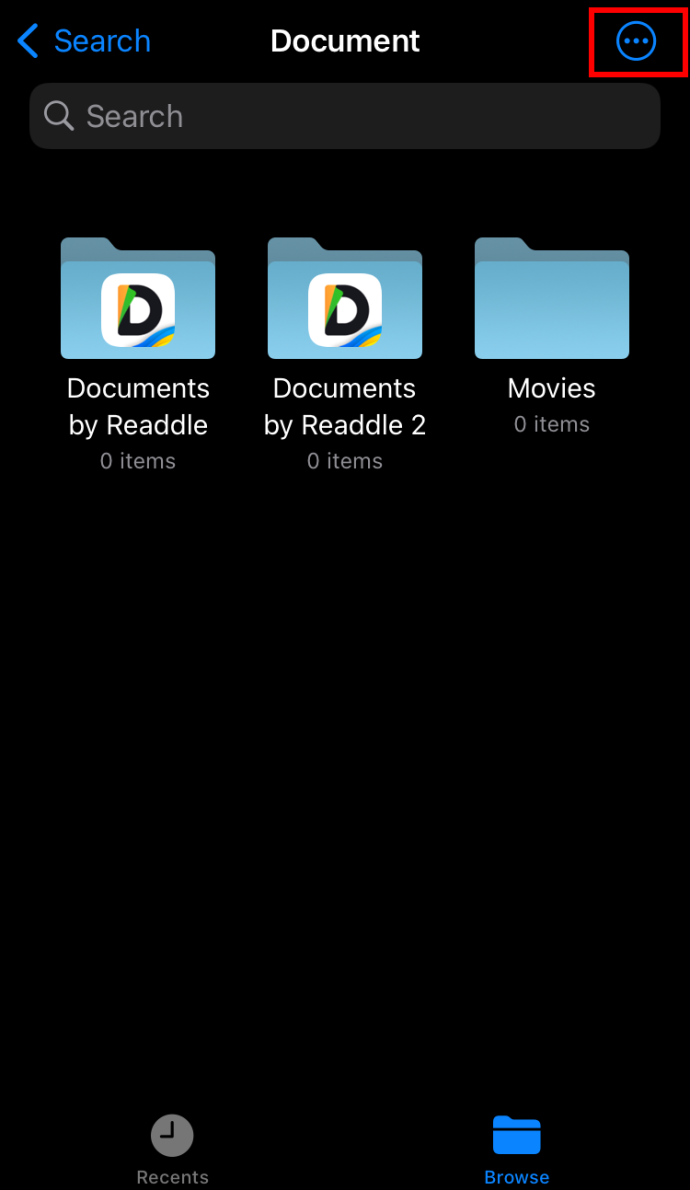
- Cuộn xuống “Tùy chọn xem”. Chọn tùy chọn “Hiển thị tất cả tiện ích mở rộng”.
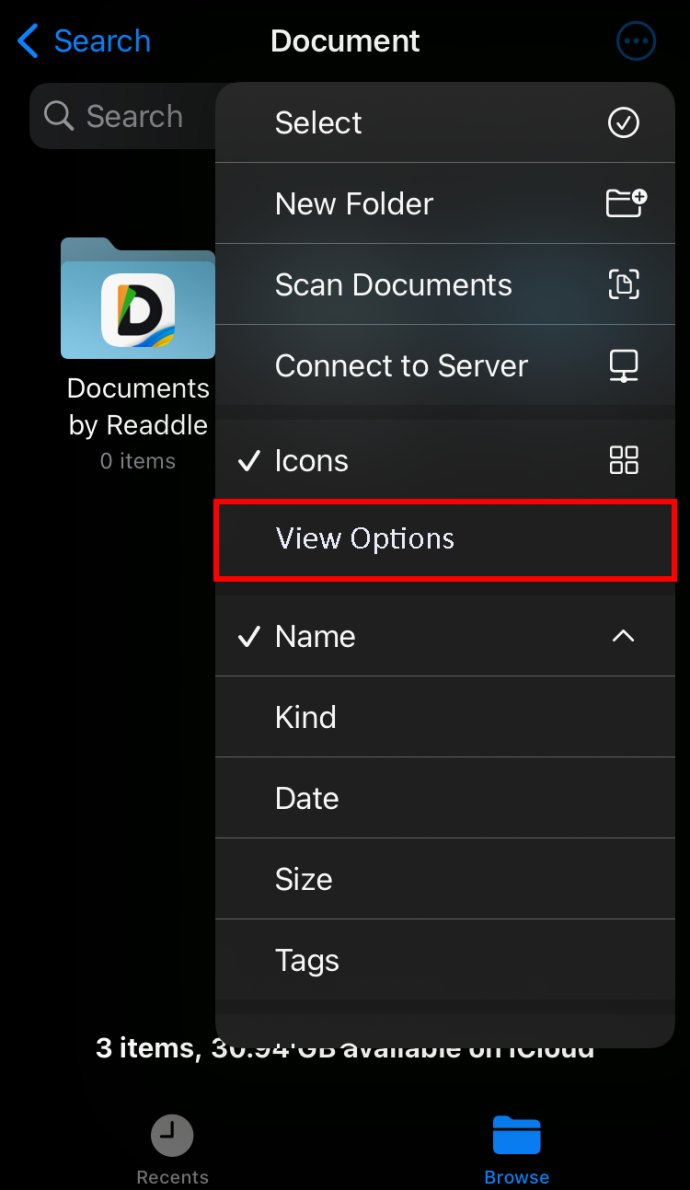
Giờ đây, bạn sẽ có thể xem tất cả các tiện ích mở rộng bất kể loại tệp và thay đổi chúng theo ý muốn, thực hiện theo các bước nêu trên.
Thay đổi phần mở rộng tệp cho tệp bằng ứng dụng của bên thứ ba
Nếu bạn sử dụng phiên bản iOS cũ hơn trên iPhone của mình, bạn sẽ không thể thay đổi phần mở rộng tệp bằng các công cụ gốc của Apple. Bạn vẫn có thể hoàn thành nhiệm vụ này bằng cách sử dụng ứng dụng của bên thứ ba.
FileMaster là một ứng dụng rất linh hoạt có thể phục vụ như một trình quản lý tệp xuất sắc. Trong số các tùy chọn khác, bạn có thể sử dụng ứng dụng để thay đổi phần mở rộng tệp trên iPhone của mình. Chỉ cần sử dụng tính năng Chia sẻ để gửi tệp có phần mở rộng mà bạn muốn thay đổi sang ứng dụng FileMaster. Từ đó, việc thay đổi tiện ích mở rộng yêu cầu một vài bước đơn giản.
- Nhấn và giữ tệp đã chọn.
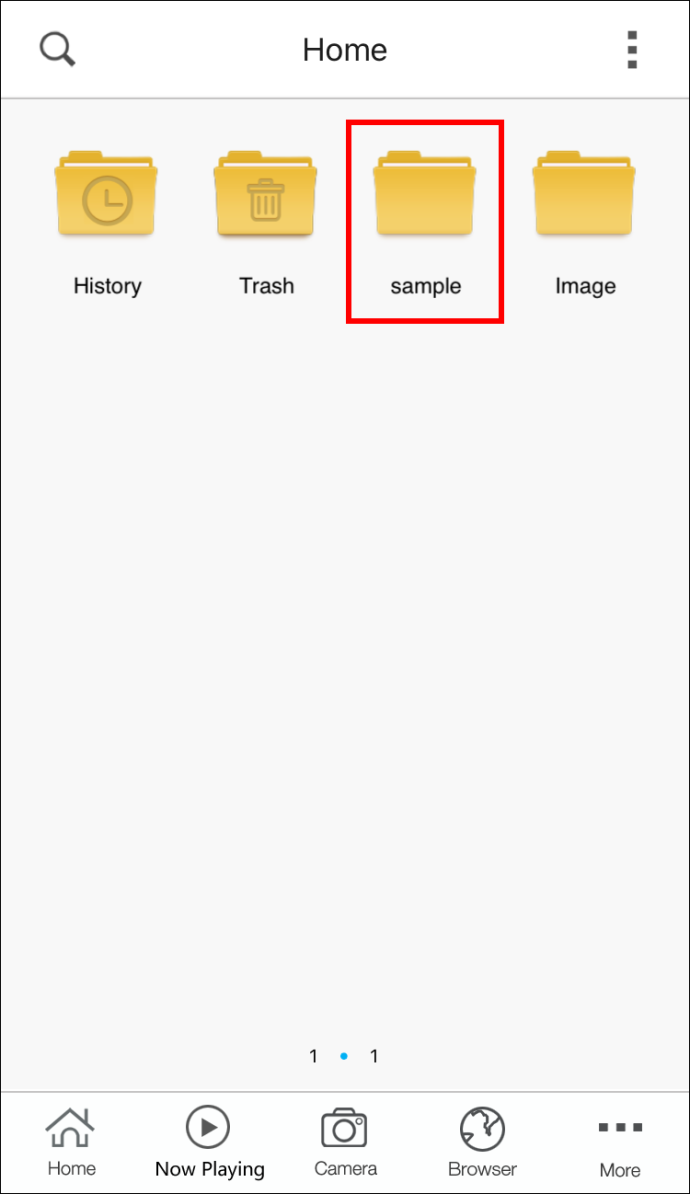
- Chọn “Đổi tên” từ menu ngữ cảnh.
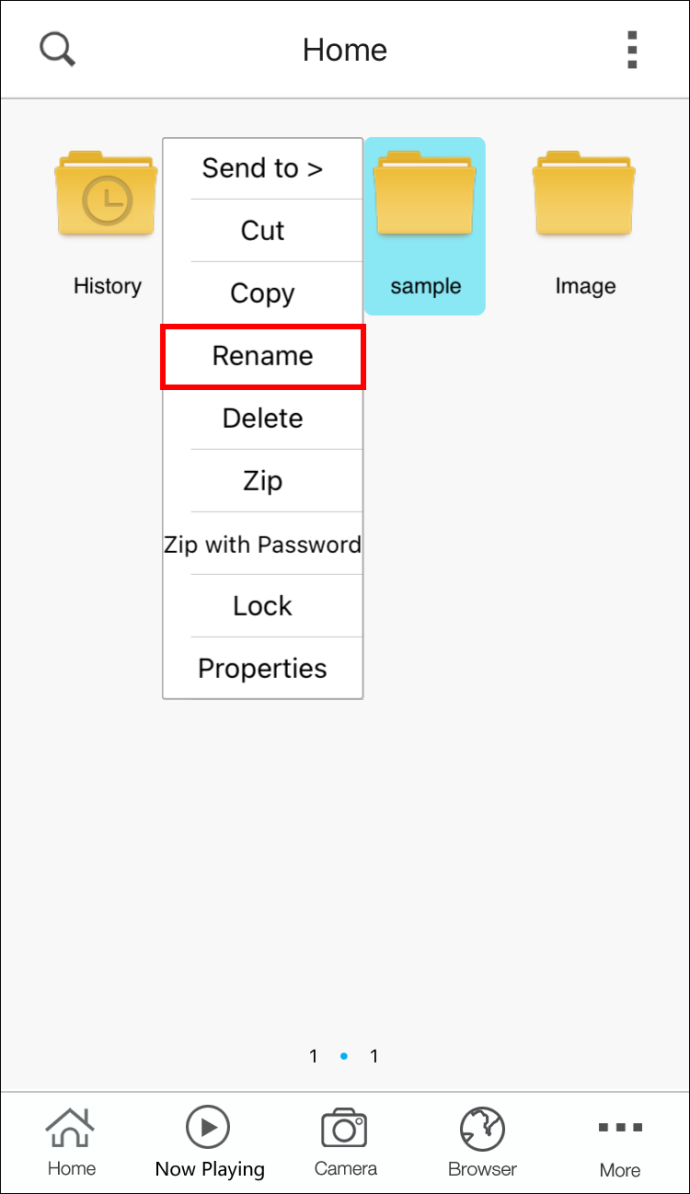
- Thay đổi tên.
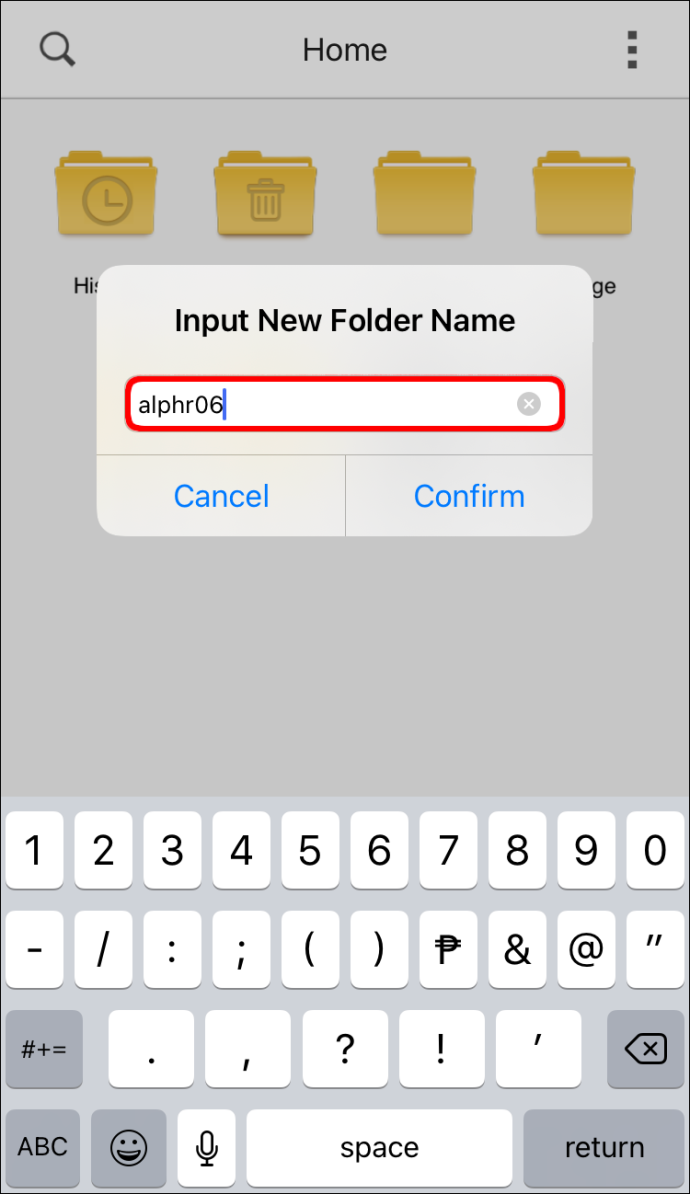
- Nhấn vào “Xác nhận”.
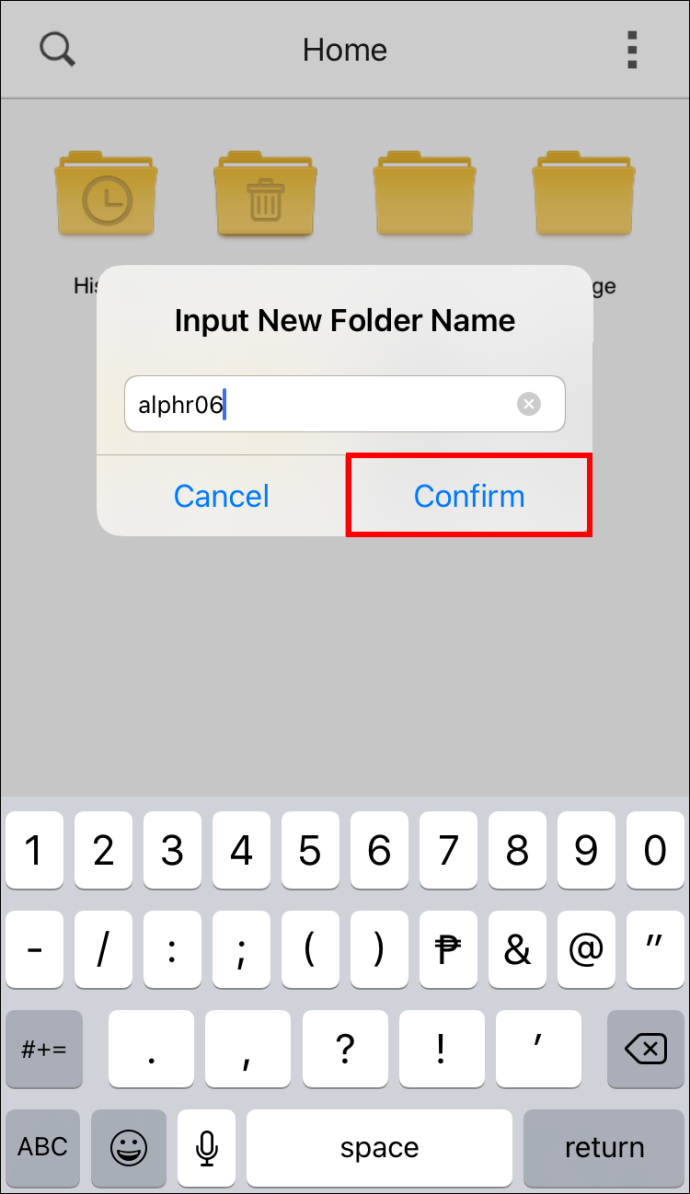
Quay lại đọc ngay lập tức
Vì là một chuỗi ký tự ngắn như vậy, phần mở rộng tệp chắc chắn có thể gây ra vấn đề lớn. May mắn thay, vấn đề này có thể được giải quyết trong một số bước tương đối ngắn. Tùy thuộc vào hệ điều hành của bạn, bạn có thể sử dụng ứng dụng Tệp tích hợp sẵn hoặc ứng dụng của bên thứ ba để khôi phục tệp không đọc được của mình về trạng thái huy hoàng trước đây.
Bạn đã bao giờ gặp khó khăn khi mở một tệp vì phần mở rộng của nó chưa? Làm thế nào bạn giải quyết vấn đề? Cho chúng tôi biết trong phần ý kiến dưới đây.









