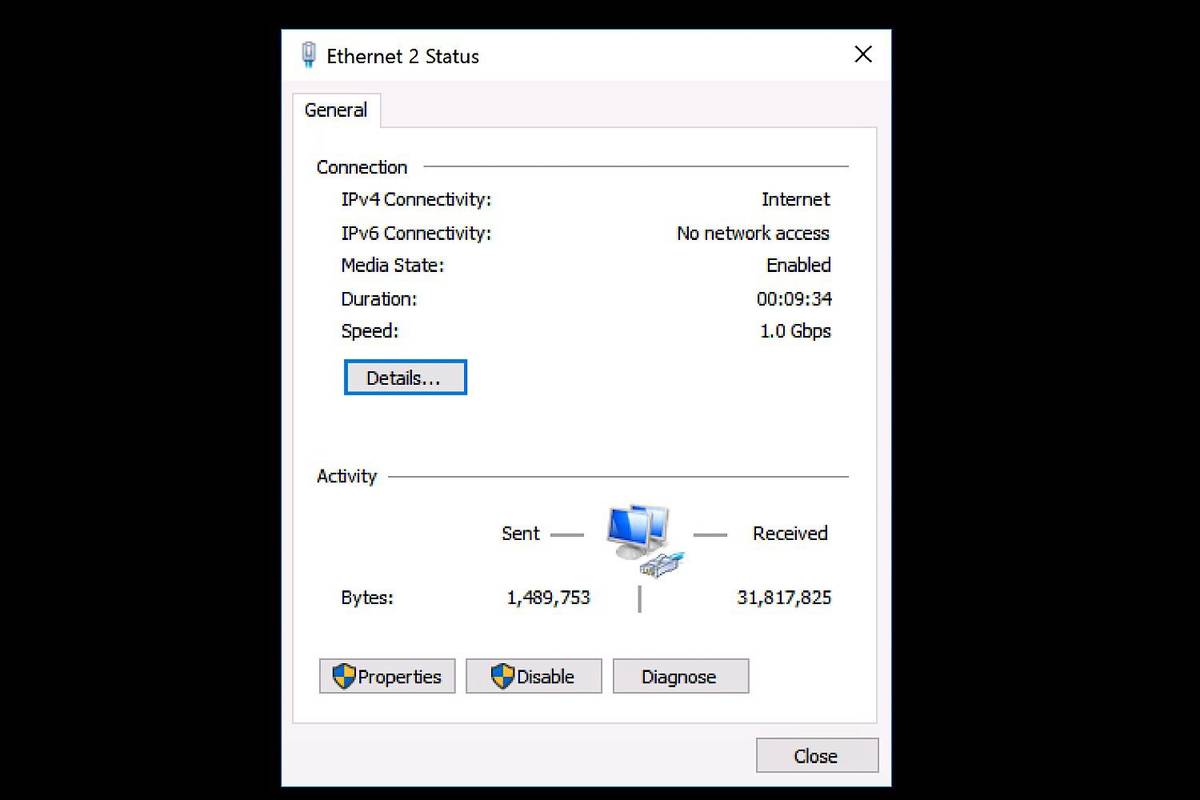Thông báo của Google Chrome ban đầu được thiết lập để mang lại lợi ích cho người dùng, nhưng đối với nhiều người, chúng gây nhiều phiền toái hơn. Nếu bạn là kiểu người không muốn nhận những thông báo này, bạn sẽ rất vui khi biết rằng chúng có thể bị vô hiệu hóa. Bất kể là thiết bị nào, luôn có một cách nhanh chóng và dễ dàng để ngăn chặn chúng.

Trong bài viết này, chúng tôi sẽ đề cập đến cách dừng thông báo Chrome trên nhiều thiết bị.
Dừng thông báo Chrome trên Android
Nếu bạn là một trong số nhiều người sử dụng trình duyệt Chrome trên Android và thấy các thông báo của nó gây khó chịu, bạn có thể dễ dàng vô hiệu hóa chúng. Chỉ với một vài thay đổi đối với cài đặt Chrome của bạn, bạn sẽ không nhận được chúng nữa. Đây là cách thực hiện:
- Khởi chạy Chrome trên Android của bạn và nhấn vào biểu tượng “Ba dấu chấm” ở góc trên bên phải.

- Từ menu thả xuống, nhấn “Cài đặt”.

- Xác định vị trí và nhấn “Thông báo.”

- Để dừng tất cả các thông báo, hãy chuyển nút “Hiển thị thông báo” sang vị trí tắt.

- Để quản lý những thông báo nào bạn sẽ nhận được, hãy chuyển công tắc sang vị trí bật.

- Cuộn xuống xa hơn và bạn sẽ thấy một danh sách các trang web. Bạn có thể bật/tắt công tắc để quản lý những trang web mà bạn muốn tiếp tục nhận thông báo.
Dừng thông báo Chrome trên iPhone
Những người sử dụng trình duyệt Chrome trên iPhone sẽ không nhận được thông báo của trang web. Tuy nhiên, nếu vì lý do nào đó mà bạn thỉnh thoảng nhận được cửa sổ bật lên, thì có thể bạn đã bật cửa sổ bật lên. May mắn thay, có một giải pháp nhanh chóng. Để tắt chúng, hãy làm theo hướng dẫn bên dưới:
- Khởi chạy Chrome trên iPhone của bạn.

- Nhấn vào biểu tượng “Bánh răng” để mở “Cài đặt”.

- Nhấn “Cài đặt nội dung” rồi nhấn “Chặn cửa sổ bật lên”.

- Đảm bảo rằng “Chặn cửa sổ bật lên” được bật.

Dừng thông báo Chrome trong Windows 11
Người dùng Windows 11 thấy thông báo Chrome gây quá nhiều phiền nhiễu có tùy chọn tắt chúng. Tất cả những gì bạn cần làm là thực hiện một số điều chỉnh đối với cài đặt của Chrome. Không tốn thời gian hay khó khăn, bạn có thể khiến Chrome hoạt động theo cách mình muốn. Đây là tất cả những gì bạn cần làm:
- Khởi chạy Chrome và nhấn vào biểu tượng “Ba dấu chấm” ở góc trên bên phải màn hình.

- Sử dụng cửa sổ thả xuống, nhấp vào “Cài đặt”.

- Nhấn “Quyền riêng tư và bảo mật” nằm trong menu bên trái.

- Chọn “Cài đặt trang web” rồi cuộn xuống “Quyền”.

- Nhấp vào “Thông báo”.

- Để dừng thông báo của Chrome, hãy chuyển nút sang vị trí bật bên cạnh “Không cho phép các trang web gửi thông báo”.

- Bạn sẽ có tùy chọn để chọn “Sử dụng thông báo yên tĩnh hơn”. Nếu chọn tùy chọn này, bạn có thể cuộn xuống và quản lý trang web nào vẫn có thể gửi thông báo.

Dừng thông báo Chrome trong Windows 10
Nếu bạn không muốn nhận thông báo Chrome trên Windows 10 nữa, có một cách để ngăn chặn chúng. Tất cả những gì cần thiết là thực hiện một số điều chỉnh đối với cài đặt của Chrome. Quá trình này rất đơn giản và không mất thời gian. Để tìm hiểu làm thế nào để làm điều này, hãy làm theo các bước dưới đây:
tai nghe khử tiếng ồn không dây tốt nhất 2018
- Mở Chrome trên PC của bạn và nhấn vào biểu tượng “Ba dấu chấm” ở góc trên bên phải của màn hình.

- Sử dụng menu thả xuống, chọn “Cài đặt”.

- Từ menu bên trái, nhấp vào “Quyền riêng tư và bảo mật”.

- Nhấn vào “Cài đặt trang web” và cuộn xuống “Quyền”.

- Nhấn “Thông báo”.

- Để dừng tất cả các thông báo, hãy chuyển nút gạt bên cạnh “Các trang web có thể yêu cầu gửi thông báo” sang vị trí tắt.

- Nếu cuộn xuống, bạn sẽ thấy danh sách các trang web mà trước đây bạn đã chặn hoặc cho phép gửi thông báo.

- Bạn có thể quản lý chúng riêng lẻ bằng cách thay đổi cài đặt cho từng cái bằng cách chuyển công tắc sang vị trí bật hoặc tắt.

Dừng thông báo Chrome trên máy Mac
Một số người dùng Mac không thích sự phân tâm của thông báo Chrome. Mặc dù có nghĩa là hữu ích, nhưng chúng có thể gây khó chịu. Rất may, có một giải pháp và những thông báo này có thể bị vô hiệu hóa bằng cách thay đổi nhanh cài đặt Chrome của bạn. Đây là những gì bạn cần làm để tắt thông báo:
- Mở Chrome trên máy Mac của bạn và nhấp vào biểu tượng “Ba dấu chấm” ở góc trên bên phải của màn hình.

- Sử dụng menu thả xuống, chạm vào “Cài đặt”.

- Một cửa sổ trình duyệt mới sẽ mở ra. Từ menu bên trái, chọn “Quyền riêng tư và bảo mật”.

- Chọn “Cài đặt trang” và cuộn xuống “Quyền”.

- Nhấn “Thông báo”. Để dừng tất cả các thông báo của Chrome, hãy nhấn vào nút bên cạnh “Không cho phép các trang web gửi thông báo”.

- Bên dưới 'Thông báo', bạn sẽ thấy danh sách các trang web có cài đặt thông báo hiện tại.

- Ở bên phải của mỗi cái, bạn sẽ có tùy chọn tắt hoặc bật thông báo cho từng cái.

câu hỏi thường gặp
Tôi đã tắt thông báo của Chrome nhưng tôi vẫn nhận được một số cửa sổ bật lên. Tôi đã làm gì sai sao?
Vô hiệu hóa thông báo Chrome của bạn không phải là một quá trình khó khăn. Miễn là bạn đã truy cập cài đặt của Chrome và tắt thông báo, thì bạn sẽ không nhận được chúng. Điều có thể xảy ra là bạn đã vô tình tải xuống một tiện ích mở rộng độc hại và đó chính là thủ phạm. May mắn thay, bạn có thể dễ dàng kiểm tra xem tiện ích mở rộng nào đang chạy trên Chrome và bạn có thể dễ dàng vô hiệu hóa hoặc xóa chúng. Đây là cách kiểm tra:
1. Khởi chạy Chrome và nhấn vào biểu tượng “Ba dấu chấm” ở góc trên bên phải màn hình.
2. Chọn “Công cụ khác” từ trình đơn thả xuống.
3. Nhấp vào “Tiện ích mở rộng”.
4. Tại đây, bạn sẽ thấy danh sách tất cả các tiện ích mở rộng của Chrome.
Disney cộng với bao nhiêu thiết bị cùng một lúc
5. Nếu bạn thấy bất kỳ thứ gì mà bạn không nhận ra, bạn sẽ có hai lựa chọn.
· Chọn “Xóa” để xóa vĩnh viễn
· Bật công tắc “Disable” để vô hiệu hóa nó
Thông báo của Chrome có hữu ích không?
ai đó có thể xem nếu bạn phát lại câu chuyện snapchat của họ
Các thông báo bật lên này có thể hữu ích đối với một số người, mặc dù nhiều người dùng Chrome coi chúng là sự phân tâm lớn. Một ví dụ điển hình về việc chúng có lợi là nếu bạn đã bật thông báo cho các tài khoản mạng xã hội của mình. Không cần mở ứng dụng, bạn sẽ nhận được một thông báo bật lên nhanh chóng thông báo cho bạn về bất kỳ lượt thích hoặc bình luận nào mà bạn đã nhận được. Sau đó, bạn có thể quyết định phản hồi nhanh chóng hoặc đơn giản là bỏ qua chúng. Hoặc có lẽ bạn đã bật thông báo cho blog yêu thích của mình. Mỗi khi có bài đăng mới, bạn sẽ nhận được thông báo.
Một số thông báo tôi nhận được có vẻ lạ. Tôi có nên quan tâm không?
Có và không. Các thông báo là vô hại. Tuy nhiên, nếu bạn nhận được một cái giống như clickbait, đừng nhấp vào nó. Thiết bị của bạn có thể bị nhiễm phần mềm độc hại khiến bạn nhận được thông báo dụ bạn mở chúng. Nếu bạn nhấp vào một trong số này, có khả năng bạn sẽ được chuyển hướng đến một trang web có vấn đề. Tuy nhiên, bằng cách không nhấp vào chúng, thiết bị của bạn sẽ không bị xâm phạm. Nếu bạn cảm thấy mình có thể có phần mềm độc hại trên máy tính, thì tốt nhất bạn nên chạy ứng dụng phát hiện phần mềm độc hại hoặc chống vi-rút.
Ngừng các thông báo phiền phức của Chrome
Điều có nghĩa là mang lại lợi ích cho người dùng Chrome có thể trở thành sự phân tâm lớn đối với một số người. May mắn thay, bất kể bạn đang sử dụng thiết bị nào, những thông báo khó chịu này đều có thể dễ dàng tắt đi. Bằng cách điều chỉnh nhanh các cài đặt của Chrome, bạn có thể dừng chúng hoàn toàn. Nếu có một số thông báo mà bạn vẫn muốn nhận, thì cũng có một cách để quản lý chúng riêng lẻ. Quá trình để làm điều này là đơn giản và chỉ mất một vài cú nhấp chuột.
Bạn có muốn dừng thông báo của Chrome không? Bạn đã làm như vậy với các phương pháp được nêu trong bài viết này? Cho chúng tôi biết trong phần ý kiến dưới đây.





![Tại sao điện thoại của tôi nói LTE thay vì 4G [Đã làm rõ]](https://www.macspots.com/img/blogs/87/why-does-my-phone-say-lte-instead-4g.jpg)