Nền là một phần không thể thiếu trong các dự án Illustrator của bạn. Theo mặc định, chương trình lưu các sáng tạo của bạn với nền trắng, có thể không phải lúc nào cũng phù hợp với tầm nhìn của bạn. Bạn có thể quyết định làm cho nó minh bạch, vậy làm thế nào để bạn làm như vậy?

Bài viết này sẽ tiết lộ câu trả lời. Chúng tôi sẽ giải thích cách làm cho nền Illustrator của bạn trong suốt.
Illustrator: Cách làm cho nền ảnh trong suốt
Illustrator là một nền tảng thân thiện với người dùng. Hầu hết các tính năng đều có thể truy cập dễ dàng, bao gồm tùy chọn làm nền hình ảnh trong suốt. Dưới đây là các bước.
- Mở hình ảnh có nền mà bạn muốn sửa đổi. Nếu đó là một tệp hiện có, hãy nhấn “Tệp”, tìm ảnh mong muốn và nhấn nút “Mở”. Nếu bạn muốn sử dụng ảnh mới, hãy chuyển đến menu chính của bạn và nhấp vào “Tạo mới”.

- Điều hướng đến phần trên của màn hình và nhấn nút “Xem”.

- Cuộn xuống cho đến khi bạn tìm thấy tùy chọn “Hiển thị lưới trong suốt của bạn”. Nhấp vào nó và đợi nền chuyển thành lưới màu xám và trắng.

- Nếu cần, hãy chỉnh sửa hình ảnh của bạn và thêm các yếu tố mới.
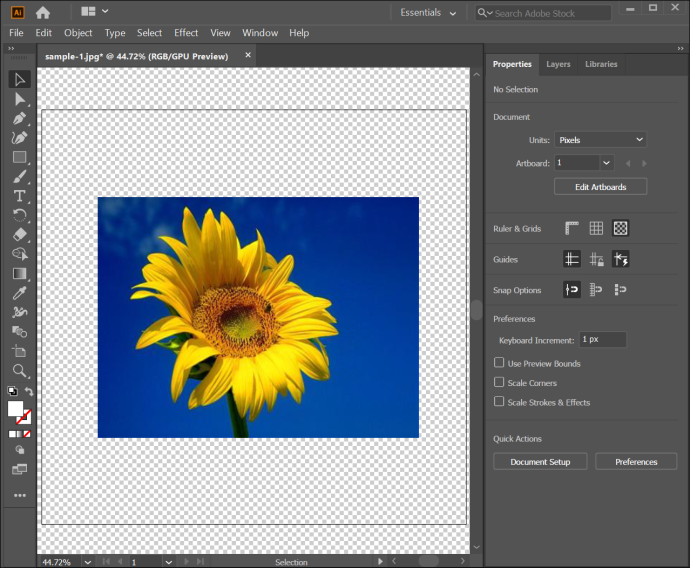
- Lưu ảnh bằng cách nhấn nút “Tệp”, tiếp theo là “Xuất và “Xuất dưới dạng”.
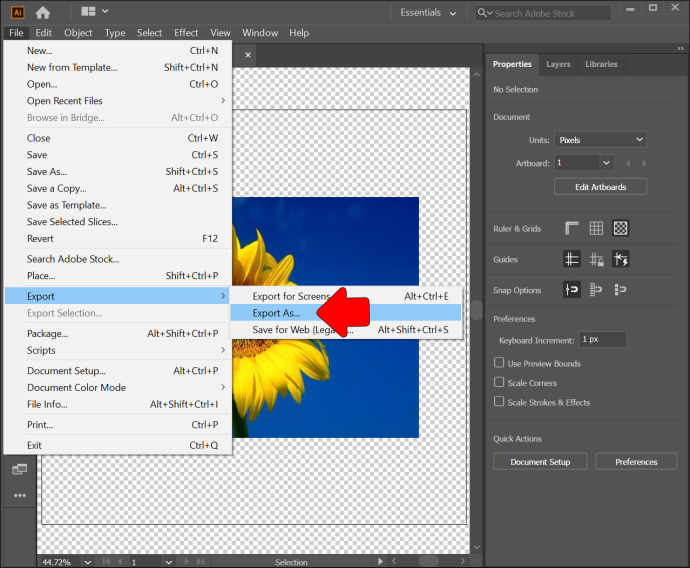
- Chọn định dạng mong muốn, chẳng hạn như TIFF, SVG hoặc PNG. Mở ảnh để xác minh nền trong suốt.
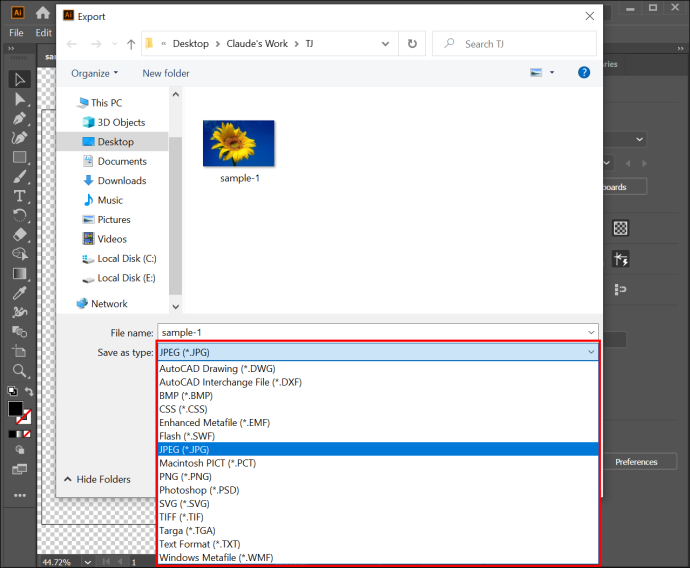
Illustrator: Cách làm cho nền trắng trong suốt
Một trong những tính năng hữu ích nhất của Illustrator là Image Trace, phục vụ một loạt các chức năng. Ví dụ: bạn có thể sử dụng nó để chuyển đổi hình ảnh raster của mình ở định dạng JPEG, PSD hoặc PNG sang hình ảnh vector. Ngoài ra, nó hoạt động tuyệt vời để chuyển đổi bất kỳ bản vẽ nào, chẳng hạn như bản phác thảo bằng bút chì, trên giấy thành dạng vector.
cách mở các tab đã đóng gần đây
Nhưng quan trọng hơn, chức năng Trace cho phép bạn biến nền trắng thành nền trong suốt. Bạn sẽ không gặp khó khăn khi áp dụng tính năng này:
- Đi đến Illustrator và mở một hình ảnh.

- Nhấn phím tắt Ctrl + Shift + D nếu bạn là người dùng Windows. Nếu bạn chạy Illustrator trên máy Mac, hãy sử dụng Cmd + Shift + D để thay thế. Điều này hiển thị lưới trong suốt của bạn, cho phép bạn xác định xem nền ảnh của bạn có trong suốt hay không.
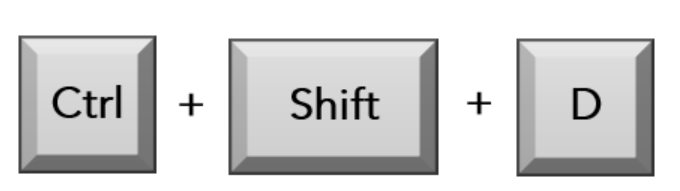
- Nhấn nút V trên bàn phím để kích hoạt Công cụ Lựa chọn của bạn. Bây giờ bạn có thể chọn hình ảnh của mình bằng tính năng này.

- Đi tới thanh menu phía trên và nhấn nút “Cửa sổ”.

- Khám phá menu và chọn “Dấu vết hình ảnh”.

- Thay đổi tính năng “Chế độ” từ “Trắng và Đen” thành “Có màu”.

- Nhấn vào hình tam giác gần đó để truy cập Cài đặt nâng cao.

- Chuyển đến “Tùy chọn”, tiếp theo là “Bỏ qua màu trắng”.
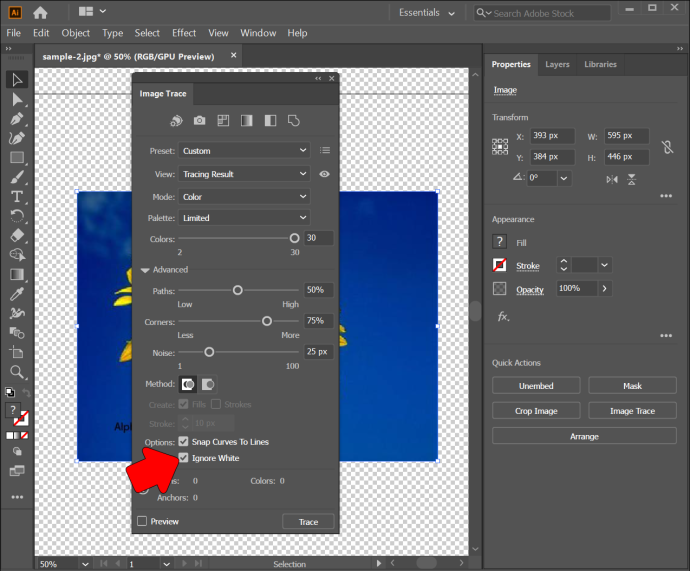
- Chọn “Dấu vết” và bạn sẽ sẵn sàng để bắt đầu. Tính năng này sẽ biến hình ảnh thành vector của bạn và loại bỏ nền trắng của bạn.
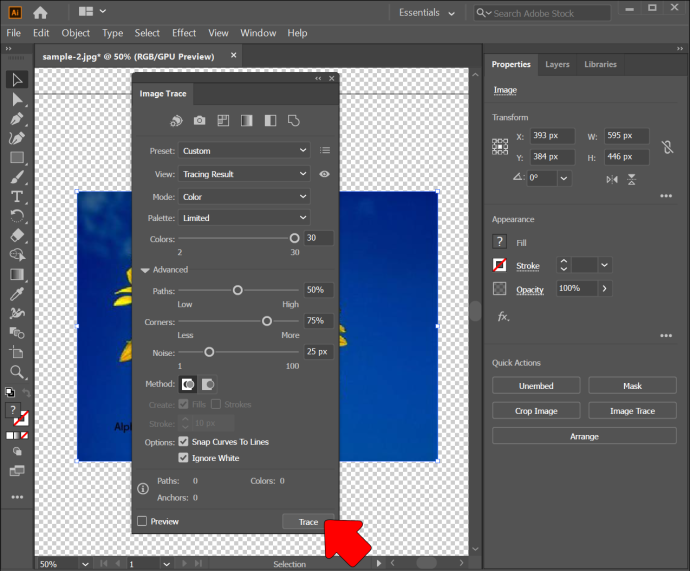
Illustrator: Làm cho nền Artboard trong suốt
Trái ngược với niềm tin phổ biến, Illustrator luôn thiết lập nền trong suốt khi bắt đầu dự án của bạn. Mặc dù nó xuất hiện màu trắng trên Artboard, nhưng nó thực sự không tồn tại. Lý do tại sao nó xuất hiện màu trắng vẫn còn là một bí ẩn, nhưng có một cách để bạn có thể đảm bảo rằng mình có được nền trong suốt sau khi lưu các tệp của mình.
Đây là những gì bạn nên làm.
- Mở Illustrator.

- Tạo một hình ảnh mới hoặc thêm một hình ảnh hiện có.

- Chuyển đến bảng 'Thuộc tính'.
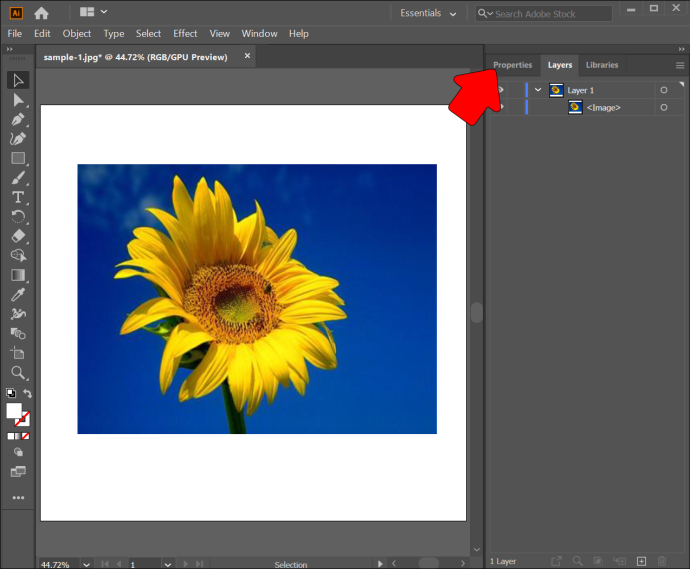
- Điều hướng đến “Thước kẻ và lưới”.
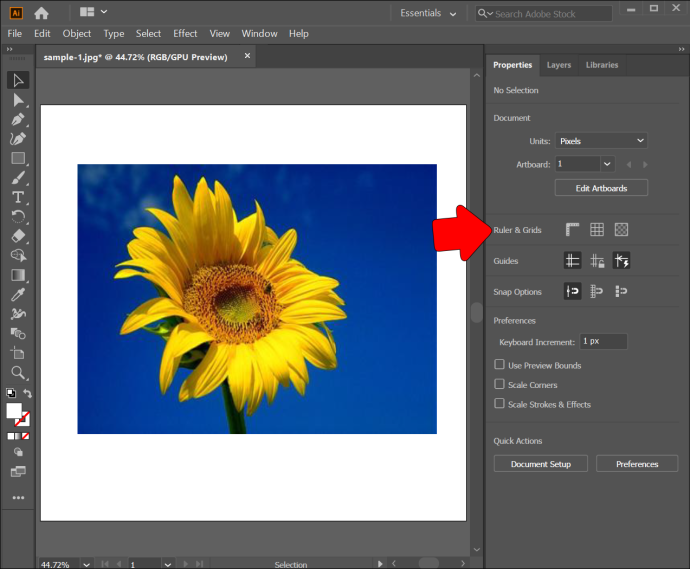
- Nhấp vào lời nhắc cho phép bạn chuyển nền trong suốt.
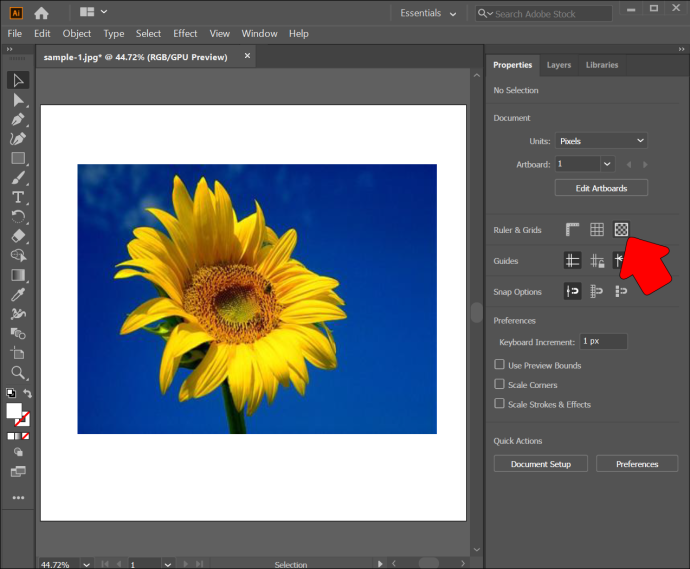
Có một số cách khác để đảm bảo nền Artboard của bạn trong suốt. Cái đầu tiên yêu cầu bạn sử dụng phím tắt.
- Khởi chạy Illustrator và thêm hình ảnh mong muốn.
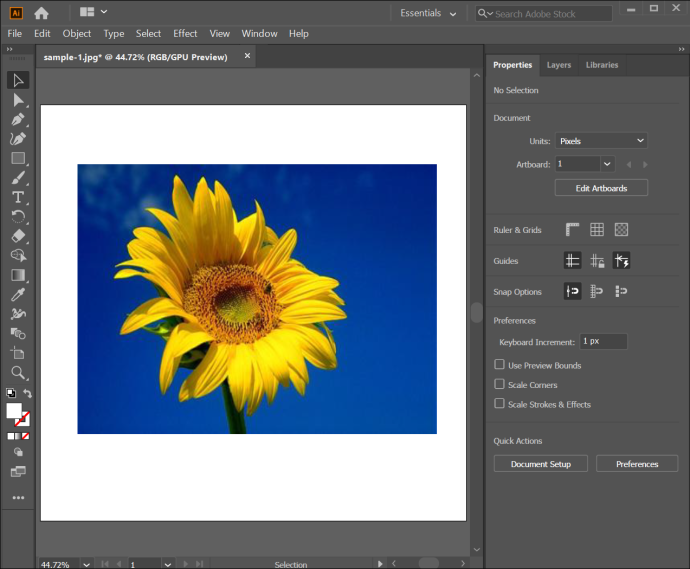
- Sử dụng tổ hợp phím sau nếu bạn là người dùng Windows: Ctrl + Shift + D. Người dùng Mac sẽ cần nhấn Command, Shift và D.

Cuối cùng, bạn có thể sử dụng một tính năng tiện lợi từ phần “Chế độ xem”.
- Chuyển đến Illustrator.

- Tạo một hình ảnh mới hoặc mở một tệp hiện có.

- Chuyển đến “Chế độ xem”.

- Nhấn “Hiển thị lưới trong suốt” và đó là tất cả những gì cần làm. Bây giờ bạn sẽ thấy rằng nền Artboard của bạn trong suốt.

Cách tạo hình nền trong suốt cho iPad
Phiên bản iPad của Illustrator cũng trực quan như phiên bản PC. Do đó, bạn có thể áp dụng phương pháp tương tự để làm cho nền trắng của mình trong suốt.
- Mở Illustrator.
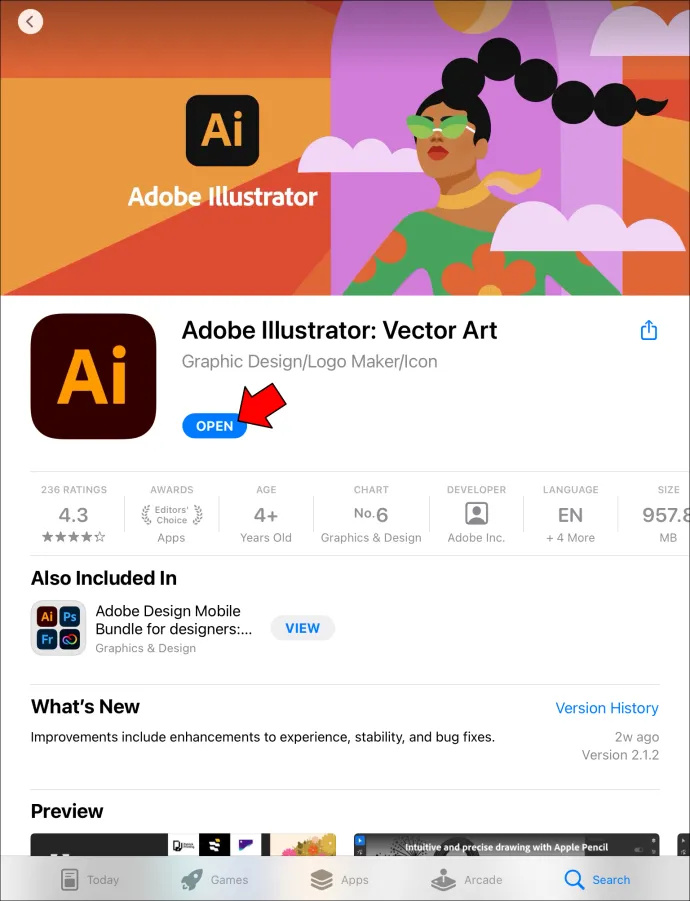
- Mở ảnh của bạn hoặc tạo một ảnh mới.
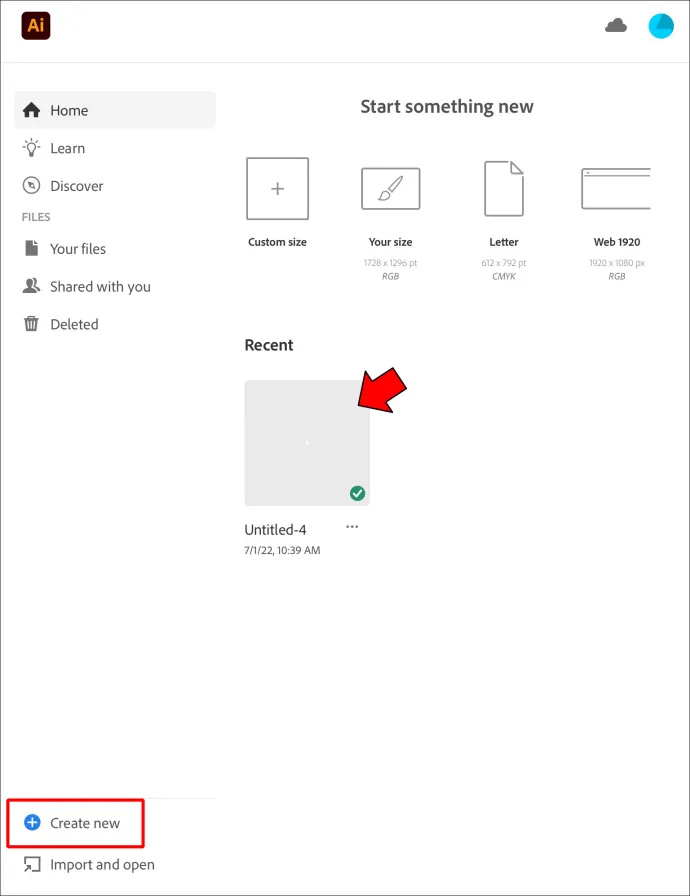
- Chuyển đến bảng “Chế độ xem” và nhấn vào nút “Hiển thị lưới trong suốt”.
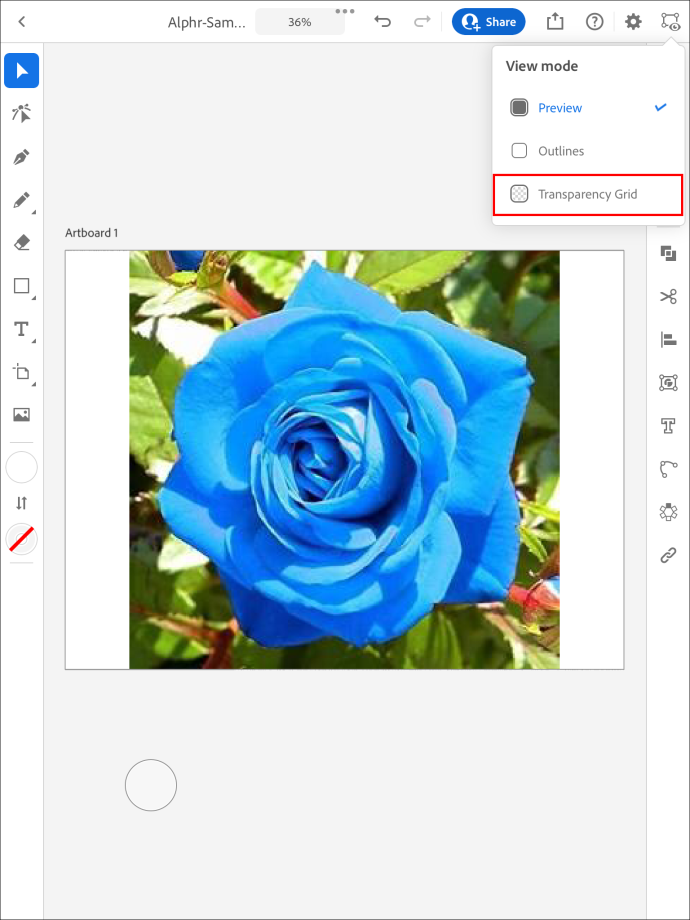
- Làm nổi bật hình ảnh bằng Công cụ Lựa chọn của bạn.

- Chuyển đến menu ở phần dưới của hình ảnh và chọn biểu tượng hình tròn đó.
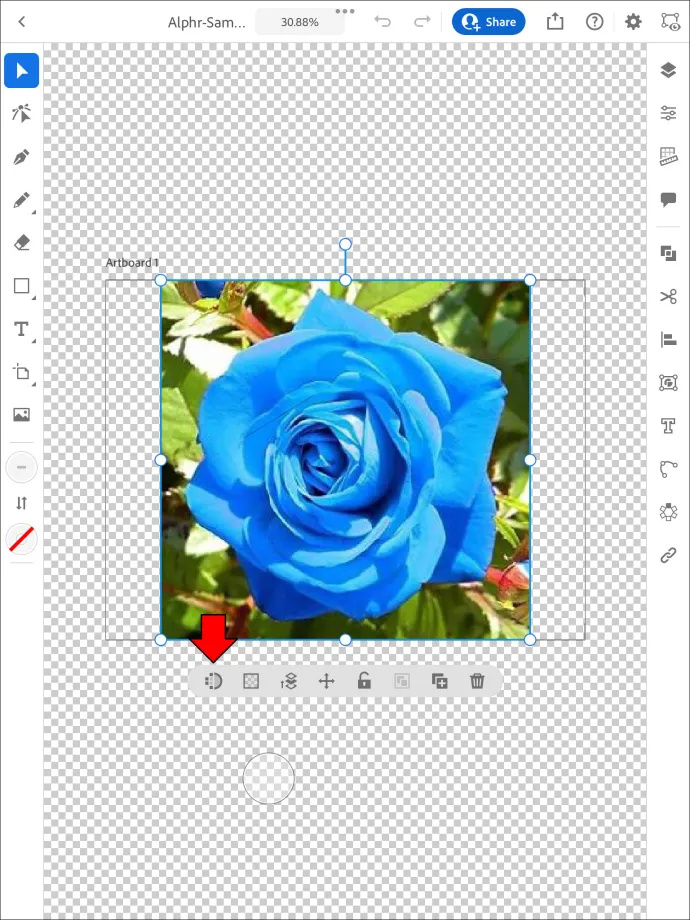
- Điều hướng đến “Chế độ màu”, sau đó chọn “Màu”.
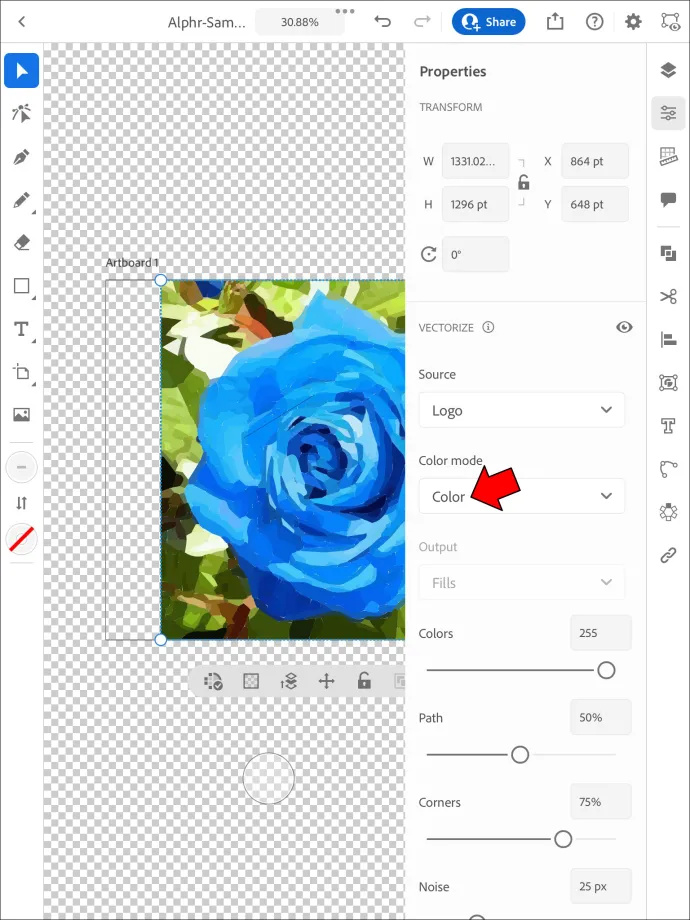
- Cuộn xuống và chọn “Bỏ qua màu trắng”.
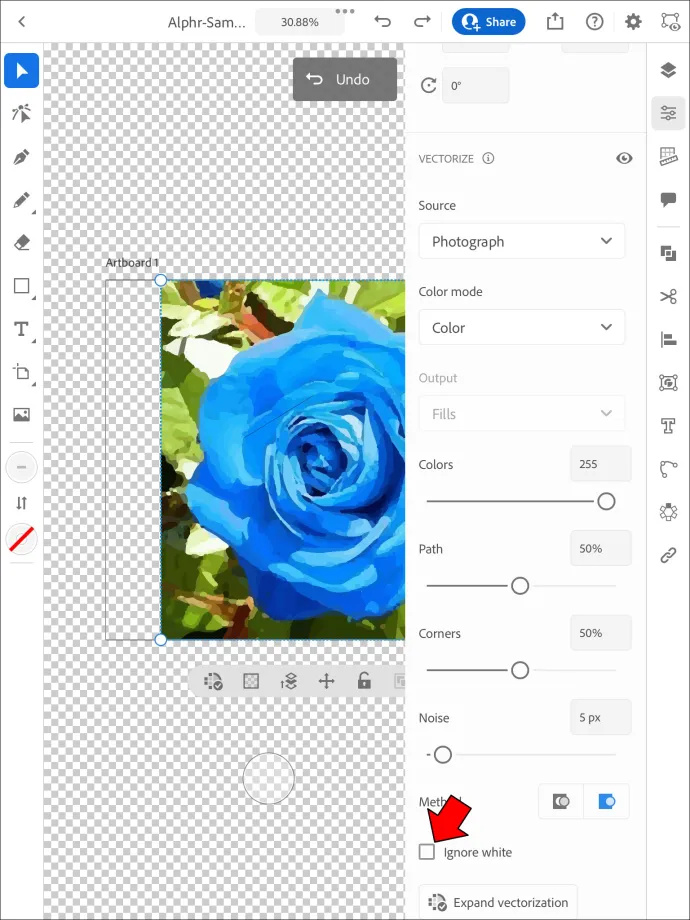
- Đợi cho đến khi nó hoàn thành và nền trắng của bạn sẽ biến mất.
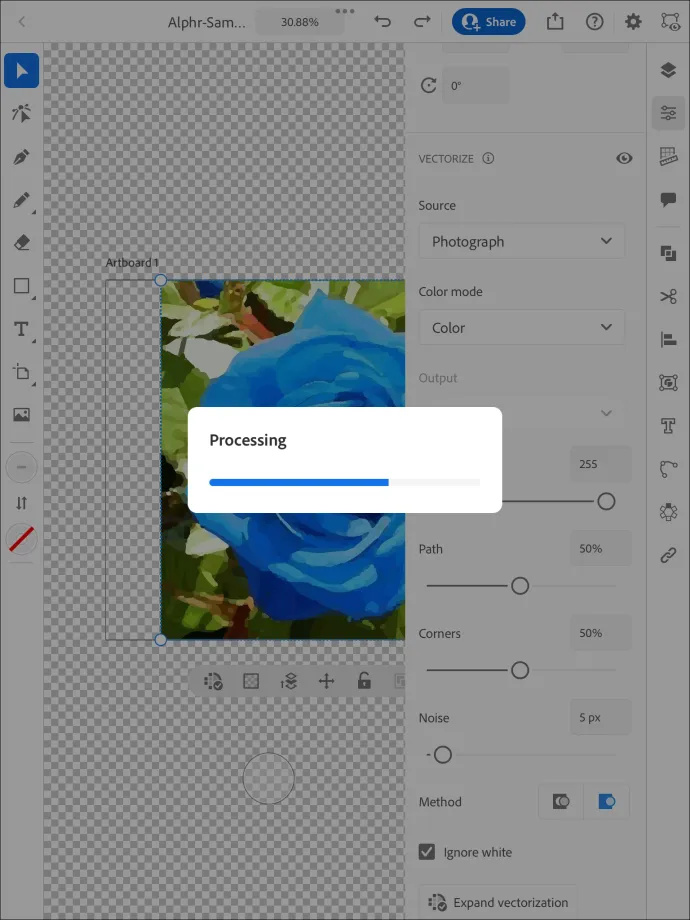
Quá trình này có hiệu quả trong hầu hết các trường hợp, nhưng một số người dùng báo cáo rằng không có gì xảy ra trên iPad của họ sau khi họ nhấn “Trace”. May mắn thay, giải pháp là đơn giản. Bạn sẽ cần lưu hình ảnh của mình dưới dạng tệp PNG.
Thực hiện các bước sau để làm như vậy:
- Mở hình ảnh mong muốn.
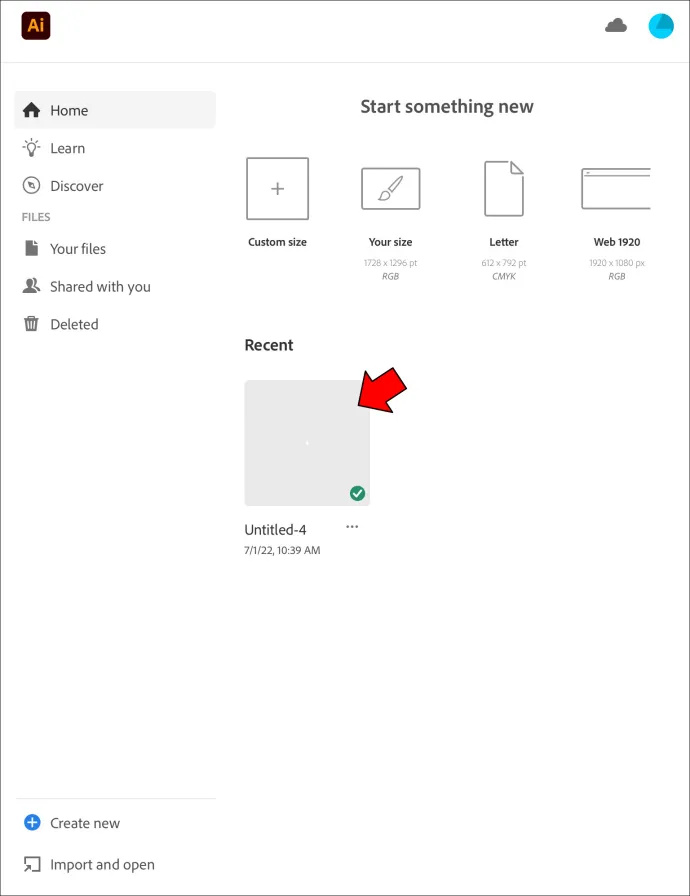
- Điều hướng đến “Tệp” và nhấn “Xuất”.
- Chọn tùy chọn cho phép bạn xuất tệp cho màn hình.
- Nhấn nút 'Artboards'. Nếu có nhiều Artboard trong ảnh, hãy chọn một Artboard mà bạn muốn xuất ra.
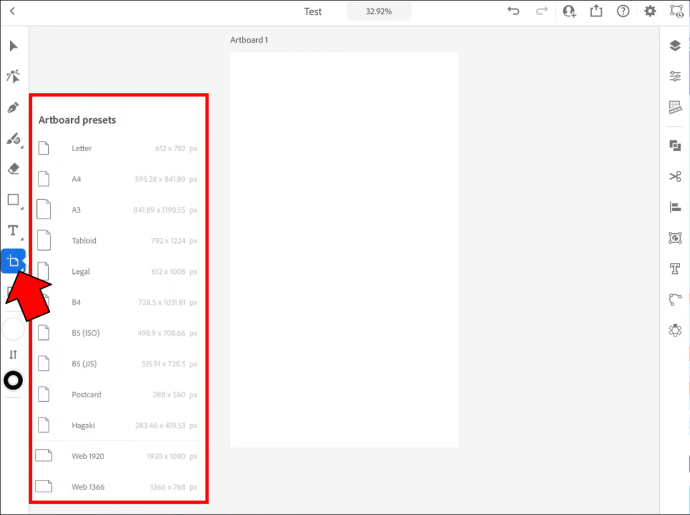
- Nhấn vào “Định dạng” và chọn “PNG” làm định dạng của bạn. “Tỷ lệ” phải là 1x.
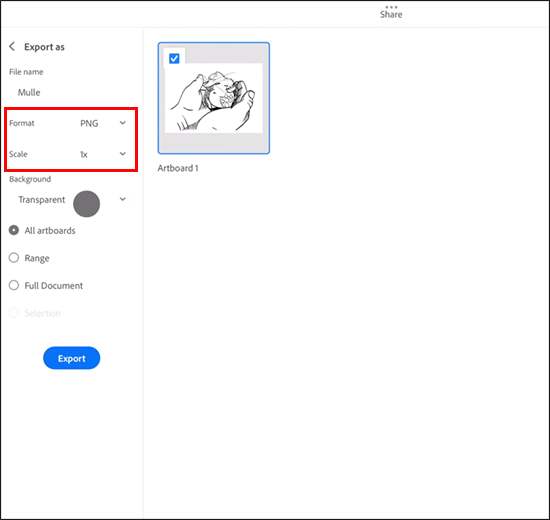
- Chọn “Thêm tỷ lệ” và thêm nhiều kích thước hơn nếu cần.
- Điều hướng đến “Nền” và chọn “Trong suốt”.
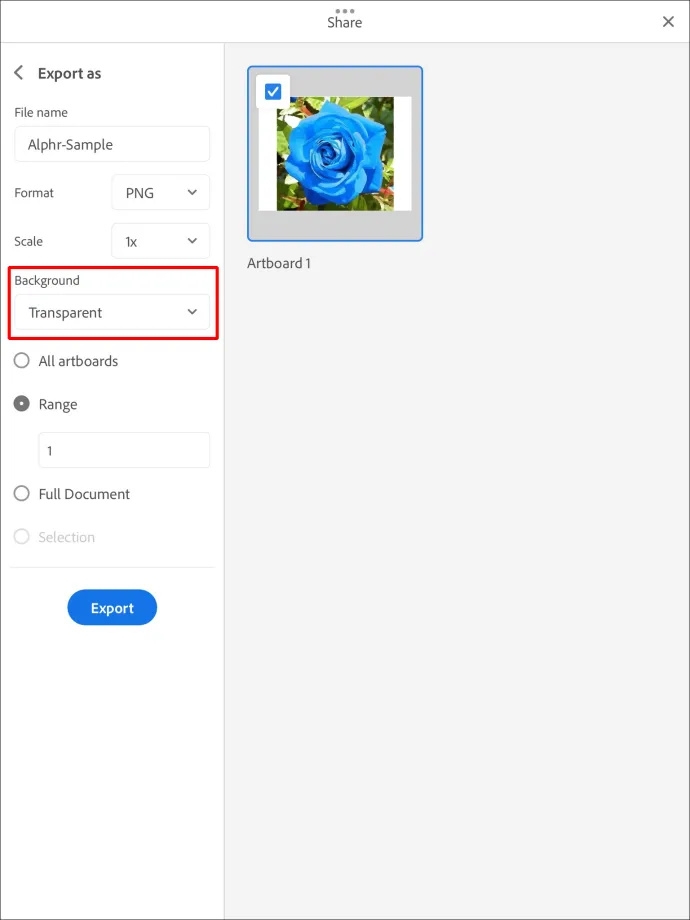
- Chọn “Xuất Artboard” và nền sẽ trong suốt khi bạn mở tệp PNG.
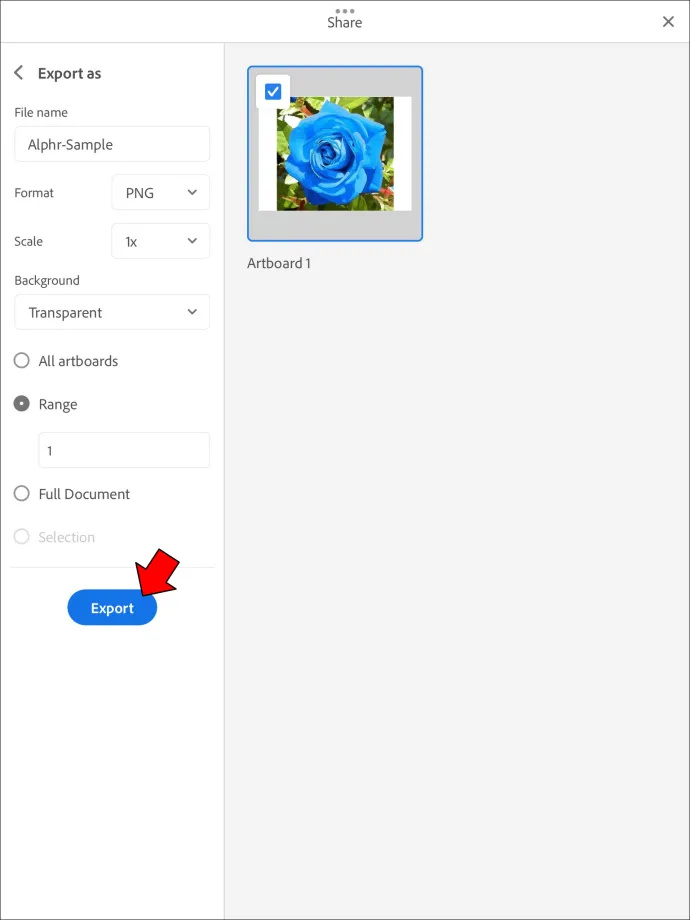
Cách lưu tệp PDF với nền trong suốt trong Illustrator
Adobe Illustrator cho phép bạn sử dụng nền trong suốt ở hầu hết mọi định dạng, kể cả PDF. Nhưng trước khi xuất tệp của bạn, trước tiên bạn cần thực hiện một số chỉnh sửa đối với hình ảnh của mình. Một lần nữa, bạn có thể áp dụng phương pháp “Image Trace”.
- Mở Adobe Illustrator và tìm hình ảnh bạn muốn chỉnh sửa hoặc tạo một hình ảnh mới.

- Kiểm tra xem nền có trong suốt không. Nhấn Command + Shift + D hoặc Ctrl + Shift + D, tùy thuộc vào nền tảng của bạn. Nếu mọi thứ đều ổn, bạn có thể bỏ qua các bước sau. Nhưng nếu nền bị đổi màu vì lý do nào đó, bạn sẽ cần phải xắn tay áo thêm một chút.

- Nhấn nút “V” để kích hoạt Công cụ Lựa chọn của bạn.

- Di chuột qua menu phía trên và truy cập phần “Cửa sổ”.

- Đợi menu thả xuống bật lên và chọn “Dấu vết hình ảnh”.

- Chuyển từ “Đen trắng” sang “Có màu” trong tab “Chế độ”.

- Nhấp vào biểu tượng hình tam giác để mở Cài đặt nâng cao.

- Chọn “Ignore White” và nhấn “Trace” ở góc dưới bên phải của cửa sổ. Image Trace sẽ hoạt động vào thời điểm này, chuyển ảnh của bạn thành vectơ. Nói cách khác, điều này sẽ loại bỏ bất kỳ màu nào khỏi nền của bạn để làm cho nó trong suốt.
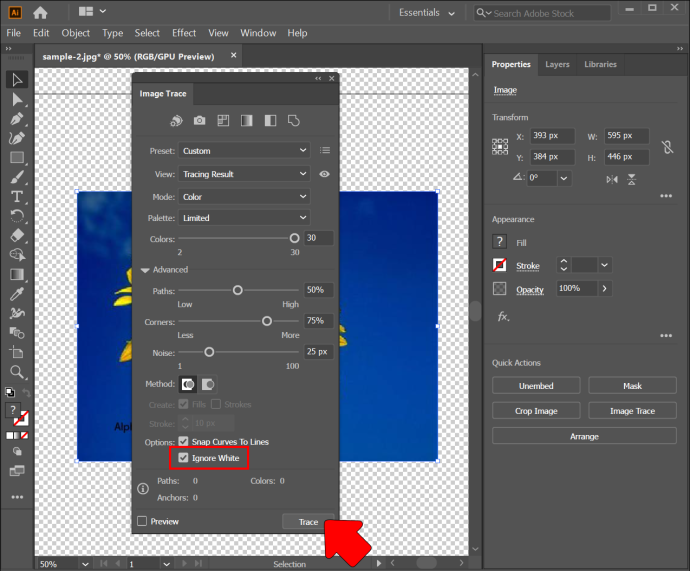
Bây giờ bạn có thể xuất hình ảnh sang PDF mà không cần tô màu nền.
cách tạo độ phân giải tùy chỉnh cửa sổ 10
- Nhấp vào “Xuất”, theo sau là “Xuất cho màn hình”.
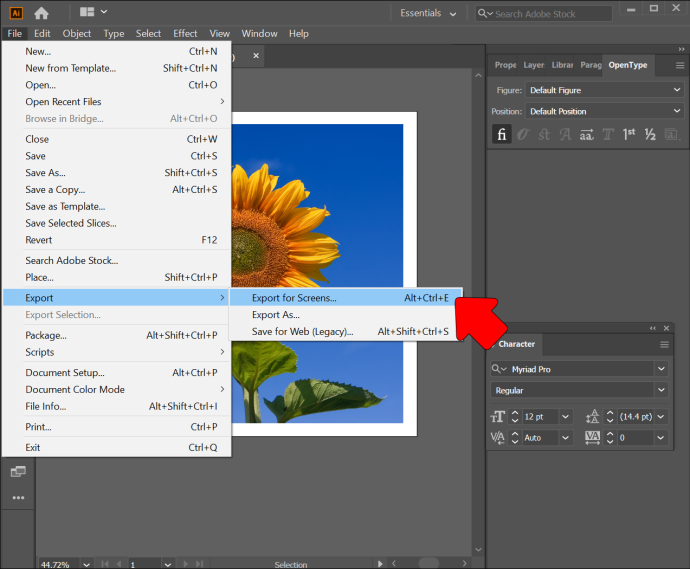
- Nhấn cửa sổ “Artboards” trong hộp thoại tiếp theo và chọn Artboards bạn muốn lưu.
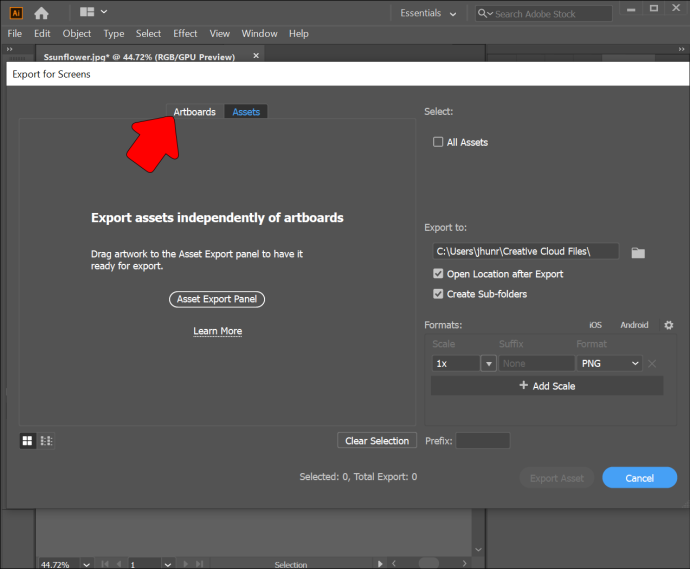
- Chuyển đến tab bên phải và điều hướng đến phần “Định dạng”.
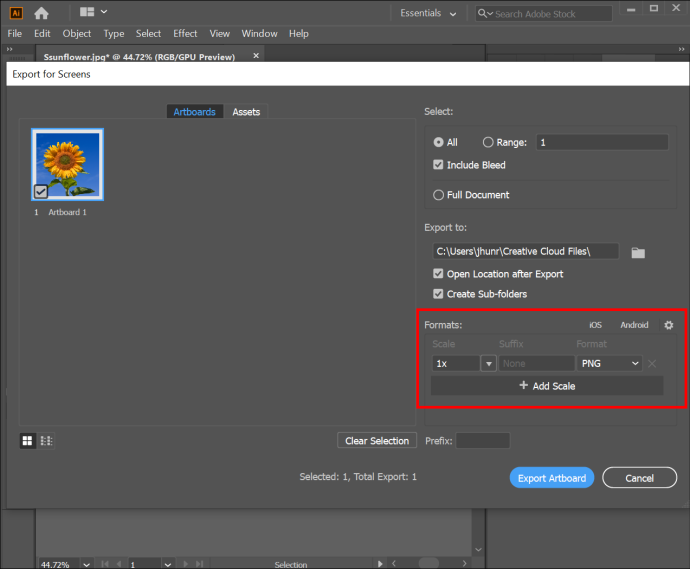
- Chọn “PDF” và nhấn “Xuất Artboards.” Bạn có thể phải đợi vài phút nếu đang xuất một tệp lớn hoặc phức tạp.
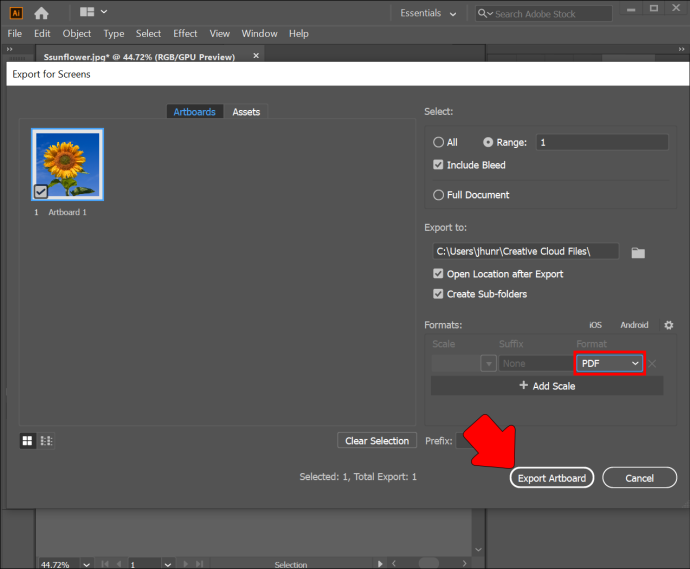
- Mở tệp PDF trong thư mục đích để kiểm tra xem nền có trong suốt không.
Công cụ trực tuyến thay thế
Không cần chạy các nền tảng khác khi biến hình nền của bạn trong suốt trong Adobe Illustrator. Điều đó nói rằng, quá trình này có thể tốn thời gian. Bạn có thể tăng tốc nó bằng một công cụ trực tuyến miễn phí có tên là TinyWow.
Công cụ xóa nền TinyWow
TinyWow là một nền tảng thân thiện với người mới bắt đầu cho phép bạn thực hiện tất cả các loại chỉnh sửa đối với hình ảnh Illustrator của mình. Loại bỏ nền là một trong những tính năng hữu ích nhất. Nó chỉ cần một vài cú nhấp chuột.
- Khởi chạy trình duyệt của bạn và làm nóng đến Trang web TinyWow .
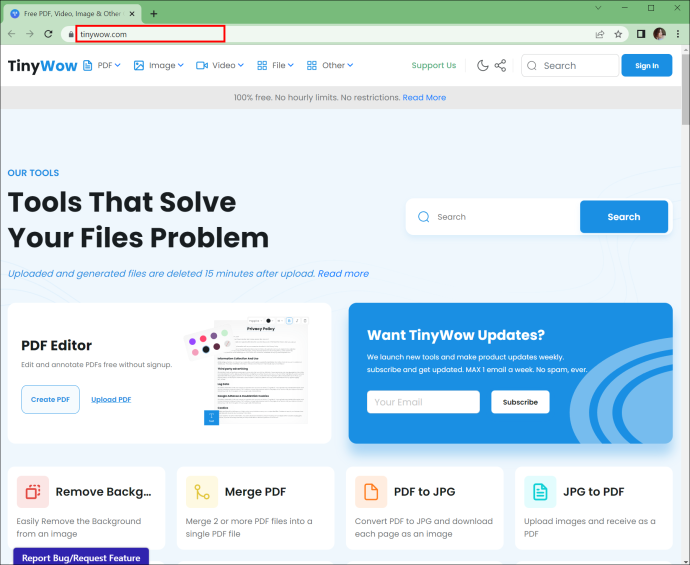
- Nhấn vào phần “Hình ảnh” ở phần trên cùng bên trái của màn hình.
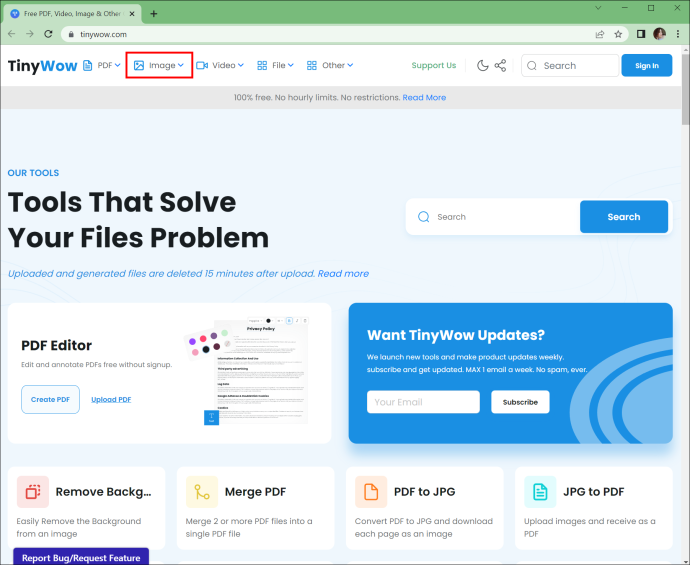
- Chọn “Công cụ xóa nền hình ảnh”.
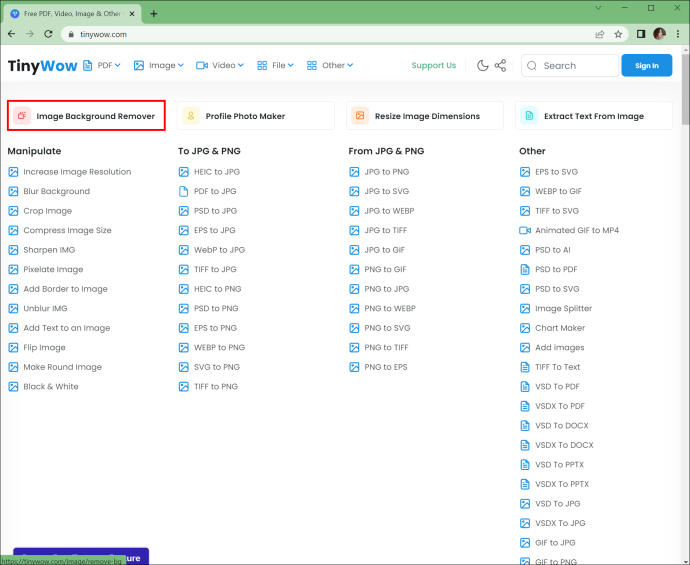
- Kéo và thả ảnh vào trường thích hợp hoặc tải tệp lên từ thiết bị của bạn. Đợi trang web nhận ảnh.
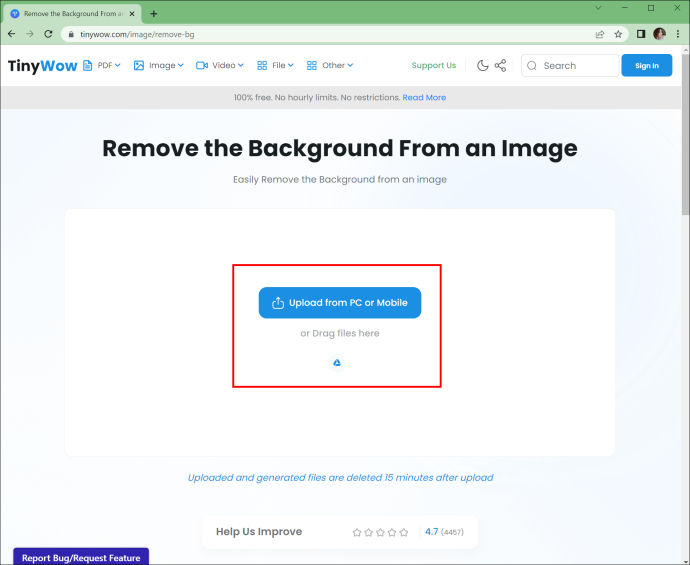
- Nhấp vào “Xóa” và ảnh của bạn sẽ không còn nền nữa. Tải xuống hình ảnh và thưởng thức Artboard mới của bạn.
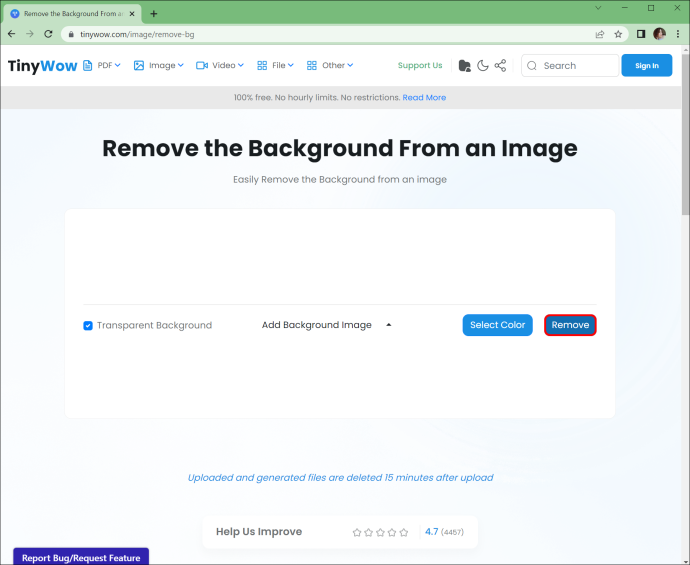
Câu hỏi thường gặp
Lợi ích của việc tạo nền trong suốt trong Adobe Illustrator là gì?
Bạn có thể muốn chuyển sang nền trong suốt trong Illustrator vì một số lý do.
Đầu tiên, nó cho phép bạn tập trung vào một khu vực cụ thể của hình ảnh. Mặc dù điều này nghe có vẻ phản trực giác, nhưng việc sử dụng hiệu quả kỹ thuật này có thể đưa bất kỳ thiết kế nào vào ánh đèn sân khấu. Phương pháp này cũng hướng dẫn người xem của bạn và đưa hình ảnh vào một góc nhìn khác.
Tính minh bạch cũng cải thiện khả năng đọc. Nó cung cấp hỗ trợ bất cứ khi nào bạn không thể tìm thấy khoảng trống để đặt văn bản của mình. Bằng cách này, không cần phải thay đổi kích thước hoặc chỉnh sửa hình ảnh.
Nhiều người cũng sử dụng nền trong suốt để thêm chiều sâu. Nó giúp tạo ra một thiết kế đa chiều làm cho bất kỳ dự án nào trở nên hấp dẫn hơn. Sự bổ sung đơn giản này cũng cho phép bạn thêm nét tinh tế độc đáo cho ảnh của mình. Nó có thể được tương phản với màu sắc tuyệt đẹp để đạt được hiệu ứng mê hoặc.
Kiệt tác của bạn nên là tiêu điểm
Mặc dù nền màu đôi khi được hoan nghênh, nhưng chúng có thể thu hút quá nhiều sự chú ý. Đó không phải là hiệu ứng bạn muốn đạt được với các tác phẩm Illustrator của mình. Làm cho nền trong suốt giải quyết vấn đề này. Nó cho khán giả của bạn biết cần tập trung vào điều gì, đảm bảo rằng họ sẽ bị thu hút bởi tác phẩm nghệ thuật của bạn.
Bạn thích nền có màu hay trong suốt trong Adobe Illustrator? Phương pháp yêu thích của bạn để làm cho nền trong suốt là gì? Bạn có sử dụng Illustrator trên PC, điện thoại thông minh hoặc máy tính bảng không? Hãy cho chúng tôi biết trong phần bình luận bên dưới.









