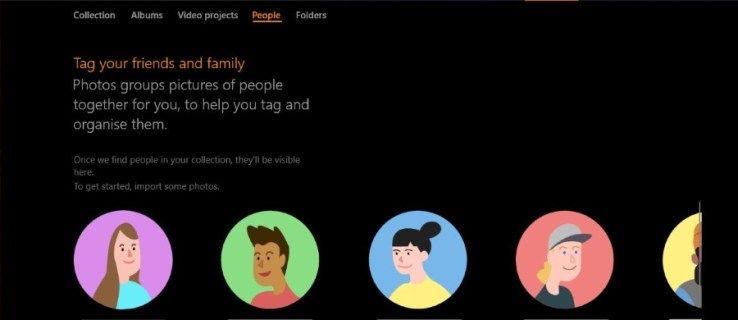Nếu bạn muốn tạo bản trình bày cho điện thoại di động, bạn sẽ cần thay đổi bố cục thành dọc trong Google Slides. Google Trang trình bày được thiết kế để hiển thị theo chiều ngang. Nếu bạn không thay đổi tỷ lệ, các thanh lớn sẽ xuất hiện ở đầu và cuối các slide trên màn hình hiển thị của bạn. Tuy nhiên, trình chiếu dọc sẽ tối ưu hóa kích thước màn hình.

May mắn thay, Google Slides cho phép người dùng tùy chỉnh kích thước trình chiếu. Đọc tiếp để tìm hiểu thêm.
Cách tạo slide dọc trong Google Slides
Google Trang trình bày không thể chuyển cài đặt từ chế độ xem ngang mặc định sang chế độ xem dọc. Nhưng may mắn thay, bạn có thể tùy chỉnh các slide để thay đổi nó thành bản trình bày dọc bằng cách thực hiện theo các bước đơn giản sau:
- Mở Google Chrome và truy cập Google Trang trình bày.
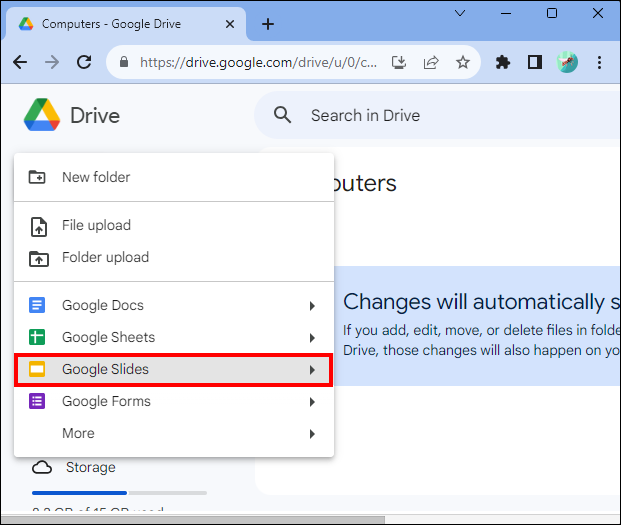
- Chọn một bản trình bày mới. Nhấn vào menu “Tệp” sau khi mở ứng dụng.
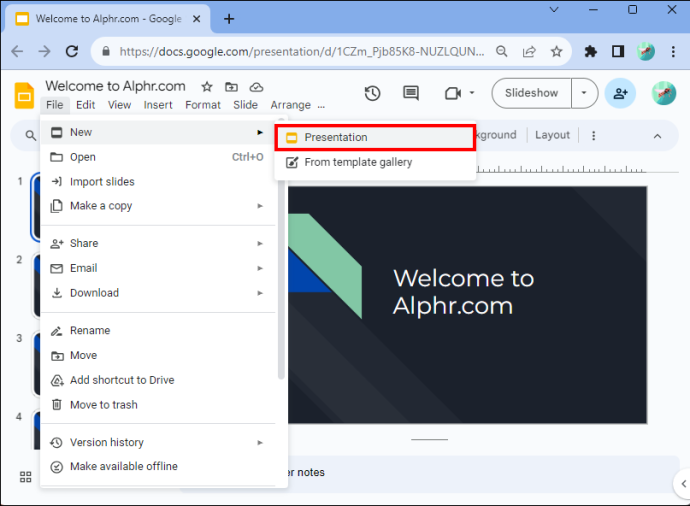
- Chạm vào “Thiết lập trang” ở cuối menu thả xuống.
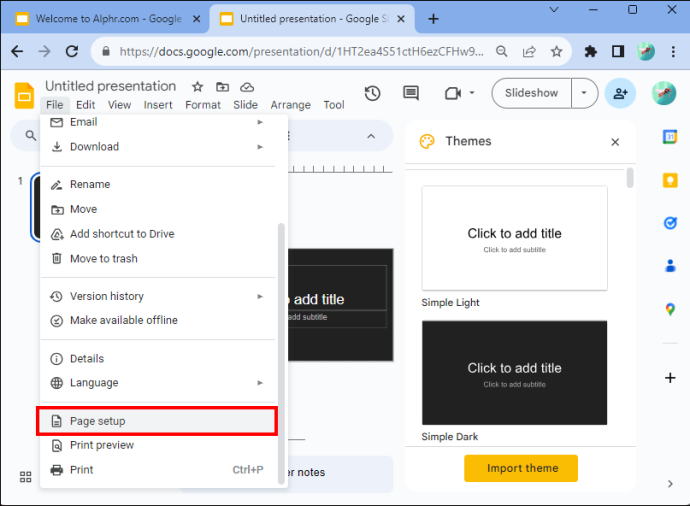
- Một hộp thoại sẽ xuất hiện. Nó sẽ cho phép bạn chọn giữa bốn tùy chọn. Đó là Tiêu chuẩn 4:3, Màn hình rộng (bố cục) 16:9, Màn hình rộng (bố cục) 16:10 và Hướng tùy chỉnh.
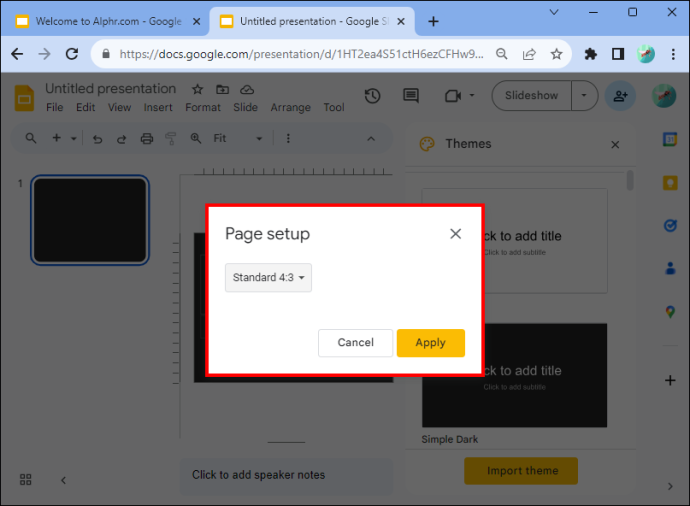
- Bạn sẽ cần chọn “Định hướng tùy chỉnh”.
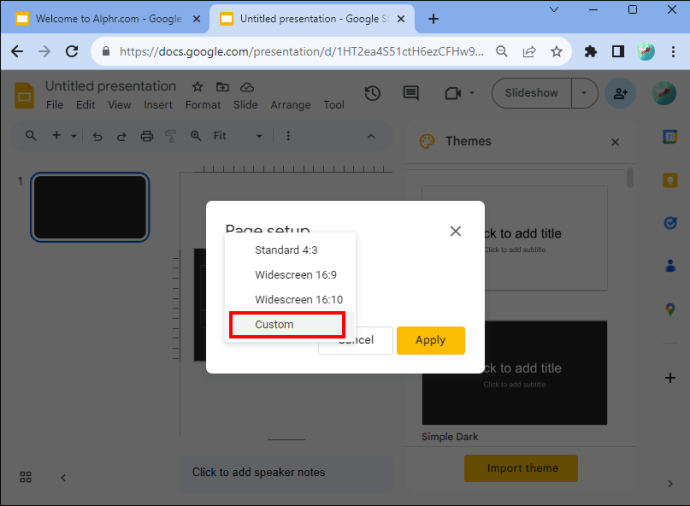
- Lưu ý một menu thả xuống xuất hiện. Trong hộp văn bản đầu tiên, nhập chiều rộng của trang.
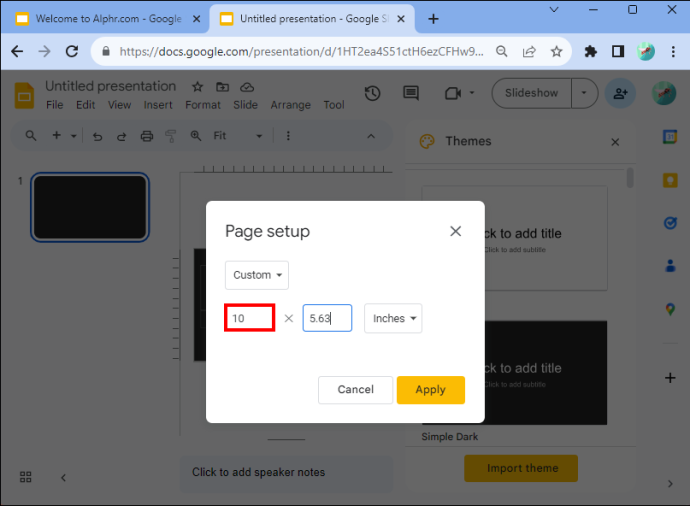
- Nhập chiều cao vào hộp văn bản thứ hai.
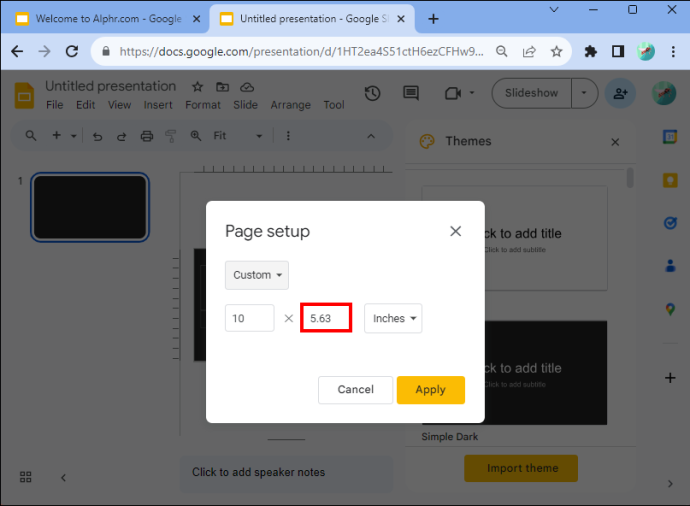
- Lưu ý rằng hộp thả xuống cho phép bạn nhập các phép đo khác nếu bạn cần, chẳng hạn như cm, pixel và điểm.
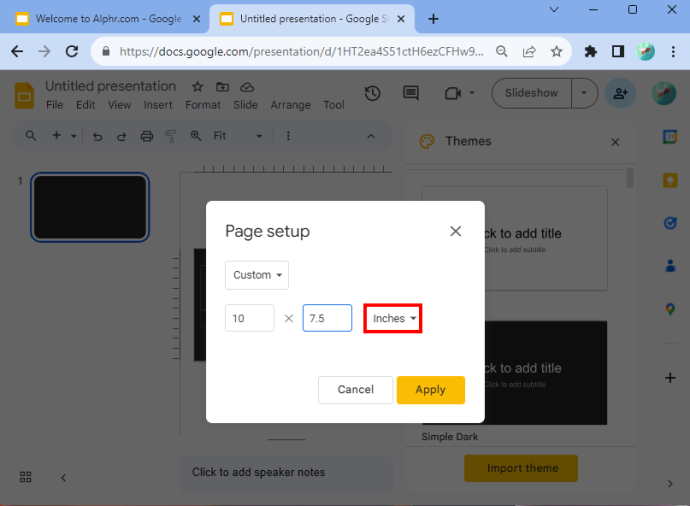
- Khi bạn hoàn tất, hãy nhấn vào “Áp dụng”.
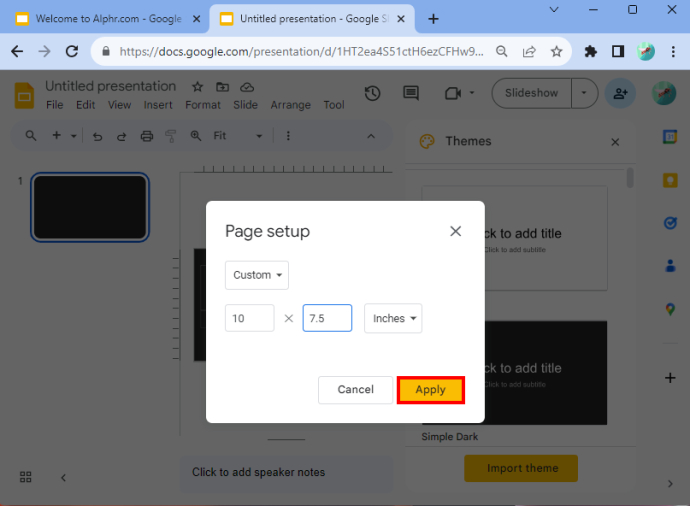
Nếu bạn thực hiện đúng các bước này, các trang trình bày của bạn sẽ thẳng đứng.
Chọn kích thước
Nếu bạn cần trợ giúp để xác định kích thước cần nhập thì mặc định sẽ là 10 x 5,62. Nhưng một số khổ dọc khác mà bạn có thể áp dụng bao gồm A4 (8,27 x 11,69 inch), Sổ cái (17 x 11 inch), Báo lá cải (11×7 inch), Letter (8,5 x 11 inch) và Legal (8,5 x 14 inch). Bạn có thể nhập các giá trị này sau khi chọn tùy chọn “hướng tùy chỉnh”.
Bạn cũng có thể thấy bảng dưới đây hữu ích vì nó nêu chi tiết các kích thước phù hợp nhất với loại phương tiện mà bản trình chiếu có thể được xem trên đó.
| Kiểu | Tỷ lệ khung hình | Điểm ảnh | centimet | inch | In |
| Máy chiếu, màn chiếu | 16:9 | 1900×1080 | 25,4×14,9 | 10 x 5,63 | |
| Máy chiếu, màn chiếu | 9:16 | 1080 x 1920 | 14,29 x 25,4 | 5,63 x 10 | |
| Máy chiếu, màn hình | 4:10 chiều | 1920 x 1200 | 25,4 x 15,88 | 10 x 6,25 | |
| Máy chiếu, màn chiếu | 10:16 | 1200 x 1920 | 15,88 x 25,4 | 6,25 x 10 | |
| máy chiếu cũ | 4:3 | 1024 x 768 | 25,4 x 19,5 | 10 x 7,5 | Đúng |
| máy chiếu cũ | 3:4 | 768 x 1024 | 19,05 x 25,4 | 7,5 x 10 | Đúng |
| Để in | A4 | 1920 x 1357 | 29,7 x 21,0 | 11,69 x 8,27 | Đúng |
| Để in | A4 | 1357 x 1920 | 21,0 x 29,7 | 8,27 x 11,69 | Đúng |
Các biến trong bảng và định dạng chữ cái sẽ giúp bạn đưa ra lựa chọn tối ưu.
Sử dụng tùy chọn “Hiện tại” để xem trải nghiệm
Hãy nhớ rằng có một số trường hợp bạn có thể không hoàn toàn hài lòng với kết quả, ngay cả sau khi sử dụng các kích thước trong bảng trên. Ví dụ: kích thước bạn áp dụng có thể làm cho bản trình bày có vẻ mỏng. Nếu không thích, bạn có thể quay lại trang thiết lập và nhập thứ nguyên mới. Điều đó sẽ cho phép bạn mày mò cho đến khi tìm thấy thứ gì đó khiến bạn hài lòng.
xóa bảo vệ ghi khỏi ổ đĩa flash
Bạn cũng có thể tận dụng tùy chọn trình bày mà Google cung cấp cho người dùng. Nó có thể được tìm thấy trong phần menu của Google Slides. Điều đó sẽ mở ra một menu thả xuống. Ở trên cùng là một tùy chọn có nội dung “Hiện tại”. Nếu nhấp vào đó, bạn sẽ thấy khán giả của mình sẽ làm gì trong khi trình chiếu. Bằng cách trình bày bản trình chiếu, bạn nên hiểu rõ hơn về những kích thước nào bạn nên sử dụng để tạo bản trình bày.
Cách thay đổi màn hình Google Slides về ngang
Nếu cần chuyển Google Trang trình bày về chế độ ngang, bạn cũng có thể thực hiện việc đó.
- Bạn sẽ cần truy cập tài liệu Google Trang trình bày của mình.
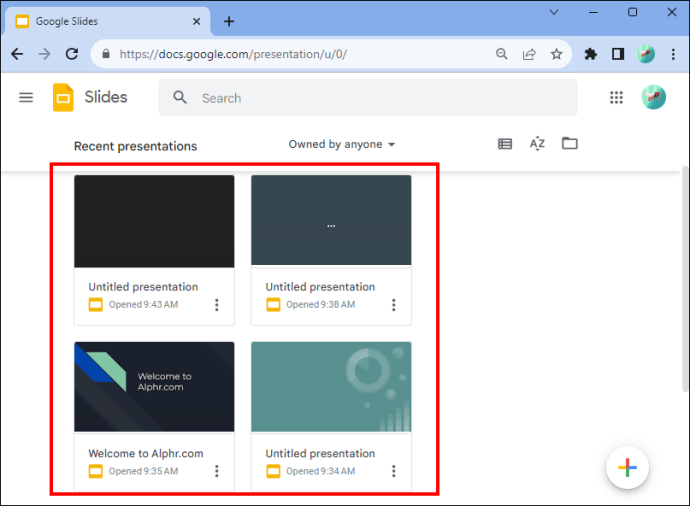
- Đi tới “Tệp” và nhấp vào “Thiết lập trang”. Bạn sẽ tìm thấy nó ở cuối trình đơn thả xuống.
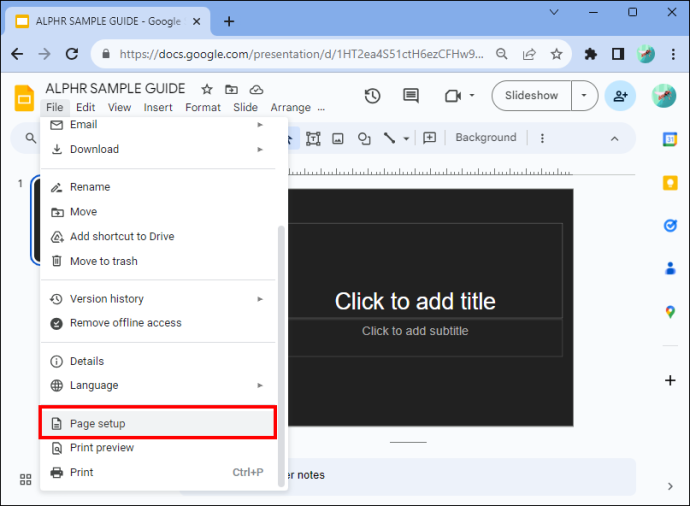
- Chọn “Định hướng tùy chỉnh”. Cài đặt tiêu chuẩn cho Google Trang trình bày là “Màn hình rộng 16:9”.
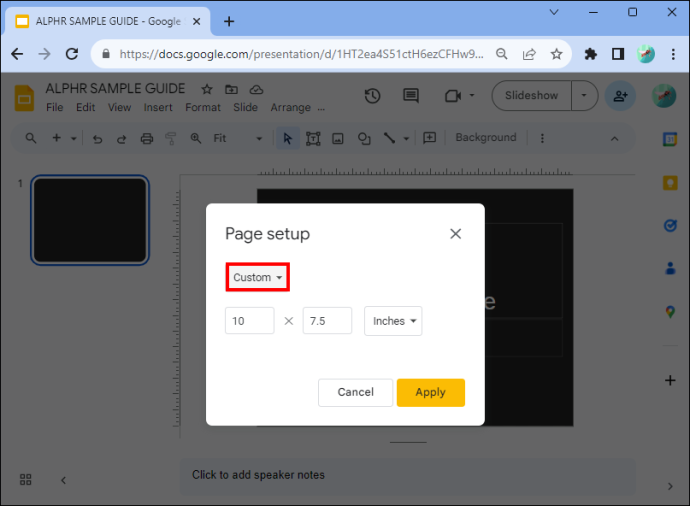
- Nhấp vào nút “Áp dụng”.
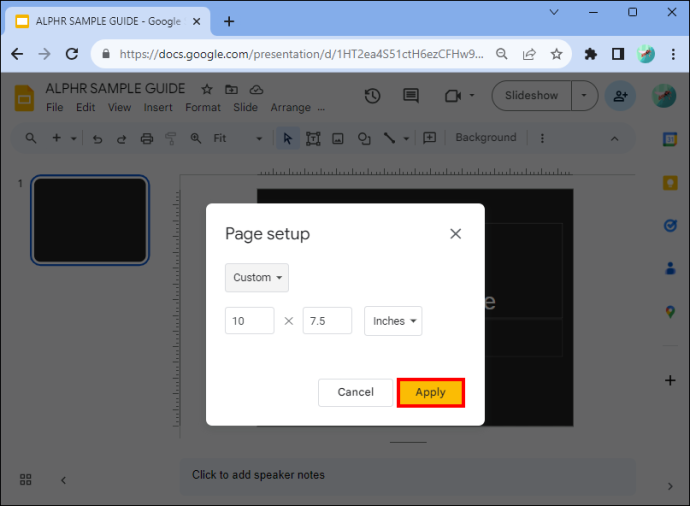
Và thế là xong! Bạn đã chuyển thành công cài đặt về ngang.
Lợi ích của việc chuyển slide sang dọc
Có một số lý do tại sao bạn nên làm slide của mình theo chiều dọc. Đầu tiên là nhiều người xem bài thuyết trình trên điện thoại của họ, được giữ ở định dạng dọc. Thêm vào đó, nó cho phép bạn sáng tạo hơn. Và đó là một tùy chọn thuận tiện nếu bạn muốn in bản trình bày của mình, thêm bảng, biểu đồ hoặc biểu đồ thông tin. Mặt khác, các kết quả có nhiều văn bản sẽ phù hợp hơn với ảnh chân dung.
làm thế nào để tạo ra những phiến đá mịn
Một lý do khác khiến bạn nên chuyển sang dạng dọc là vì việc tạo bản tin phù hợp để đọc hơn là dạng ngang. Nó không chỉ trông đẹp hơn mà còn dễ cầm hơn nếu bạn in nó ra. Tuy nhiên, áp phích đôi khi trông đẹp hơn ở định dạng dọc. Hãy thử nó và xem liệu nó có phù hợp với bạn không. Hãy xem xét những gì bạn đang thực hiện và từ đó xác định xem liệu chiều dọc có phù hợp với thiết kế bản trình bày của bạn hay không.
Câu hỏi thường gặp
Bạn có thể thay đổi hướng từng slide không?
Bạn không thể có một số trang trình bày theo chiều ngang và các trang trình bày khác theo chiều dọc trong bản trình bày của mình. Các thay đổi hướng trang chiếu riêng lẻ hiện không có sẵn trong chương trình. Tuy nhiên, bạn có thể thay đổi hướng của ảnh hoặc đối tượng khác mà bạn có thể thêm vào trình chiếu.
Lợi ích của Google Trang trình bày là gì?
Google Slides truy cập nhanh chóng và dễ dàng (và miễn phí) nếu bạn có tài khoản Google. Nếu bạn chưa có tài khoản, bạn có thể đăng ký ngay lập tức. Nhưng giả sử bản trình bày của bạn ở dạng PowerPoint và bạn muốn sử dụng Google Trang trình bày. Đừng lo lắng. Bạn có thể làm điều đó chỉ trong một vài bước nhanh chóng. Chỉ cần chuyển đổi PowerPoint sang Google Slides và bạn đã sẵn sàng.
Bố cục Google Trang trình bày
Mặc dù không có nút nào cho phép bạn tự động thay đổi phong cảnh nhưng bằng cách làm theo một số bước, bạn có thể dễ dàng chuyển đổi giữa ngang và dọc. Bạn nên chọn bố cục dọc nếu bạn đang in bản trình bày của mình hoặc cần hiển thị màn hình trên thiết bị di động. Bản tin và áp phích cũng có thể yêu cầu sử dụng bố cục dọc. Bây giờ bạn đã hiểu cách điều chỉnh theo chiều dọc trên Google Trang trình bày để thay đổi hướng của bản trình bày, chúng sẽ không ngăn cản bạn.
Bạn đã bao giờ thay đổi bố cục trong Google Trang trình bày chưa? Những lời khuyên và thủ thuật trong bài viết này có giúp ích cho bạn không? Cho chúng tôi biết trong phần ý kiến dưới đây.