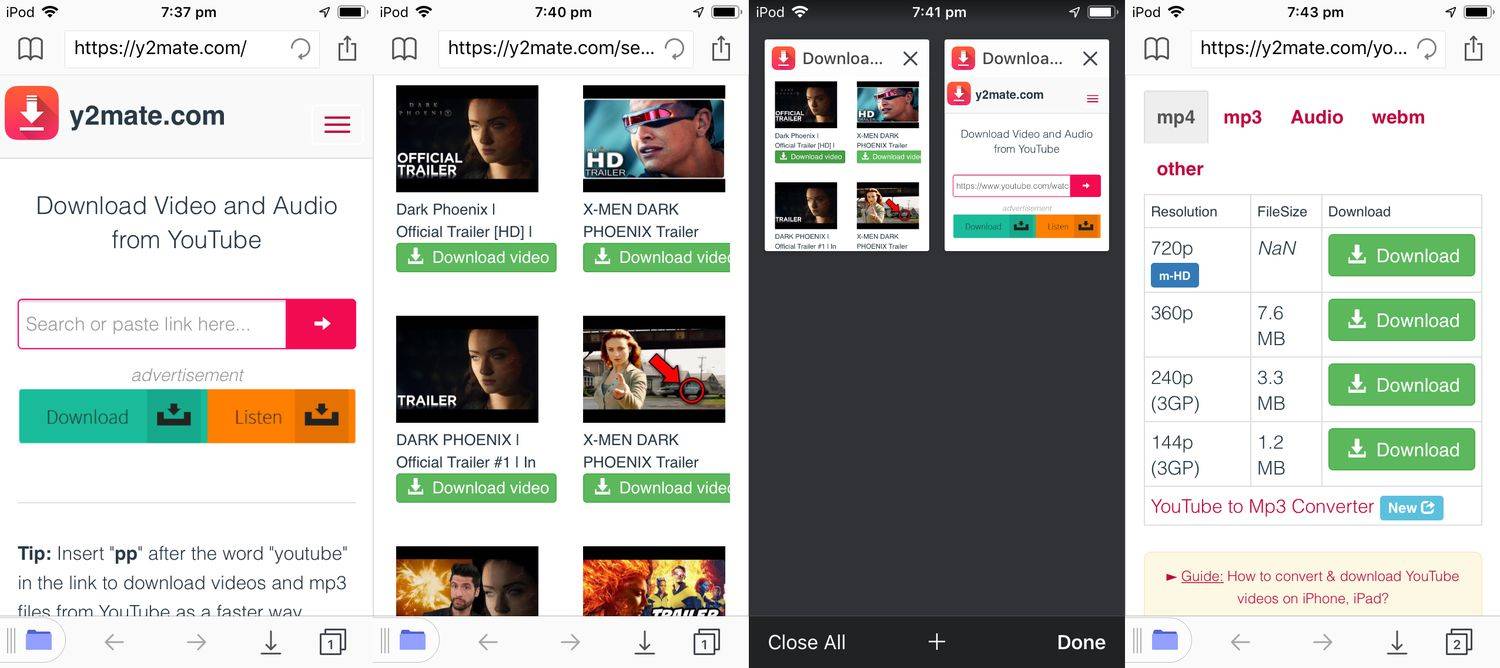Nếu bạn giống như hầu hết mọi người, có thể bạn đã đặt máy tính của mình ở chế độ ngủ sau một thời gian không hoạt động. Tuy nhiên, đôi khi chuột hoặc bàn phím có thể vô tình đánh thức máy tính, khiến máy sử dụng năng lượng không cần thiết và có khả năng làm gián đoạn công việc của bạn.

May mắn thay, có một cách dễ dàng để ngăn điều này xảy ra.
Bài viết này sẽ chỉ cho bạn cách ngăn chuột đánh thức PC Windows của bạn bằng một số phương pháp.
cách dừng tự động phát trên chrome
Dừng chuột đánh thức Windows
Khả năng đánh thức máy tính của bạn từ chế độ ngủ có thể hữu ích hoặc khó chịu, tùy thuộc vào tình huống.
Khi nó hữu ích, đó là vì bạn có thể truy cập vào thứ mình cần ngay lập tức mà không phải đợi máy tính khởi động. Ví dụ: nếu bạn nhận được email hoặc tin nhắn trong khi máy tính đang ở chế độ ngủ, bạn chỉ cần chạm chuột hoặc nhấn một phím trên bàn phím. Máy tính của bạn sẽ bật lên để bạn có thể đọc nó ngay lập tức.
Tuy nhiên, hành vi này cũng có thể gây khó chịu, chẳng hạn như khi cố gắng tắt màn hình của bạn. Ngay cả khi bạn vô tình lướt chuột, máy tính sẽ thức dậy khi màn hình sáng lên.
May mắn thay, Windows cung cấp cho bạn các cách để vô hiệu hóa việc chuột đánh thức máy tính của bạn.
Hãy xem cách thức hoạt động của mỗi tùy thuộc vào phiên bản Windows được cài đặt trên máy của bạn.
Vô hiệu hóa chuột Wake Up Windows 10
Nếu bạn đang chạy Windows 10, có hai cách khác nhau để ngăn chuột đánh thức máy tính của bạn.
Vô hiệu hóa Mouse Wake Up thông qua Mouse Properties Windows 10
Cửa sổ Mouse Properties là bảng điều khiển cho phép bạn thay đổi cách thức hoạt động của chuột.
Để ngăn chuột đánh thức máy tính của bạn khi đang ở chế độ ngủ:
ghim tệp để bắt đầu menu cửa sổ 10
- Nhấp vào biểu tượng Windows ở góc dưới cùng bên trái và nhập “Chuột” vào thanh tìm kiếm.

- Chọn nút “Mở” để mở cài đặt chuột.

- Chuyển đến “Tùy chọn chuột bổ sung” trong “Cài đặt có liên quan”. Thao tác này sẽ mở cửa sổ thuộc tính chuột.

- Chuyển sang tab “Phần cứng” nằm ở góc trên cùng bên phải của cửa sổ thuộc tính chuột.

- Chọn con chuột bạn muốn điều khiển từ danh sách và sau đó nhấp vào “Thuộc tính”.

- Nhấp vào “Thay đổi cài đặt” và mở tab “Quản lý nguồn”.

- Bỏ đánh dấu hộp bên cạnh “cho phép thiết bị này đánh thức máy tính”.

Và đó là nó! Chuột của bạn bây giờ sẽ không nhạy khi chạm vào khi máy tính của bạn ở chế độ ngủ. Tuy nhiên, điều này sẽ không ảnh hưởng đến các thuộc tính khác của nó, bao gồm tốc độ bánh xe, tốc độ con trỏ, độ chính xác và cấu hình nút.
Vô hiệu hóa Mouse Wake Up thông qua Device Manager Windows 10
Nếu bạn có máy tính Windows, bạn có thể nhận thấy rằng con chuột đánh thức màn hình (và máy của bạn bằng phần mở rộng) ngay cả khi nó vô tình bị va đập. Điều này có thể gây khó chịu, đặc biệt nếu bạn đang làm việc gì đó cách xa máy và không muốn bị gián đoạn. Rất may, có một cách để ngăn chuột thực hiện việc này thông qua Trình quản lý thiết bị. Đây là cách:
- Mở Trình quản lý thiết bị qua menu Bắt đầu hoặc bằng cách nhấn “Windows + R” rồi nhập “devmgmt.msc.”

- Nhấp đúp vào “Chuột và các thiết bị trỏ khác”.

- Nhấp chuột phải vào chuột của bạn và chọn “Thuộc tính”.

- Chuyển đến tab “Quản lý năng lượng” và bỏ chọn hộp bên cạnh “Cho phép thiết bị này đánh thức máy tính”.

- Nhấp vào “OK” để lưu các thay đổi của bạn.

Bây giờ, con chuột của bạn sẽ không còn đánh thức máy tính Windows của bạn nữa. Nếu bạn cần đảo ngược những thay đổi này, hãy làm theo các bước ở trên và chọn hộp bên cạnh “Cho phép thiết bị này đánh thức máy tính”.
Vô hiệu hóa chuột Wake Up Windows 11
Một số người dùng máy tính thấy hữu ích khi tắt tính năng đánh thức chuột trên máy Windows 11 của họ. Điều này có thể được thực hiện thông qua cửa sổ Device Manager hoặc Mouse Properties.
Vô hiệu hóa đánh thức chuột thông qua Trình quản lý thiết bị Windows 11
Nếu đang sử dụng máy tính Windows 11, bạn có thể tắt tính năng “đánh thức chuột” để tránh thoát chế độ ngủ sớm hoặc thậm chí tiết kiệm điện. Bạn có thể tắt nó thông qua Trình quản lý thiết bị.
Các bước thực hiện như sau:
- Mở Trình quản lý thiết bị. Bạn có thể làm điều này bằng cách gõ “devmgmt.msc” trong hộp thoại Run và nhấn Enter.

- Nhấp vào “Chuột và các thiết bị trỏ khác” trong Trình quản lý thiết bị.

- Tìm chuột của bạn trong danh sách thiết bị và nhấp chuột phải vào nó.

- Chọn “Thuộc tính” từ menu xuất hiện.

- Chuyển đến tab 'Quản lý năng lượng'.

- Bỏ chọn hộp bên cạnh “Cho phép thiết bị này đánh thức máy tính”.

- Nhấp vào “OK” để lưu các thay đổi.

Bây giờ bạn sẽ thấy rằng con chuột của bạn sẽ không còn đánh thức máy tính của bạn khi bạn di chuyển nó xung quanh.
Vô hiệu hóa Mouse Wake Up thông qua Mouse Properties Windows 11
Trên PC chạy Windows 11, bạn có thể tắt tính năng đánh thức chuột qua cửa sổ Mouse Properties. Đây là cách:
- Mở menu Bắt đầu và nhập “chuột” vào hộp tìm kiếm.

- Nhấp vào liên kết “Chuột” xuất hiện trong kết quả tìm kiếm.

- Chuyển đến tab 'Phần cứng'.

- Chọn chuột của bạn từ danh sách thiết bị và nhấp vào nút “Thuộc tính”.

- Nhấp vào “Quản lý năng lượng”.

- Bỏ chọn hộp bên cạnh “Cho phép thiết bị này đánh thức máy tính”.

- Bấm vào nút “OK”.

Bây giờ bạn sẽ thấy rằng con chuột của bạn không còn có thể đánh thức máy tính của bạn từ chế độ ngủ.
Cách ngăn bàn di chuột đánh thức Windows thông qua Trình quản lý thiết bị
Khi nói đến thiết bị trỏ, có hai phe chính: người dùng chuột và người dùng bàn di chuột.
Người dùng chuột đánh giá cao độ chính xác mà chuột mang lại, đặc biệt khi thực hiện các tác vụ như thiết kế đồ họa hoặc chơi game. Họ cũng thấy thoải mái hơn khi sử dụng trong thời gian dài. Mặt khác, người dùng bàn di chuột đánh giá cao sự nhỏ gọn và tính di động của nó. Họ cũng thấy việc sử dụng với máy tính xách tay dễ dàng hơn vì chúng không yêu cầu bề mặt bổ sung.
Nhưng điểm mấu chốt là cả hai thiết bị đều hoạt động giống nhau và theo mặc định, được thiết kế để giúp bạn tắt chế độ ngủ và tiếp tục công việc nhanh chóng thay vì khởi động lại máy tính sau khi tắt máy.
Nếu bạn không muốn bàn di chuột của mình đánh thức Windows khi bạn vô tình chạm vào nó bằng lòng bàn tay, bạn có thể khắc phục sự cố này bằng cách thay đổi cài đặt của bàn di chuột trong Trình quản lý Thiết bị.
cách thay đổi tài khoản mặc định của google
Để làm điều này:
- Mở Trình quản lý thiết bị bằng cách nhấn “Windows + X” và nhấp vào “Trình quản lý thiết bị”.

- Tìm bàn di chuột trong danh sách thiết bị và nhấp đúp vào bàn di chuột để mở cửa sổ “Thuộc tính”.

- Chuyển đến tab “Quản lý năng lượng” và bỏ chọn hộp bên cạnh “Cho phép thiết bị này đánh thức máy tính”.

Ngăn chặn đánh thức tình cờ trên PC Windows của bạn
Nếu bạn cảm thấy mệt mỏi với việc máy tính của mình thức dậy từ chế độ ngủ mỗi khi bạn vô tình lướt chuột, hãy sử dụng các thủ thuật ở trên để tắt chức năng cụ thể đó của chuột mà không thay đổi các thuộc tính khác của nó.
Tuy nhiên, hãy nhớ rằng bàn phím, bàn di chuột và nút nguồn cũng có thể làm gián đoạn chế độ ngủ, vì vậy có lẽ bạn cũng nên tắt chúng.
Bạn đã thử tắt tính năng đánh thức chuột bằng bất kỳ phương pháp nào được thảo luận trong bài viết này chưa? Làm thế nào mà nó đi?
Hãy cho chúng tôi biết trong phần bình luận.