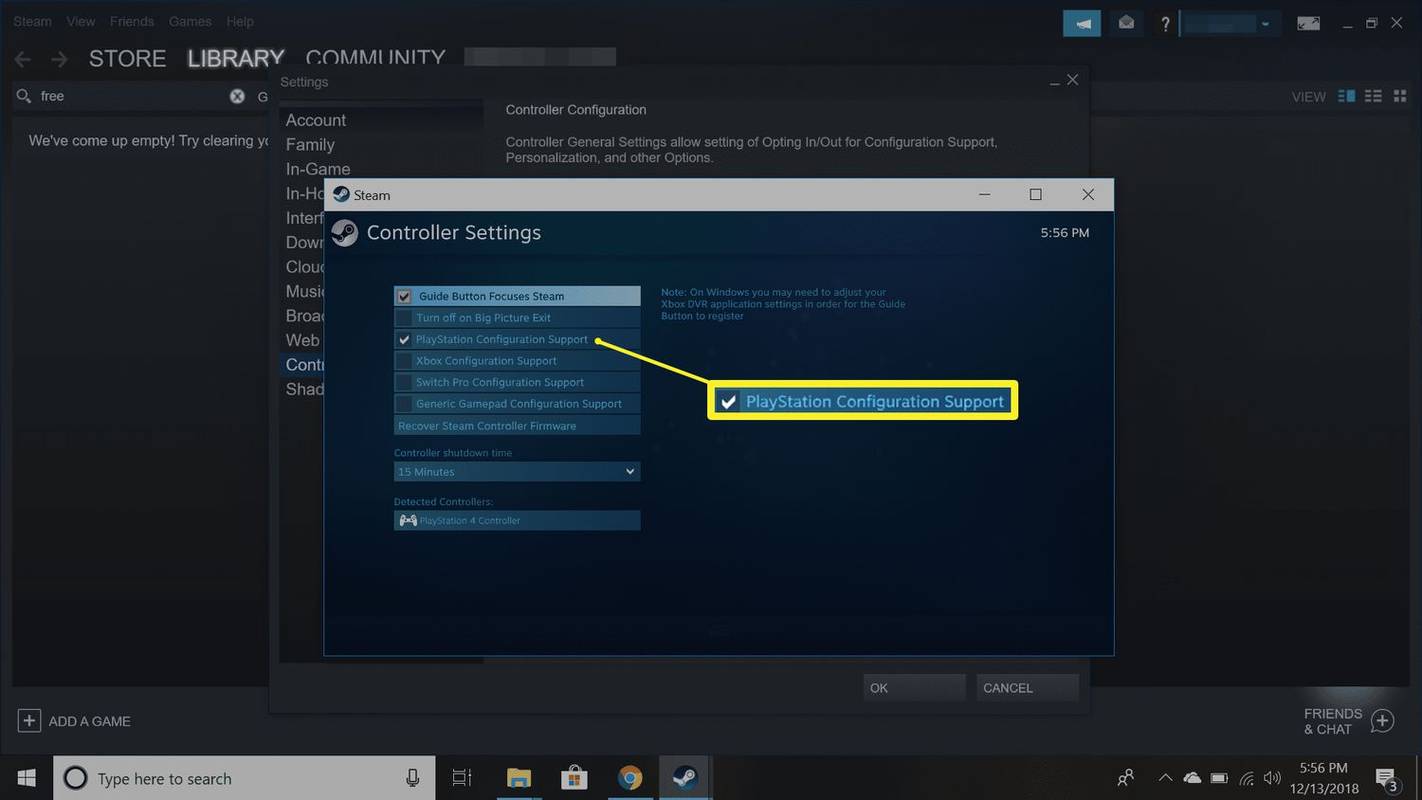Tính năng phản chiếu màn hình trên Roku cho phép bạn truyền phát nội dung từ máy tính Windows sang Roku của mình. Roku không phản chiếu được máy tính của bạn có thể do một số lỗi. Chúng bao gồm một hệ điều hành lỗi thời, sự cố với các thiết bị giao tiếp với nhau hoặc trình điều khiển lỗi thời. Việc tìm ra giải pháp chính xác có thể mất một chút thời gian, nhưng có một số giải pháp đơn giản để bạn thử.

Đọc bài viết dưới đây để tìm hiểu cách giải quyết những sự cố này và khiến Roku phản chiếu lại máy tính của bạn.
Phản chiếu màn hình Roku không hoạt động với Windows 11
Lỗi phản chiếu màn hình Roku không hoạt động với Windows 11 khá phổ biến. Dưới đây là một số giải pháp cho những lý do thường gặp nhất khiến vấn đề này xảy ra.
Cập nhật Windows 11
Khi hệ điều hành của bạn đã lỗi thời, máy tính có thể gặp sự cố nghiêm trọng khi giao tiếp hiệu quả với bất kỳ thiết bị được ghép nối nào. Một số thiết bị sẽ ngừng giao tiếp với các máy tính lỗi thời do rủi ro bảo mật. Điều này có thể xảy ra ngay cả khi máy tính của bạn mới chỉ lỗi thời vài ngày. Để cập nhật hệ điều hành Windows 11 của bạn, hãy xem các bước sau.
cách tạo danh sách phát trên youtube mà không cần tài khoản
- Nhấp vào menu Bắt đầu ở góc dưới cùng bên trái.

- Chọn cài đặt.'

- Nhấp vào “Cập nhật Windows”.

- Nếu có bản cập nhật, nó sẽ xuất hiện trên màn hình.
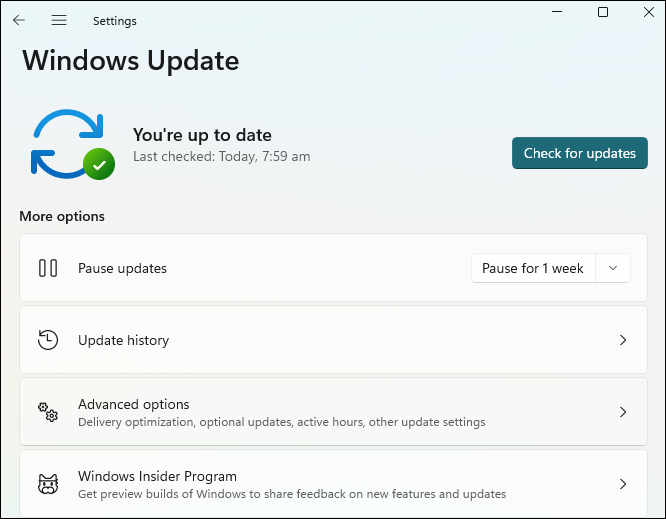
- Làm theo lời nhắc để cập nhật hệ thống của bạn.
- Khởi động lại máy tính của bạn.

Khi máy tính của bạn khởi động lại, nó sẽ được cập nhật. Roku sẽ bắt đầu phản chiếu lại nếu đây là nguyên nhân gây ra lỗi.
Hủy ghép nối Roku trên Windows 11
Windows 11 và Roku đôi khi có thể ngừng giao tiếp với nhau. Cả máy tính và Roku sẽ nghĩ rằng chúng được kết nối, nhưng kết nối không hoạt động hoặc yếu. Cách tốt nhất để giải quyết vấn đề này là hủy ghép nối và ghép nối Roku với máy tính của bạn theo cách thủ công. Thực hiện các bước bên dưới để hủy ghép nối Roku của bạn và ghép nối lại.
- Ở góc dưới bên trái, nhấp vào menu Bắt đầu.

- Nhấp vào “Cài đặt”.

- Chọn “Bluetooth & Thiết bị”.
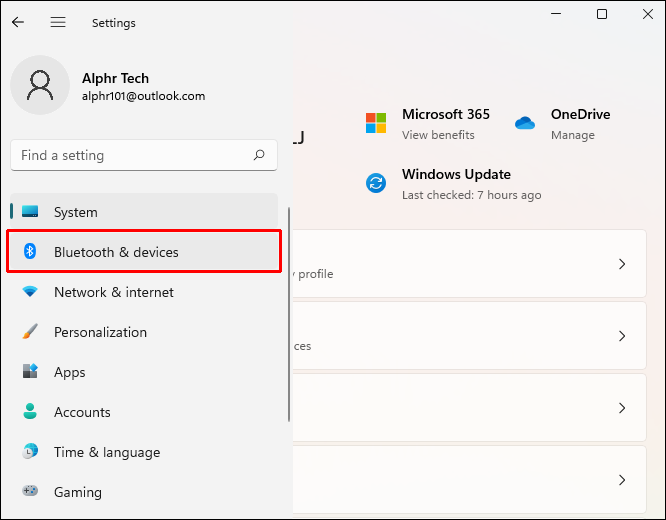
- Điều hướng đến “Các thiết bị khác”.
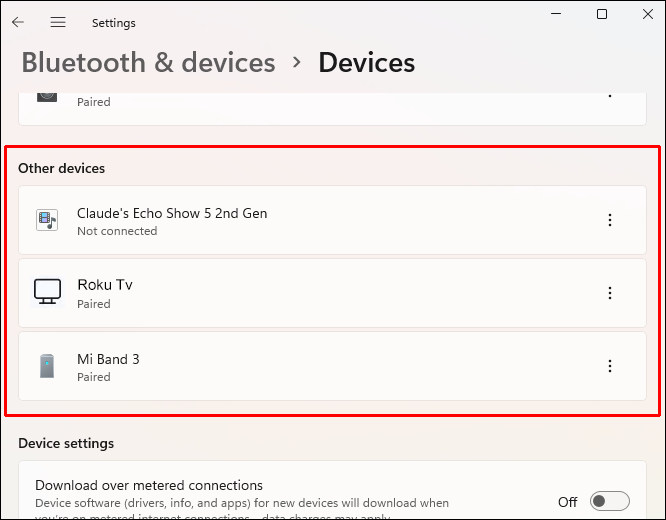
- Tìm thiết bị Roku của bạn và chọn nó. Sau đó nhấp vào “Xóa”.
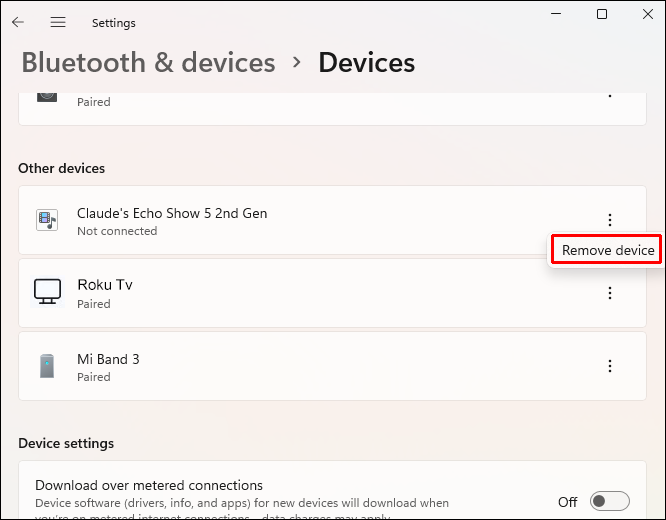
- Quay lại “Bluetooth và thiết bị”. Nhấp vào “Thêm thiết bị”.
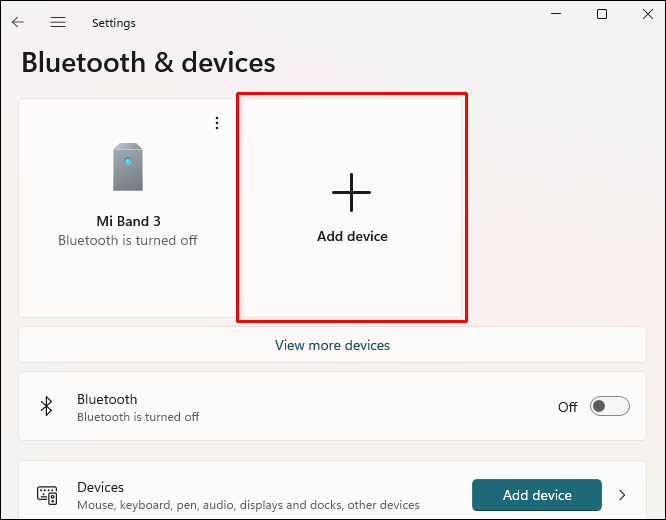
- Khi Roku xuất hiện, hãy chọn nó để ghép nối với máy tính của bạn.
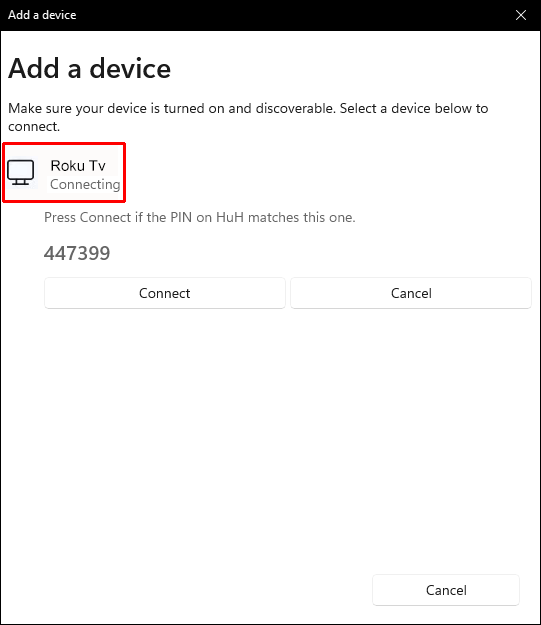
- Làm theo lời nhắc để ghép nối.
Nếu đây là nguồn gốc của lỗi phản chiếu, thì Roku và máy tính của bạn sẽ lấy lại được kết nối.
Cập nhật trình điều khiển mạng không dây
Nếu trình điều khiển mạng không dây của bạn đã lỗi thời, máy tính của bạn sẽ không thể hoạt động chính xác với bất kỳ tác vụ nào liên quan đến Internet. Vì máy tính của bạn và Roku sẽ tìm và ghép nối với nhau bằng cách kết nối với cùng một mạng Wi-Fi nên kết nối của chúng sẽ không thành công. Để cập nhật trình điều khiển mạng không dây của bạn trên Windows 11, hãy thực hiện các bước sau.
- Nhấp chuột phải vào Menu Bắt đầu của Windows.

- Từ menu bật lên, chọn “Cài đặt”.

- Một cái cửa sổ mới sẽ bật lên. Ở phía bên trái, nhấp vào “Windows Update”.

- Nhấp vào “Tùy chọn nâng cao”.
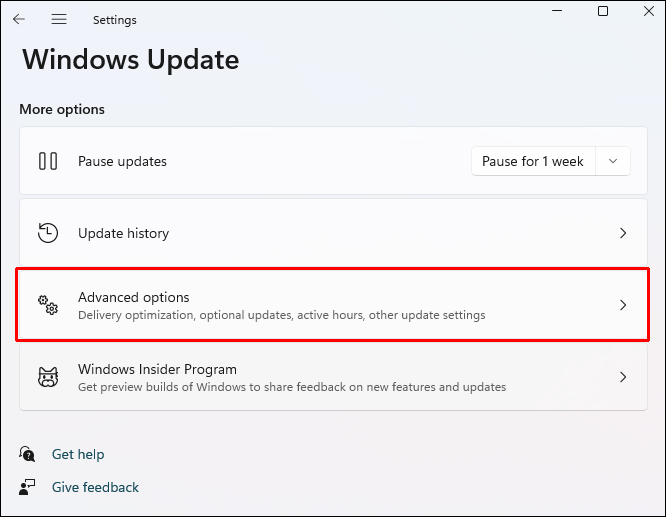
- Tìm phần “Tùy chọn bổ sung” và nhấp vào “Cập nhật tùy chọn”.
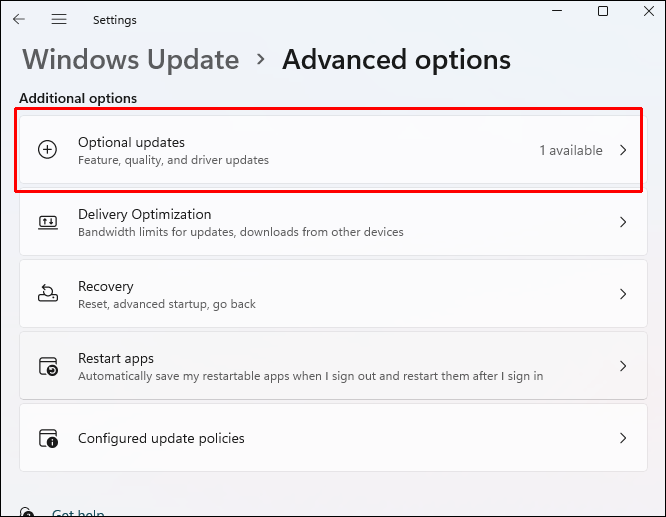
- Bạn sẽ thấy trình điều khiển cho bộ điều hợp Wi-Fi. Đánh dấu vào ô bên cạnh.
- Nhấp vào Tải xuống & Cài đặt.
- Khởi động lại máy tính của bạn.

Khi máy tính của bạn đã khởi động lại, trình điều khiển sẽ được cập nhật chính thức. Nếu đây là sự cố, Roku sẽ phản chiếu lại máy tính của bạn.
Phản chiếu màn hình Roku không hoạt động với Windows 10
Có thể có một số nguyên nhân khiến phản chiếu màn hình Roku không hoạt động với Windows 10. Dưới đây là các giải pháp bạn có thể thử. Các giải pháp này sẽ giải quyết các nguồn phổ biến nhất của lỗi này.
Cập nhật Windows 10
Việc kết nối giữa máy tính của bạn và Roku bị đứt nếu hệ điều hành của máy tính đã lỗi thời là điều bình thường. Đôi khi, đây là sự cố về tính năng và những lần khác có thể là do bảo mật. Điều này cũng có thể xảy ra với bạn bất kể hệ điều hành đã lỗi thời như thế nào. Chỉ cần một vài ngày là đủ để gây ra lỗi. Để cập nhật hệ điều hành Windows 10 của bạn, hãy làm theo các bước sau.
- Nhấn các phím Windows + R trên bàn phím của bạn.

- Nhập “
ms-settings:windowsupdate” vào hộp có nhãn “Mở”. Nhấp vào “Ok.”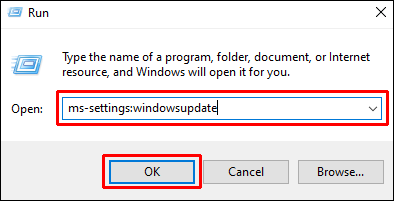
- Hộp 'Windows Update' sẽ mở ra. Nhấp vào “Kiểm tra cập nhật”.
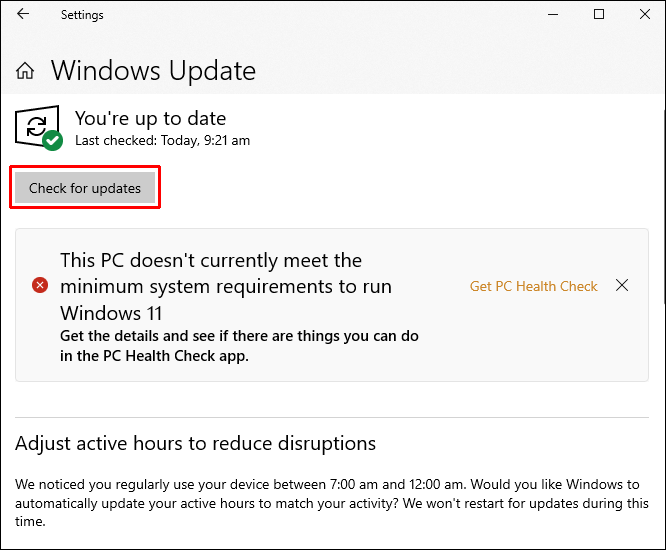
- Nếu có bản cập nhật, nó sẽ xuất hiện trên màn hình.
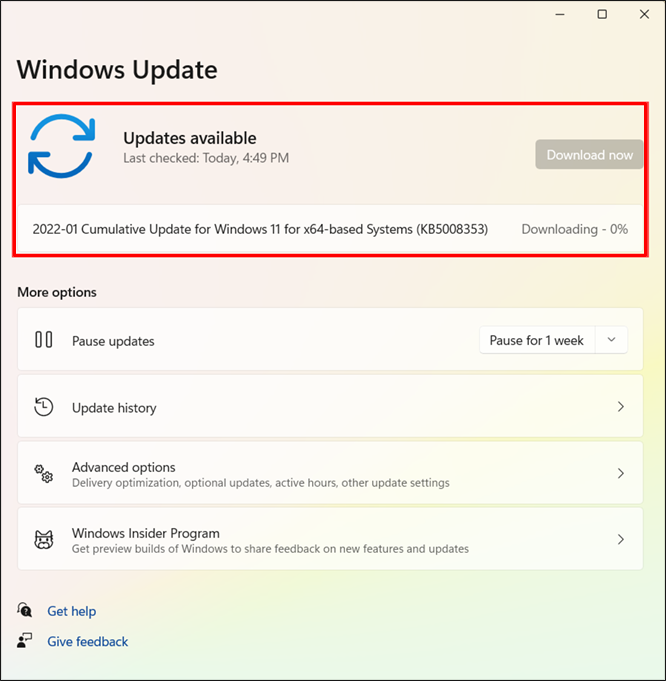
- Làm theo lời nhắc để cập nhật hệ thống của bạn.
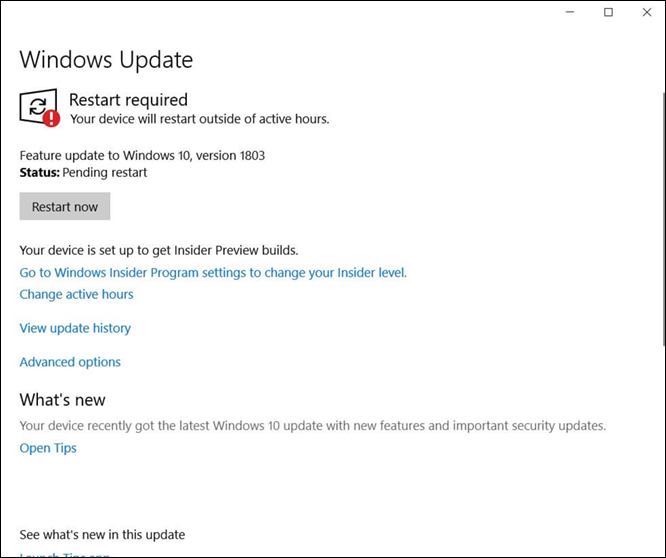
- Khởi động lại máy tính của bạn.

Khi máy tính của bạn khởi động lại, hệ thống của bạn sẽ được cập nhật. Roku của bạn sẽ bắt đầu phản chiếu máy tính của bạn nếu đây là nguyên nhân gây ra lỗi.
Bỏ ghép nối Roku trên Windows 10
Windows 10 đột nhiên không nhận ra rằng một thiết bị vẫn ở đó ngay cả khi máy tính cho biết thiết bị vẫn được ghép nối là điều phổ biến. Đôi khi kết nối bị gián đoạn hoặc quá yếu để cả hai có thể nói chuyện với nhau. Thực hiện theo các bước bên dưới để hủy ghép nối Roku của bạn và ghép nối lại để thiết lập lại kết nối mạnh mẽ.
- Nhấn các phím Windows + R trên bàn phím của bạn.

- Trong hộp, nhập “
ms-settings:connecteddevices” và nhấp vào “Ok”.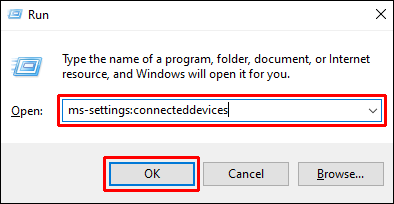
- Điều hướng đến “Các thiết bị khác”. Tìm thiết bị Roku của bạn và chọn nó. Chọn tùy chọn “Xóa thiết bị”.
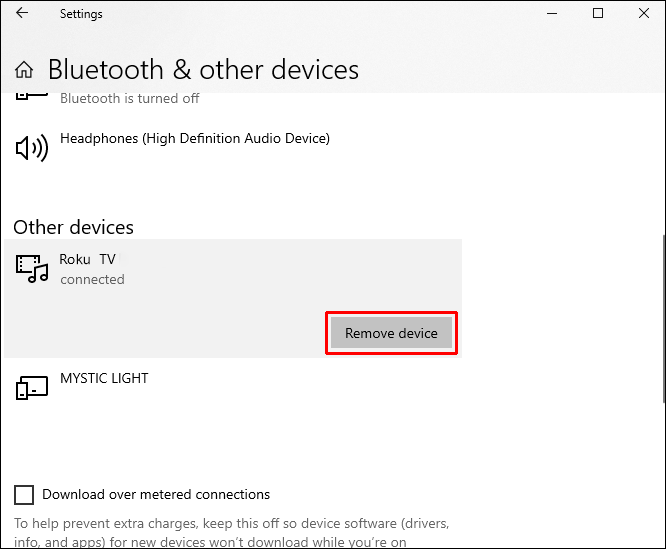
- Khi bạn xóa Roku, một menu sẽ xuất hiện. Nhấp vào trên Thêm Thêm Bluetooth hoặc thiết bị khác.
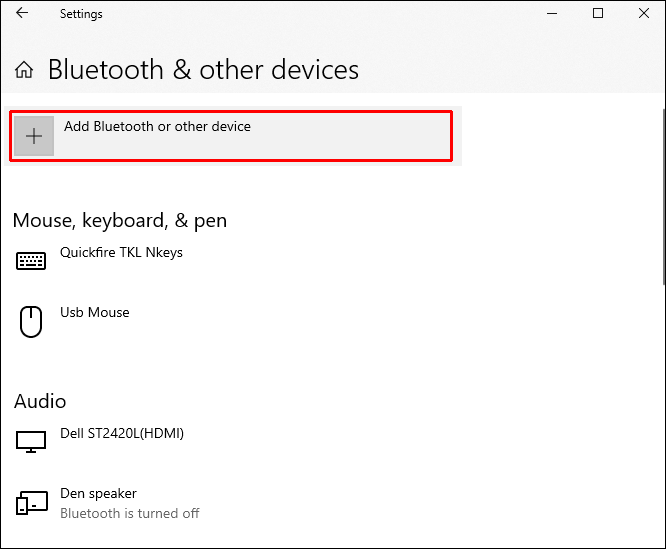
- Chọn tùy chọn “Màn hình hoặc dock không dây”.
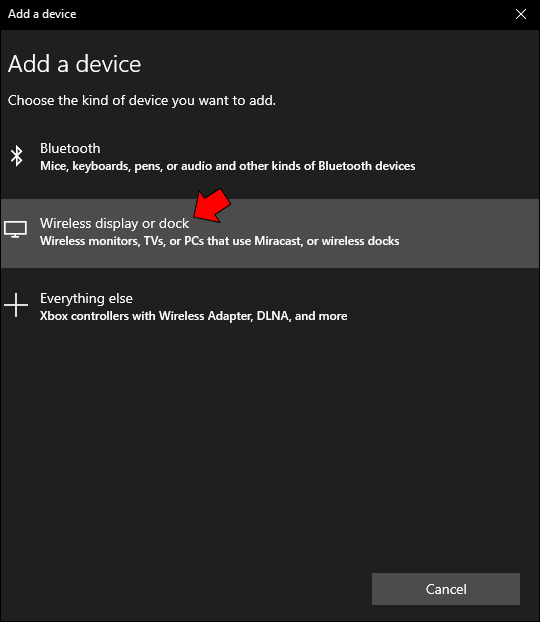
- Chọn thiết bị Roku khi nó xuất hiện. Bạn có thể phải đợi một phút.
- Làm theo lời nhắc để kết nối lại Roku.
- Khởi động lại máy tính của bạn.

Nếu đây là nguyên nhân gây ra lỗi của bạn, thì Roku sẽ bắt đầu sao chép lại sau khi máy tính khởi động lại xong.
Cập nhật trình điều khiển mạng không dây
Khi ổ đĩa mạng không dây của bạn đã lỗi thời, bạn có thể thấy tất cả các loại lỗi xảy ra với Internet và bất kỳ thiết bị được ghép nối nào. Vì Roku và máy tính của bạn tìm thấy nhau thông qua Wi-Fi được chia sẻ nên trình điều khiển của bạn phải được cập nhật. Điều này sẽ giữ cho máy tính của bạn được kết nối với Wi-Fi. Để cập nhật trình điều khiển mạng không dây của bạn, hãy làm theo các bước được liệt kê bên dưới.
- Nhấn Windows + R trên bàn phím của bạn.

- Nhập “
devmgmt.msc” vào hộp và nhấp vào “Ok.” Trình quản lý thiết bị sẽ mở ra.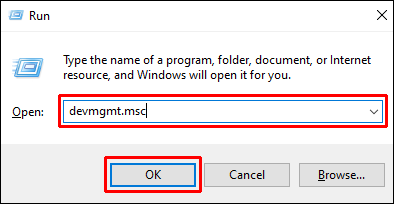
- Nhấp đúp vào “Bộ điều hợp mạng”.
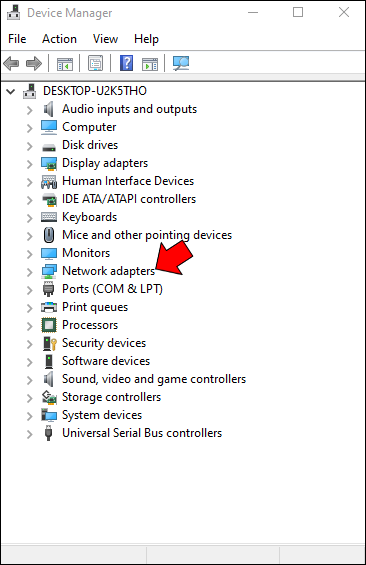
- Nhấp chuột phải vào “Bộ điều hợp mạng không dây.” Chọn “Thuộc tính”. Một menu mới sẽ bật lên. Nhấp vào “Trình điều khiển”.
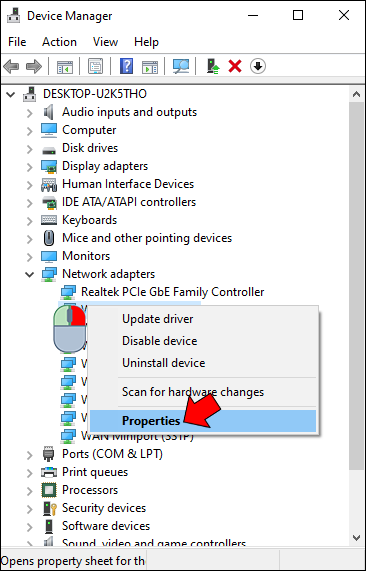
- Nhấp vào “Cập nhật trình điều khiển”.
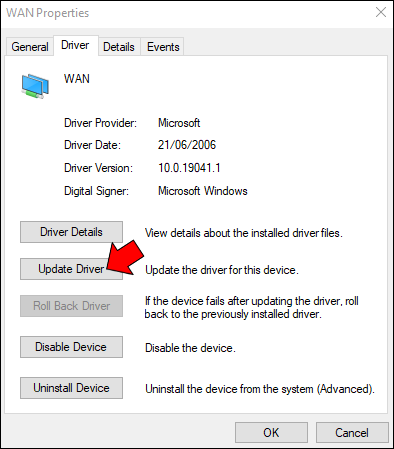
- Chọn lựa chọn có nội dung “Tự động tìm kiếm phần mềm trình điều khiển được cập nhật”.
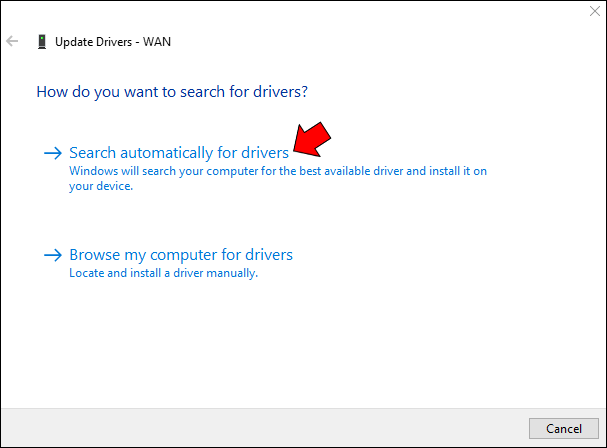
- Quá trình quét sẽ bắt đầu. Sau khi hoàn thành, hãy làm theo lời nhắc trên màn hình của bạn.
- Khởi động lại máy tính của bạn.

Quá trình này sẽ cài đặt trình điều khiển đã cập nhật trên máy tính của bạn và sự cố sẽ được giải quyết. Khi máy tính của bạn khởi động lại xong, Roku của bạn sẽ bắt đầu phản chiếu máy tính của bạn như bình thường.
Giữ kết nối: Roku và Windows
Phản chiếu màn hình Roku không hoạt động với Windows có thể do một số vấn đề gây ra. Các giải pháp cho những lỗi này rất đơn giản và có thể khôi phục kết nối của bạn một cách nhanh chóng. Thật không may, bạn có thể phải thử một vài trong số chúng để tìm ra câu trả lời cho vấn đề của mình.
Bạn có thể làm cho màn hình Roku phản chiếu lại máy tính Windows của mình không? Giải pháp nào phù hợp nhất với bạn? Chúng tôi rất thích nghe về nó trong các ý kiến dưới đây.