Sao chép nội dung trên khay nhớ tạm iPad của bạn rất tiện lợi vì nó giúp người dùng dễ dàng truy cập vào văn bản, ảnh, video, v.v. Tuy nhiên, bạn có thể sao chép thông tin vào đó mà bạn có thể chỉ muốn sử dụng một lần và xóa vĩnh viễn, như chi tiết tài khoản ngân hàng và mật khẩu. Hoặc bạn muốn xóa nó để giảm khả năng nó bị sao chép bởi một ứng dụng trên iPad do các nhà phát triển độc hại tạo ra. Điều này làm cho việc xóa nội dung được sao chép trở nên quan trọng một cách hoàn toàn và vĩnh viễn.

Để giải quyết vấn đề bảo mật liên quan đến việc sao chép nội dung trên khay nhớ tạm của iPad, bạn nên học cách xóa nó. Bài viết này đề cập đến chủ đề quan trọng về cách xóa clipboard trên iPad của bạn.
Xóa bảng tạm của iPad
Như chúng tôi đã đề cập, mọi người thỉnh thoảng sao chép dữ liệu nhạy cảm vào khay nhớ tạm của họ. Nhưng những con mắt tò mò của một người lạ ở gần hoặc thậm chí một ứng dụng có thể truy cập thông tin, khiến bất kỳ ai khác cũng có thể truy cập được thông tin đó. Giải pháp tốt nhất có thể là không sao chép bất kỳ dữ liệu nhạy cảm nào vào khay nhớ tạm, nhưng điều đó không phải lúc nào cũng thuận tiện. Một giải pháp thực tế là ghi đè lên dữ liệu càng sớm càng tốt bằng cách sao chép một số thông tin khác.
- Mở ứng dụng có trường văn bản, chẳng hạn như Ghi chú.

- Nhập một vài khoảng trắng vào trường văn bản.
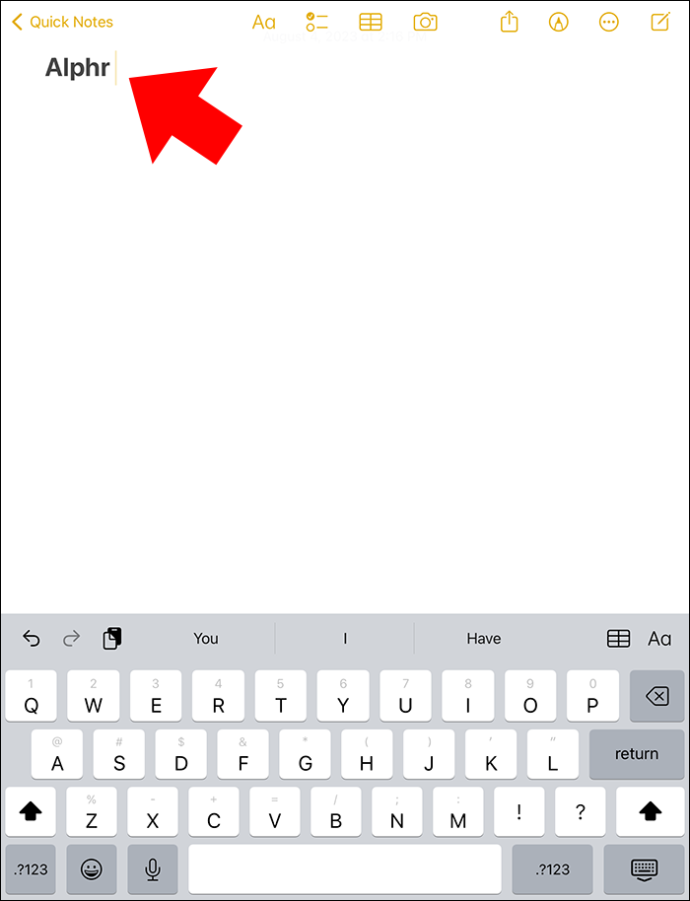
- Nhấn và giữ, sau đó chọn “Sao chép”. Thao tác này sẽ sao chép các khoảng trắng và về cơ bản thay thế mọi thông tin trên khay nhớ tạm của bạn bằng các khoảng trắng đã sao chép.
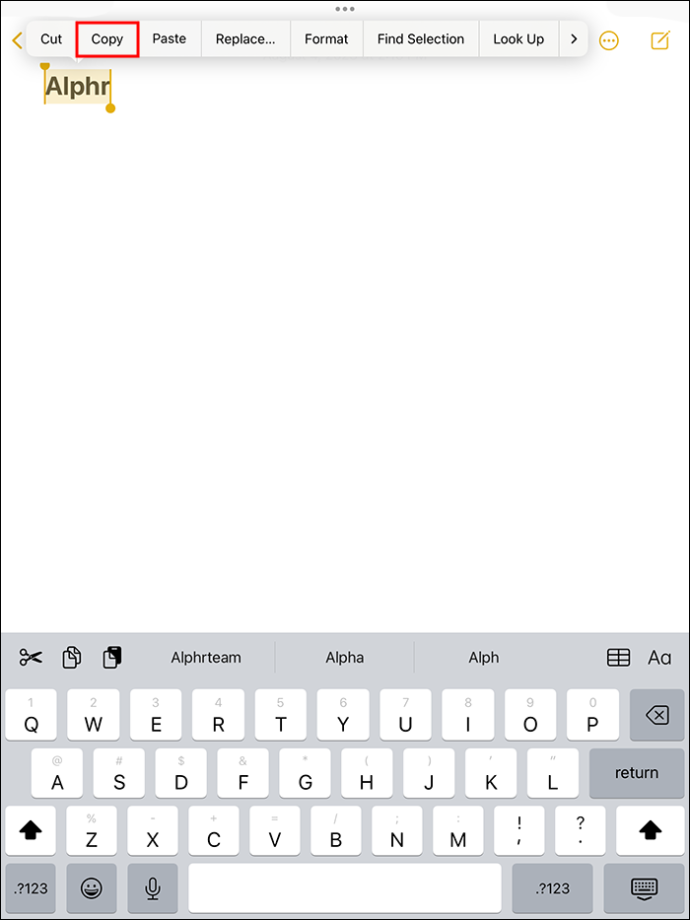
Xác nhận rằng bảng nhớ tạm đã rõ ràng bằng cách:
- Mở ứng dụng có trường văn bản (một lần nữa, như Ghi chú).

- Chạm và giữ vào vùng trống trong trường văn bản.
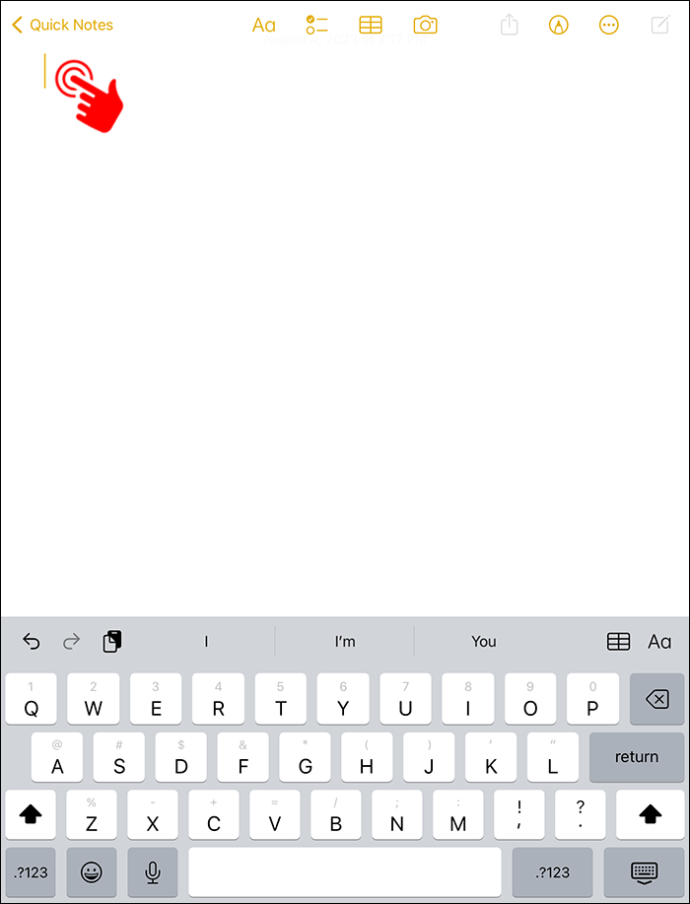
- Chọn “Dán”. Nếu bạn không thấy bất kỳ nội dung nào ngoài khoảng trắng thì phương pháp này đã hoạt động.
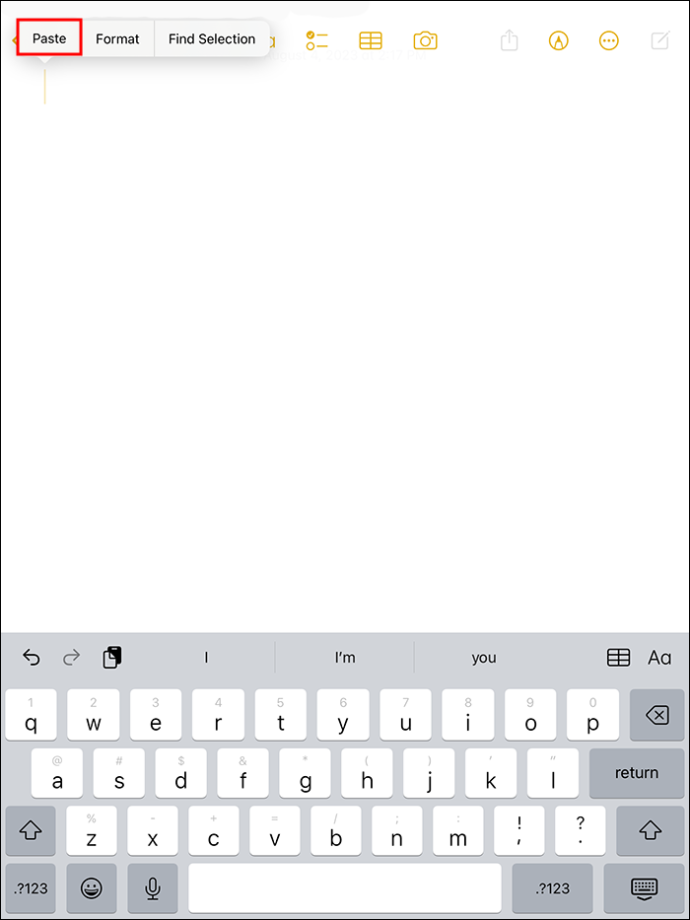
Lý do tại sao phương pháp này hoạt động là bảng tạm của iPad lưu một mục mỗi lần. Điều này có nghĩa là khi bạn sao chép nội dung mới, nó sẽ ghi đè bất kỳ nội dung nào khác có trên bảng nhớ tạm. Mặc dù phương pháp này sao chép thông tin vào khay nhớ tạm của Apple Universal nhưng nó chỉ hoạt động với khay nhớ tạm có sẵn của iPad.
Clipboard của bên thứ ba
Có nhiều trình quản lý clipboard của bên thứ ba khác nhau dành cho iPad. Tuy nhiên, phương pháp trên không nhất thiết phải xóa nội dung khỏi khay nhớ tạm của các nhà cung cấp đó. Trong những trường hợp đó, bạn nên làm theo hướng dẫn của ứng dụng nếu ứng dụng có tùy chọn “Xóa bảng tạm”. Ngoài ra, bạn có thể cần liên hệ với nhóm hỗ trợ của ứng dụng để biết thêm thông tin.
cách đặt lại xbox 360 về cài đặt gốc
Truy cập và xóa bảng tạm iPad thông qua ứng dụng của bên thứ ba
Bảng nhớ tạm đặt dữ liệu bạn đã sao chép và dán vào bộ lưu trữ tạm thời. Thông thường, bạn không thể truy cập trực tiếp vào khay nhớ tạm trên iPad, điều này khiến bạn hơi khó biết liệu có thông tin trong đó hay không hoặc để cho phép bạn xóa thông tin theo cách thủ công. Một số ứng dụng của bên thứ ba cho phép bạn xem nội dung trên khay nhớ tạm và thậm chí lưu dữ liệu vào đó.
Một trong những ứng dụng clipboard tốt nhất của bên thứ ba là Dán. Tải xuống ứng dụng miễn phí từ App Store. Tuy nhiên, nếu bạn cần sao chép lại các mục từ khay nhớ tạm, bạn sẽ phải mua gói đăng ký. Để sao chép, dán và xem lịch sử ngày đã sao chép trên Dán, bạn cần:
- Tải xuống ứng dụng Dán trên iPad của bạn và mở nó.
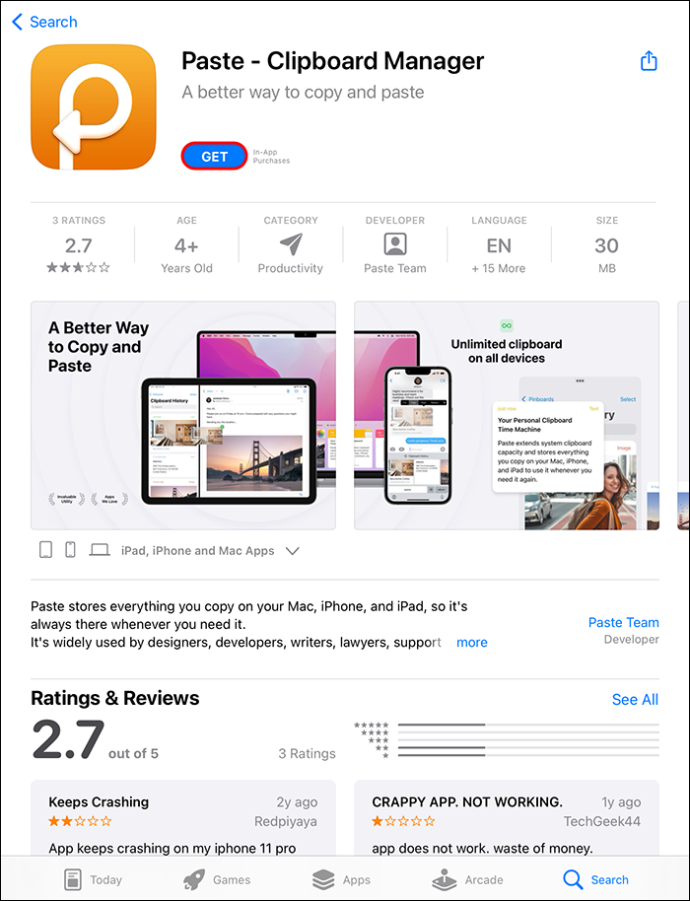
- Nhấn vào ba dấu chấm ở phía trên bên phải màn hình.
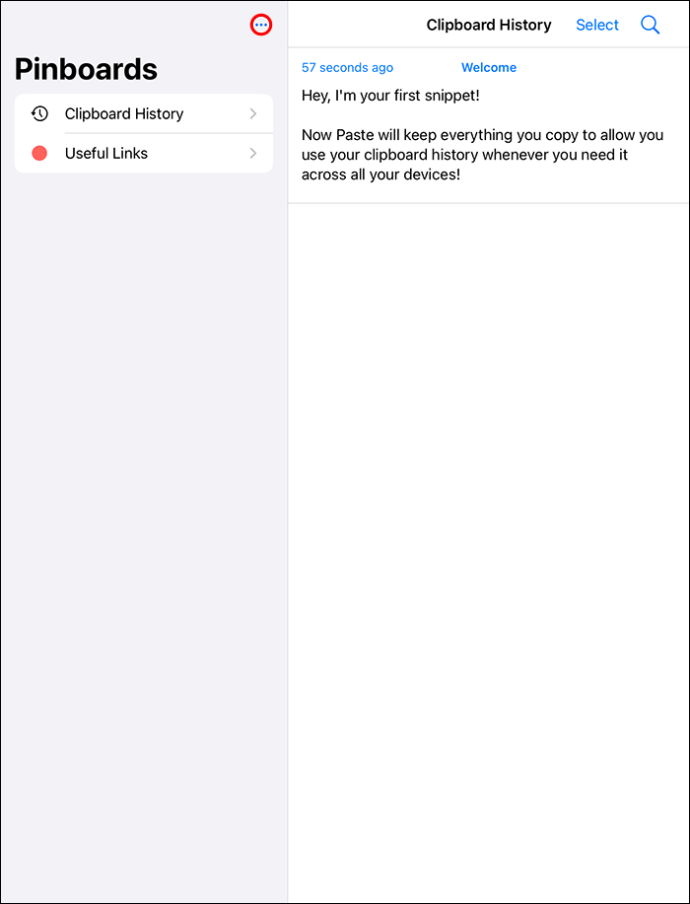
- Chọn “Cài đặt” từ các tùy chọn.
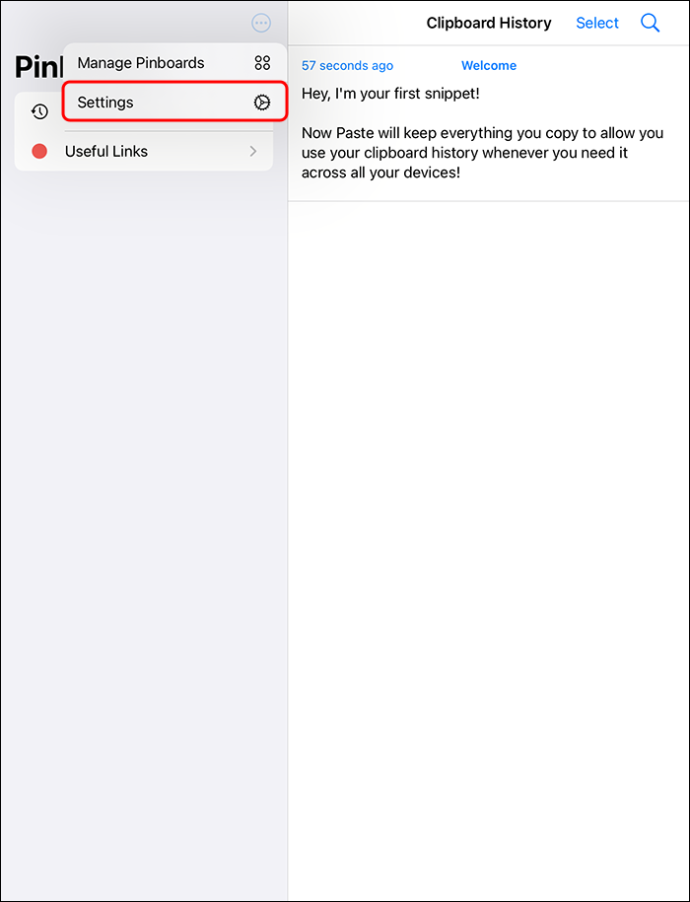
- Trong phần thu thập nội dung clipboard, hãy tắt “Khi ứng dụng hoạt động” và đảm bảo nó có màu xanh lục.
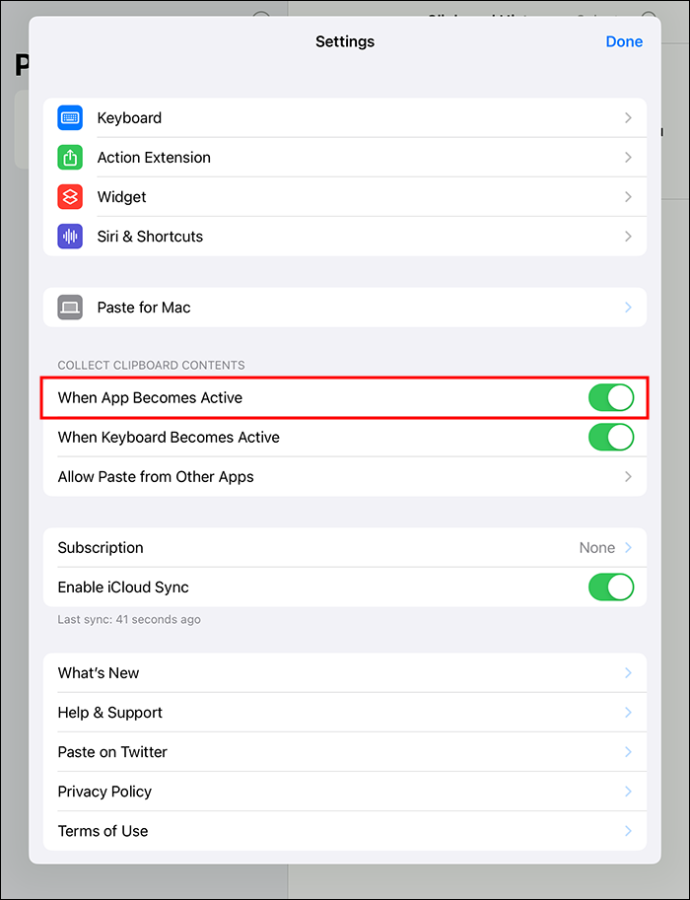
- Sao chép nội dung nào đó, mở ứng dụng Dán và chọn “Cho phép dán”. Thao tác này sẽ dán hình ảnh hoặc văn bản mà bạn sao chép vào lịch sử bảng nhớ tạm.
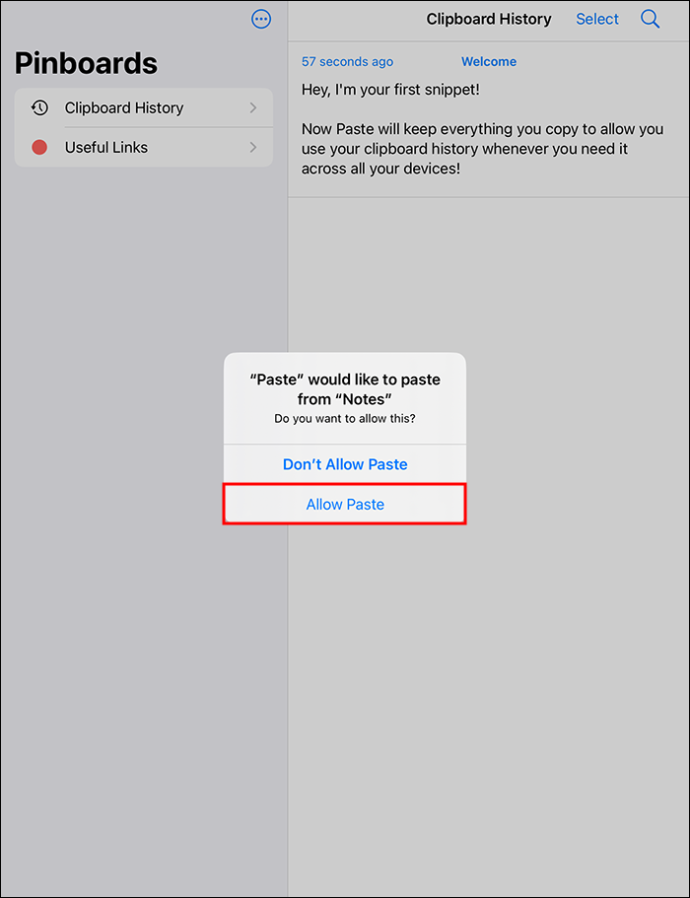
Bạn có thể chạm và giữ các bảng nhớ tạm trước đó nếu muốn sao chép lại.
- Mở clipboard đã sao chép trước đó.
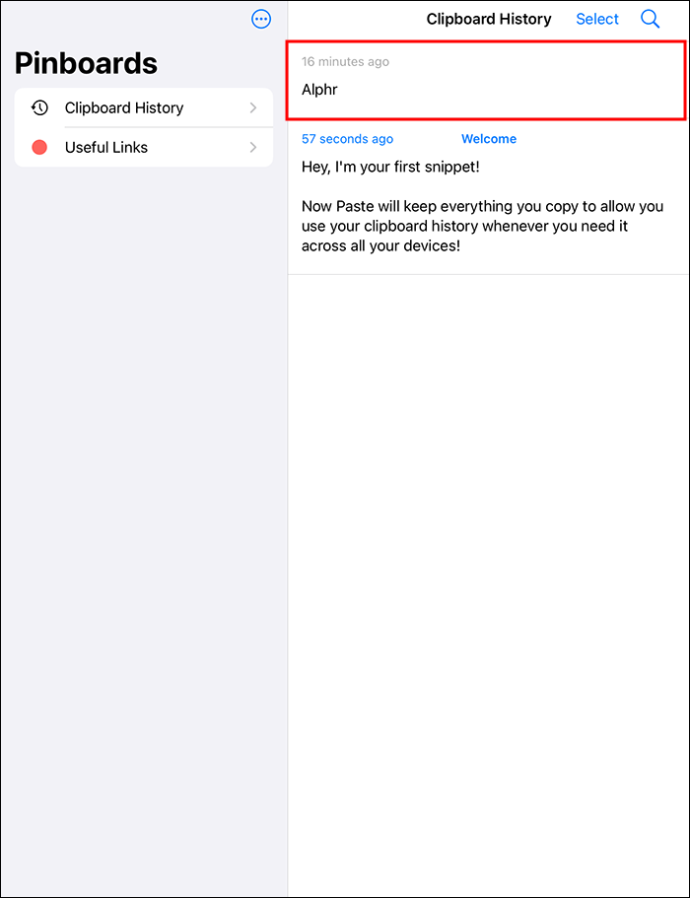
- Chọn “Sao chép”. Bạn cần đăng ký Paste Premium để sử dụng chức năng này. Ngoài ra, khi bạn chọn văn bản, hãy chọn mũi tên nhỏ ở phía ngoài cùng bên phải của menu và tìm “Chia sẻ”.
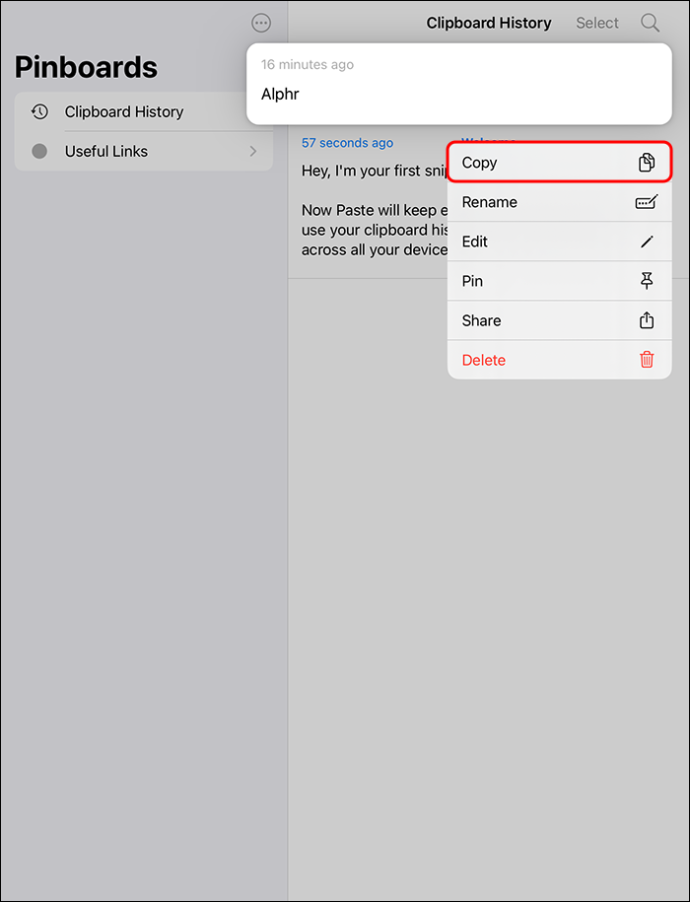
- Nhấn vào “Chia sẻ” để truy cập bảng chia sẻ.
- Chọn “Sao chép lịch sử bảng tạm” để chọn văn bản đã chọn bằng ứng dụng “Dán”.
Khi mở ứng dụng Dán, bạn có thể xem văn bản trong lịch sử bảng nhớ tạm. Điều duy nhất bạn cần nhớ là bạn cần mở ứng dụng Dán khi muốn truy cập một mục cụ thể được lưu trên khay nhớ tạm. Ứng dụng này không tự động hoạt động ở chế độ nền.
Để xóa bảng nhớ tạm trong ứng dụng Dán:
cách chế tạo lọ thuốc chống cháy
- Mở ứng dụng Dán.
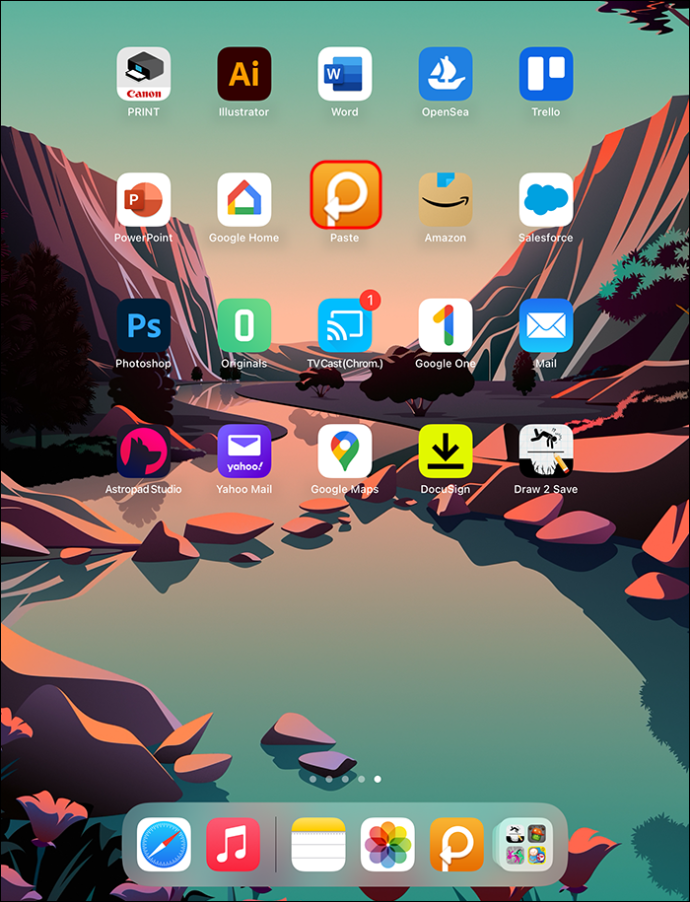
- Đi tới Lịch sử Clipboard. Nhấn vào “Chọn”.
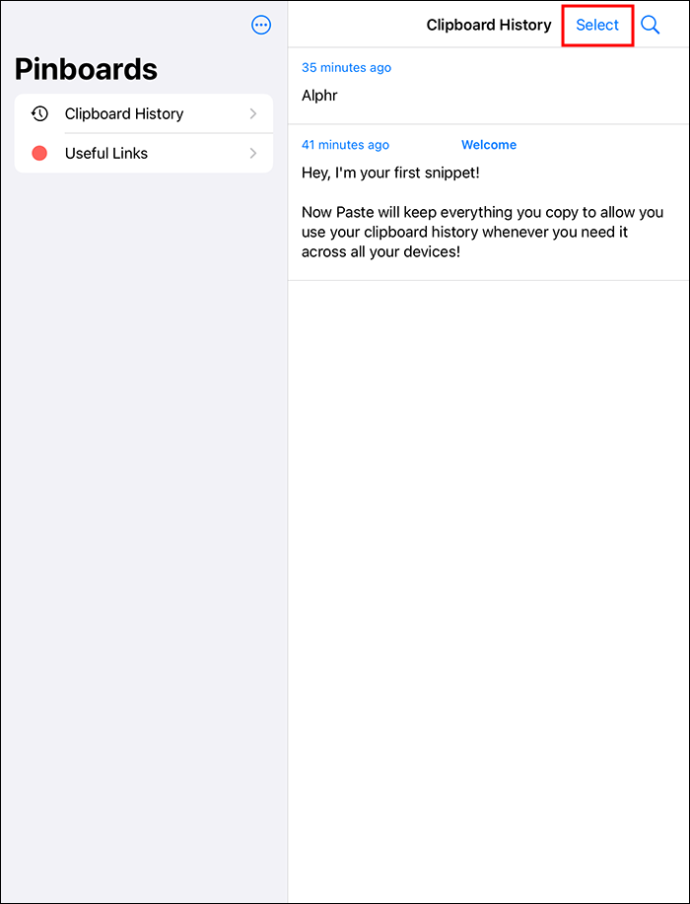
- Nhấp vào “Chọn tất cả”.
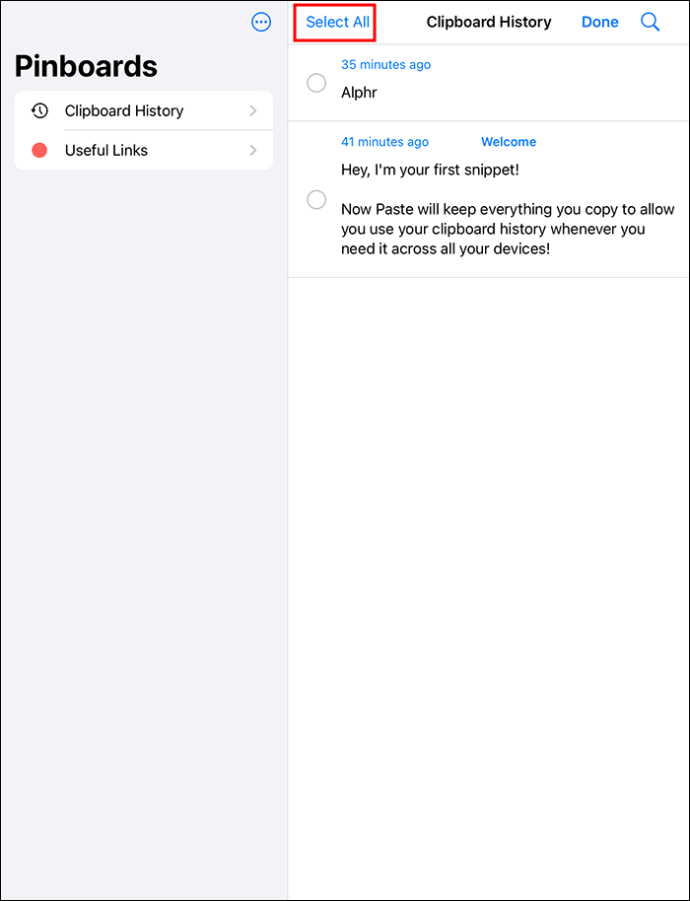
- Nhấn vào biểu tượng xóa.
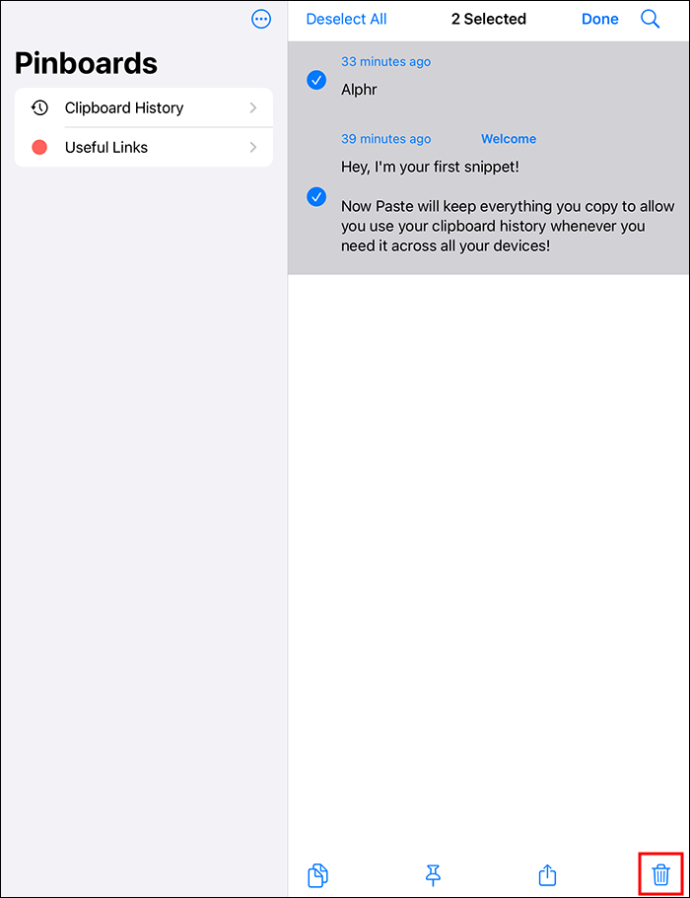
- Để xóa dữ liệu cụ thể, hãy nhấp chuột phải vào đoạn mã bạn muốn xóa rồi chọn “Xóa”.
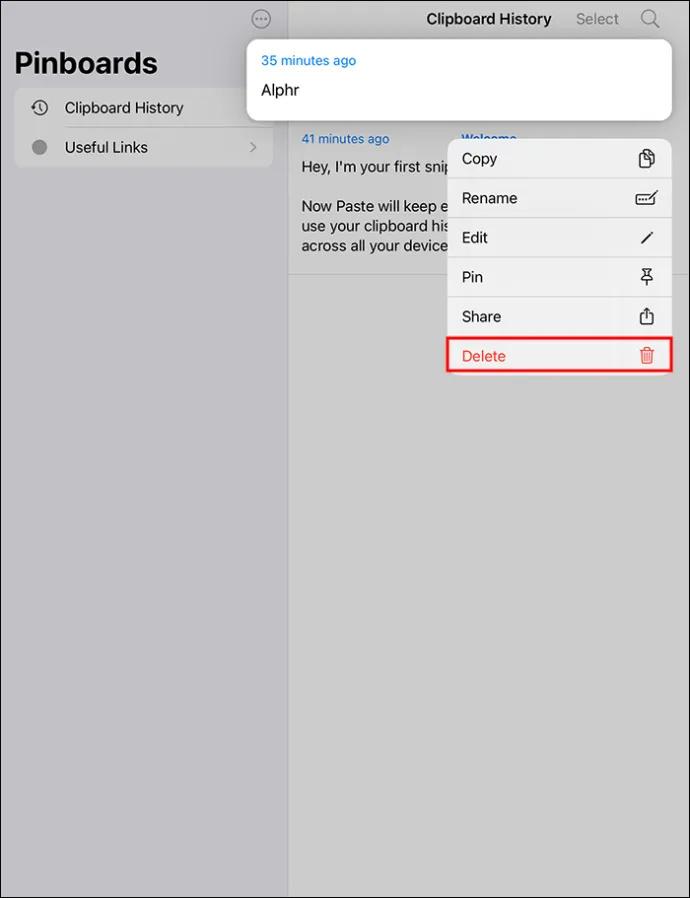
Sao chép nội dung vào Clipboard dễ dàng
Có một số cách để làm cho khay nhớ tạm trên iPad của bạn thuận tiện hơn khi sử dụng. Giả sử bạn đang sử dụng iPad cho công việc và thường xuyên phải sử dụng lại thông tin cụ thể. Khi bạn có thể dễ dàng truy cập các ghi chú bạn đã tạo trước đó, bạn có thể tăng năng suất. Dữ liệu bạn sử dụng thường xuyên có thể được truy cập nhanh chóng để bạn không phải nhập lại nhiều lần.
Sử dụng ứng dụng Ghi chú để lưu lịch sử Clipboard trên iPad của bạn
Ứng dụng Dán yêu cầu đăng ký trả phí. Nếu đây không phải là lựa chọn phù hợp với bạn, hãy thử ứng dụng Ghi chú đi kèm để lưu lịch sử của bạn theo cách thủ công.
- Mở ứng dụng Ghi chú.
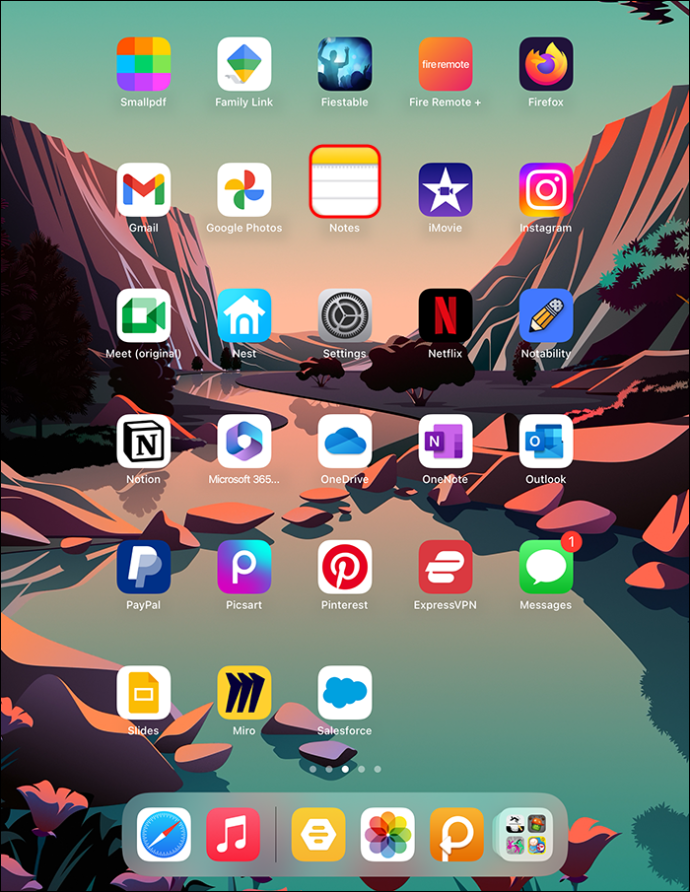
- Ở góc trên cùng bên phải, chọn nút “Ghi chú mới” được biểu thị bằng cây bút bên trong biểu tượng hình vuông.
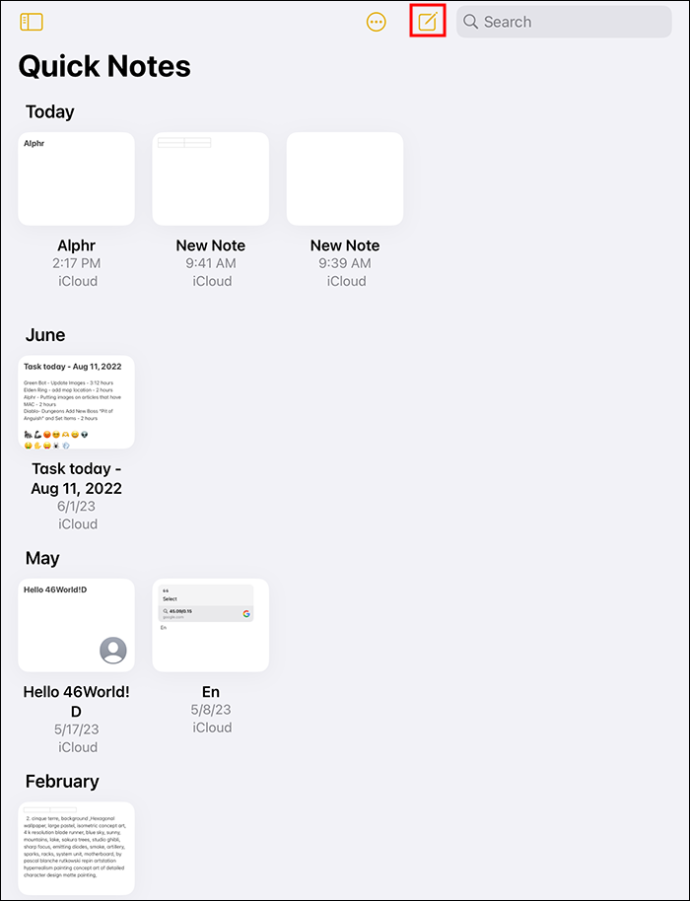
- Đặt tên cho ghi chú mới của bạn, sau đó chọn con trỏ để bắt đầu tùy chọn sao chép/dán.
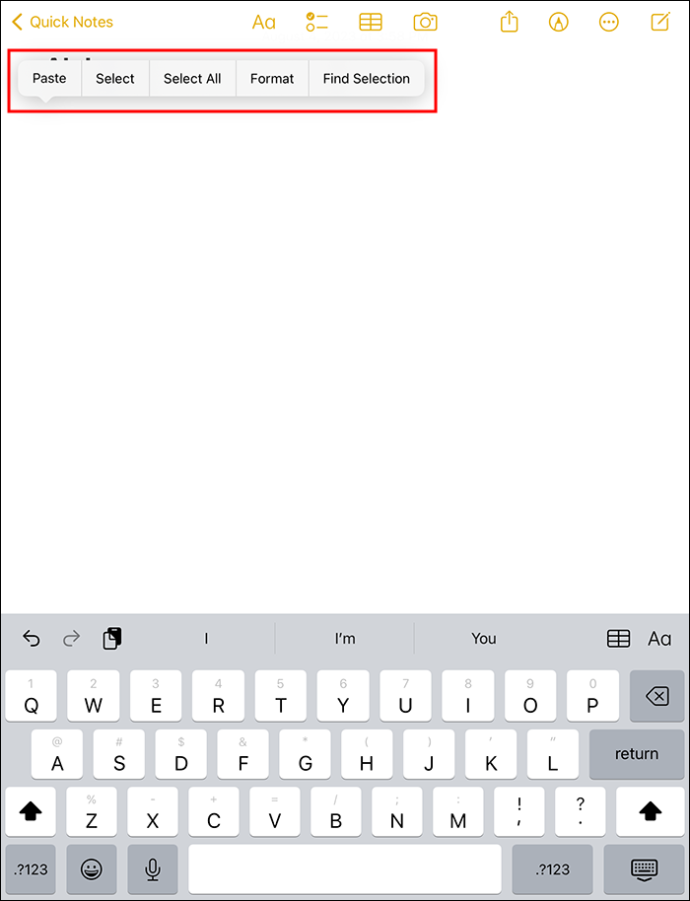
- Chọn tùy chọn “Dán”. Nếu bạn muốn lưu những thứ đã được sao chép.
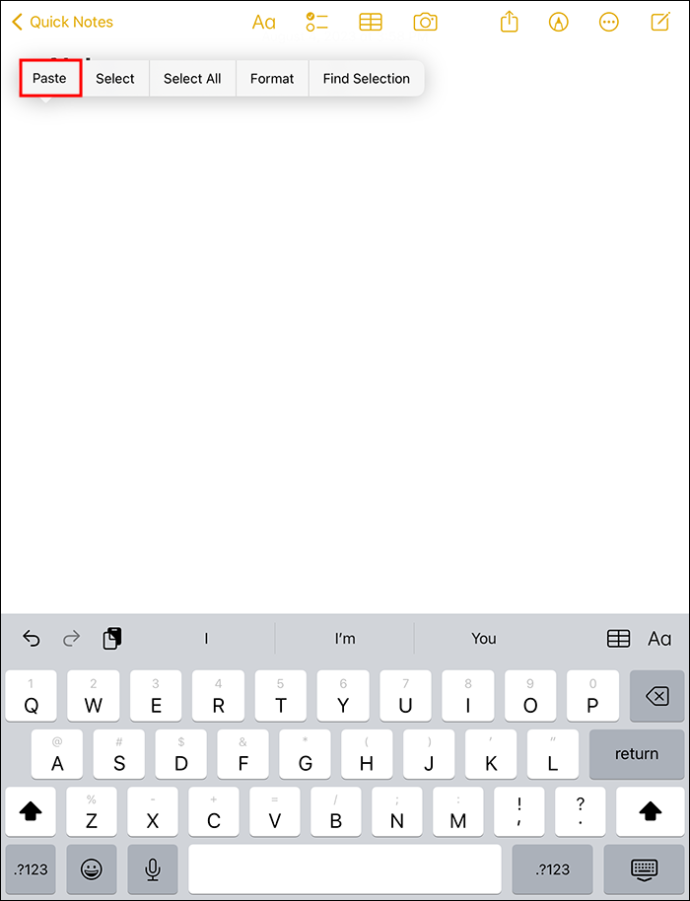
Sử dụng phương pháp này cho phép bạn dán mà không cần đăng ký ứng dụng của bên thứ ba. Ghi chú mới có thể được tạo thuận tiện từ màn hình khóa. Ứng dụng Ghi chú giúp sao chép và dán vào khay nhớ tạm dễ dàng hơn. Tuy nhiên, việc xóa nội dung trên ứng dụng Ghi chú sẽ không xóa nội dung đó trên bảng nhớ tạm. Bạn vẫn phải sử dụng phương pháp “Sao chép khoảng trắng” để xóa bảng nhớ tạm.
Câu hỏi thường gặp
Các mục được sao chép trên iPad của tôi ở đâu?
iPad cho phép sao chép từng mục vào khay nhớ tạm tích hợp tại một thời điểm. iPad không cho phép bạn xem các mục bạn đã sao chép trừ khi mục đó được dán vào một ứng dụng.
Làm cách nào tôi có thể xem những gì được sao chép trên bảng nhớ tạm của iPad?
điều gì xảy ra khi bạn chặn ai đó đang bất hòa
Bạn có thể thực hiện tìm kiếm tiêu điểm:
1. Nhập “Clipboard” vào trường văn bản.
2. Nhấp vào “Ghi chú”. Điều này cho phép bạn xem nội dung được sao chép.
Làm cách nào để sao chép nội dung vào khay nhớ tạm của iPad?
1. Để sao chép văn bản, hãy nhấp vào các từ bạn muốn sao chép để bắt đầu đánh dấu dữ liệu màu xanh lam.
2. Chọn văn bản bạn muốn, sau đó chọn “Sao chép”.
Giữ Clipboard của bạn nguyên sơ bằng cách xóa nó
Trên iPad, tính năng clipboard cung cấp các chức năng khác nhau giúp trải nghiệm người dùng mượt mà hơn. Điều quan trọng nhất là chức năng sao chép cho phép bạn sao chép hình ảnh và văn bản và dán chúng vào vị trí mới. Bảng nhớ tạm có “Chức năng lưu” để giữ dữ liệu cho đến khi dữ liệu được chuyển sang vị trí mới. Xóa bảng nhớ tạm của iPad giúp giữ thông tin của bạn an toàn khỏi các ứng dụng rình mò để đảm bảo dữ liệu của bạn không rơi vào tay kẻ xấu.
Trải nghiệm của bạn khi sử dụng clipboard trên iPad là gì? Hãy cho chúng tôi biết trong phần bình luận bên dưới.









