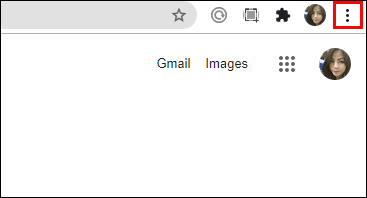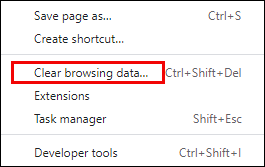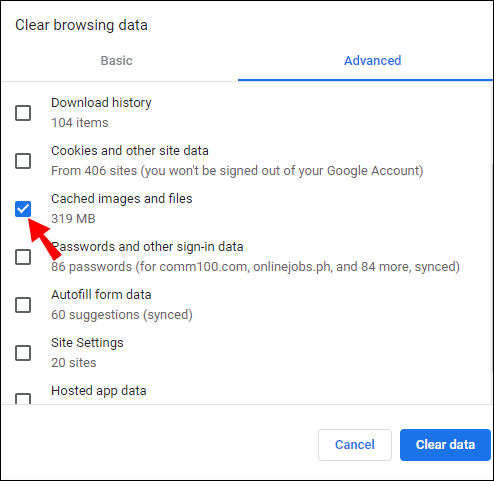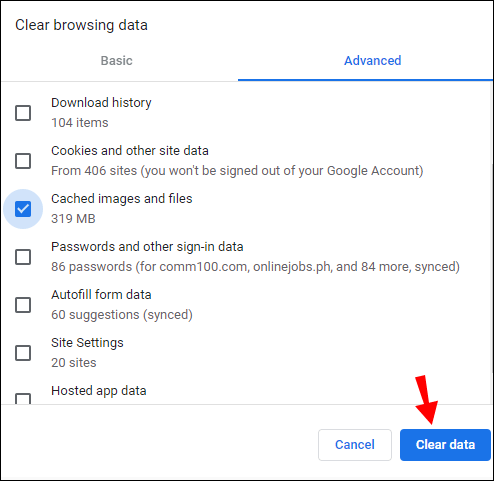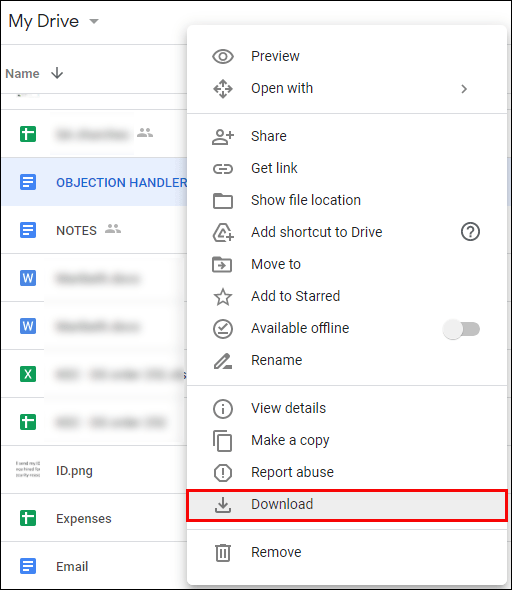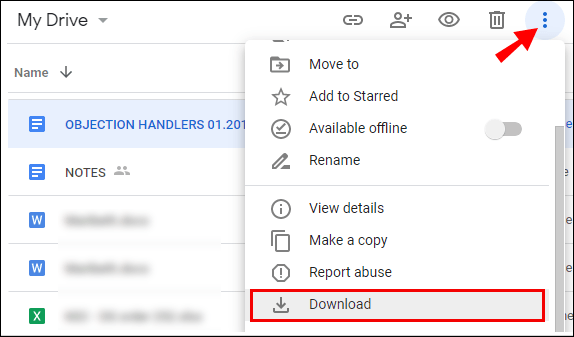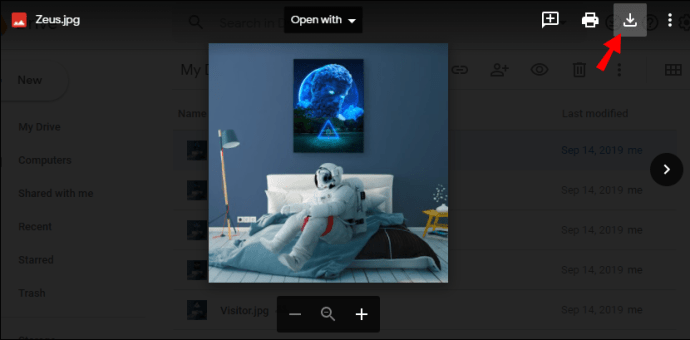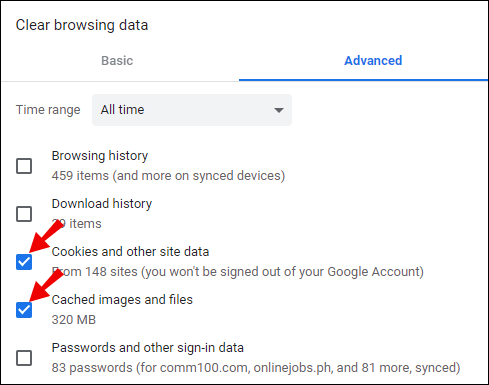Nếu bạn có tài khoản Google, bạn cũng có 15GB bộ nhớ miễn phí với Google Drive. Bạn có thể nhận được nhiều hơn nữa nếu bạn mua một gói đăng ký. Bất kể số lượng tệp bạn giữ trên Google Drive là bao nhiêu, ý tưởng là bạn có thể tải chúng xuống bất cứ đâu vào bất kỳ lúc nào và trên mọi thiết bị.

Google Drive chủ yếu hoạt động như được quảng cáo, nhưng đôi khi nó chỉ đơn giản là không tải xuống những gì bạn cần. Có thể có một số lý do tại sao điều này xảy ra và một số dễ sửa chữa hơn những lý do khác.
Trong bài viết này, chúng tôi sẽ cung cấp hướng dẫn chuyên sâu về cách khắc phục sự cố Google Drive không tải xuống được.
Cách khắc phục Google Drive không tải xuống được?
Với tư cách là chủ tài khoản Google, bạn có thể truy cập Google Drive trên máy tính xách tay, PC hoặc sử dụng ứng dụng Google Drive trên thiết bị di động của mình.
Các giải pháp để khắc phục sự cố Google Drive không tải xuống sẽ tương tự nhau trên các thiết bị, nhưng một số sẽ cụ thể hơn.
Cách khắc phục Google Drive không tải xuống máy tính?
Nếu bạn là người dùng PC, Google Drive khả dụng cho bạn trên cả hệ điều hành Windows và macOS. Hãy cùng nhau giải quyết vấn đề tệp không tải xuống được cho cả hai.
cách dừng cập nhật windows 10 vĩnh viễn
Cách khắc phục Google Drive không tải xuống Windows?
Người dùng Windows có thể truy cập Google Drive thông qua bất kỳ trình duyệt nào. Nếu Google Drive không tải xuống bất kỳ thứ gì, thì bước đầu tiên để khắc phục sự cố là đóng trình duyệt và khởi động lại.
Trình duyệt Chrome tương thích nhất với Google Drive, nhưng nó cũng có thể bị lỗi khi bạn đang cố tải xuống từ Google Drive. Một trong những cách sửa lỗi tốt nhất là xóa bộ nhớ cache khỏi Chrome. Đó thường là trở ngại khi nói đến làm việc hiệu quả. Đây là cách bạn có thể làm điều đó:
- Khởi chạy Chrome và sau đó nhấp vào ba dấu chấm dọc ở góc trên cùng bên phải.
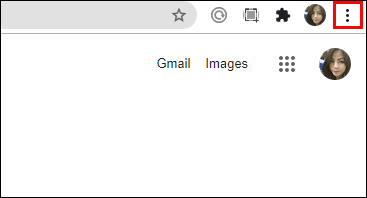
- Chọn Công cụ khác, sau đó chọn Xóa dữ liệu duyệt web.
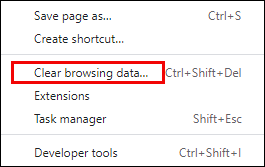
- Chuyển sang tab Nâng cao, sau đó chọn hộp Tệp và hình ảnh được lưu trong bộ nhớ cache.
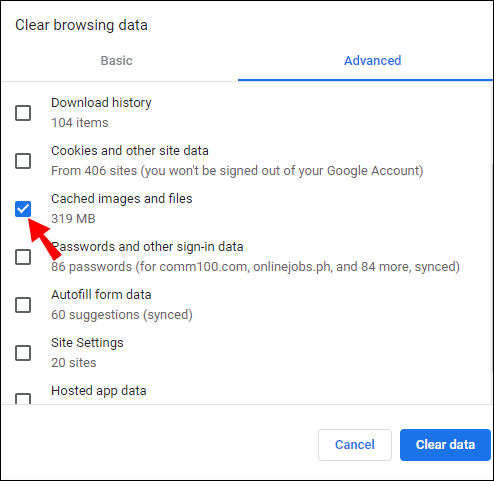
- Sau đó, chọn Xóa dữ liệu.
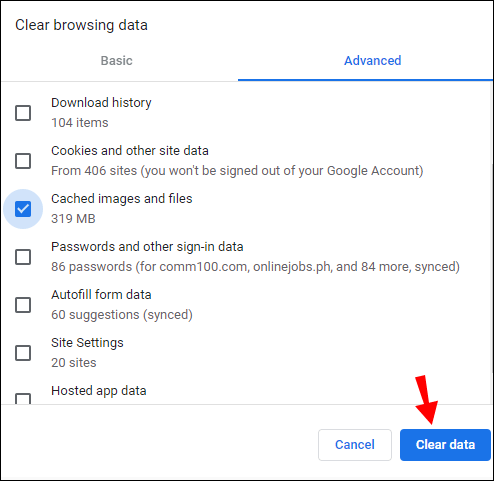
Sau khi xóa các tệp trong bộ nhớ cache, hãy đảm bảo khởi động lại Chrome và thử lại.
Cách khắc phục Google Drive không tải xuống máy Mac?
Bạn có chắc chắn rằng bạn đang tải xuống các tệp từ Google Drive một cách chính xác không? Có ba phương pháp cơ bản mà bạn có thể thử sử dụng bất kỳ trình duyệt nào trong bất kỳ hệ điều hành nào, bao gồm cả macOS.
- Phương pháp 1 - Nhấp chuột phải vào tệp trong Google Drive và chọn Tải xuống.
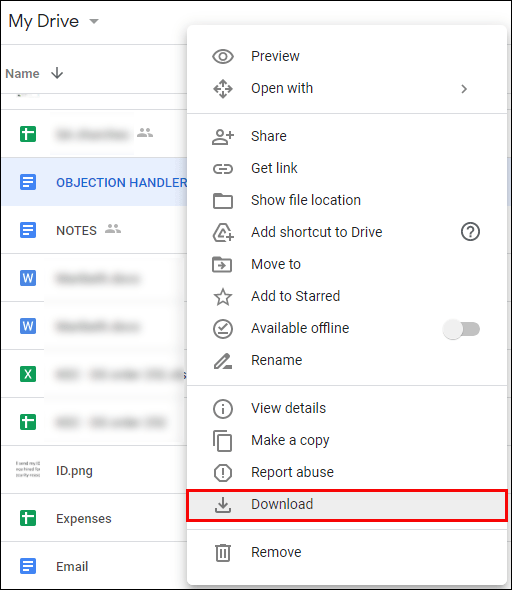
- Phương pháp 2 - Đánh dấu tệp hoặc các tệp, nhấp vào ba dấu chấm dọc ở góc trên cùng bên phải và chọn Tải xuống từ trình đơn thả xuống.
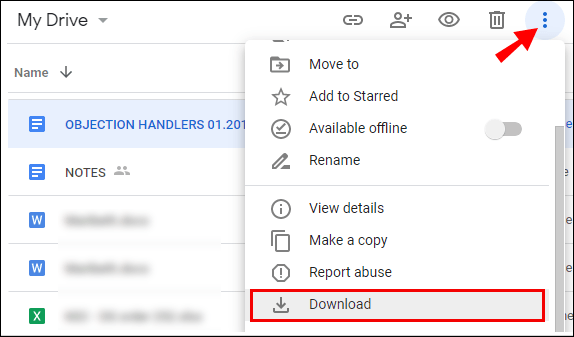
- Phương pháp 3 - Mở tệp trong Google Drive và nhấp vào biểu tượng trỏ xuống ở góc trên cùng bên phải.
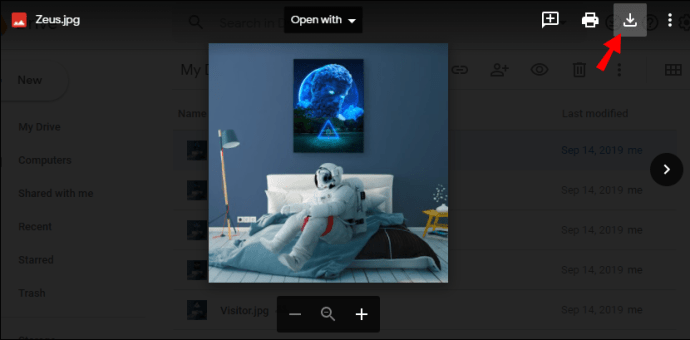
Nếu không áp dụng một trong các phương pháp này, bạn sẽ không thể tải xuống bất kỳ tệp nào trên Google Drive. Tuy nhiên, nếu bạn đã thử đúng cách nhưng vẫn không thành công, bạn có thể thử những cách khác.
- Đảm bảo rằng bạn đã đăng nhập vào đúng tài khoản Google nếu bạn đang cố gắng truy cập các tệp được chia sẻ.
- Xóa dữ liệu và bộ nhớ cache của trình duyệt.
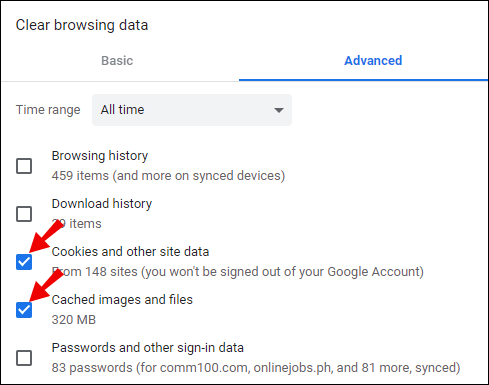
- Kiểm tra kết nối Internet của bạn.
Cách khắc phục Google Drive không tải xuống Android?
Bạn cần có tài khoản Google để trải nghiệm đầy đủ các tính năng của bất kỳ thiết bị Android nào. Điều đó cũng có nghĩa là bạn có thể sử dụng ứng dụng Google Drive và truy cập tất cả các tệp được lưu trữ trên thiết bị của bạn.
Nếu bạn đang cố tải tài liệu, ảnh hoặc video xuống thiết bị Android của mình từ Drive nhưng nó không hoạt động thì có thể có một số lý do. Trước tiên, hãy kiểm tra kết nối internet của bạn, cho dù đó là Wi-Fi hay dữ liệu di động. Có lẽ bạn đã vượt quá giới hạn hàng tháng?
Một khả năng khác là bạn không có đủ bộ nhớ trên thiết bị của mình để lưu tệp đã tải xuống. Kiểm tra bộ nhớ điện thoại của bạn và xóa các tệp để có chỗ. Cuối cùng, bạn có thể phải cập nhật ứng dụng Google Drive nếu bạn chưa đặt ứng dụng này thành tự động cập nhật. Đi đến Cửa hang tro chơi và nhận bản cập nhật mới nhất.
Làm thế nào để sửa lỗi Google Drive không tải xuống iPhone?
Khi bạn đang cố gắng tải một tệp xuống iPhone của mình từ Drive và tệp đó không nhúc nhích, hãy kiểm tra kết nối Internet của bạn. Tùy thuộc vào kích thước của tệp, bạn có thể cần phải có kết nối rất mạnh để xem bất kỳ tiến trình nào với quá trình tải xuống ngay lập tức.
Trong trường hợp bạn hoàn toàn chắc chắn rằng internet của mình ổn định, hãy đảm bảo iPhone của bạn có đủ bộ nhớ miễn phí để lưu tệp bạn định tải xuống. Khi không có đủ bộ nhớ, quá trình tải xuống sẽ dừng lại và bạn có thể sẽ thấy lỗi trên màn hình.
Cuối cùng, hãy đảm bảo rằng ứng dụng Google Drive dành cho iOS trên iPhone của bạn được cập nhật. Đi đến Cửa hàng ứng dụng và đảm bảo rằng bạn có phiên bản mới nhất.
Cách khắc phục Google Drive không tải xuống Chromebook?
Google Drive là một trong những ứng dụng Chrome OS mặc định. Bạn không chỉ có thể truy cập phiên bản web của Drive qua cửa hàng Chrome trực tuyến mà còn có thể sử dụng ứng dụng Android.
Nói chính xác hơn, với điều kiện bạn sử dụng Chromebook được mua sau năm 2017, hệ điều hành Android được tích hợp với Chrome OS và bạn có cả hai thứ tốt nhất.
Khi bạn đang cố tải nội dung nào đó từ Google Drive xuống Chromebook của mình, có thể bạn đang gặp phải tình trạng hạn chế về dung lượng bộ nhớ. Theo quy định, Chromebook chủ yếu dựa trên đám mây và không có nhiều dung lượng để lưu tệp.
Vì vậy, đó phải là điều đầu tiên trong chương trình nghị sự để xác minh. Tuy nhiên, các vấn đề khác có thể bao gồm kết nối internet không ổn định hoặc ứng dụng bị trục trặc. Trong trường hợp ứng dụng Google Drive dành cho Android bị đóng băng, bạn có thể cài đặt lại ứng dụng này bằng một vài bước đơn giản. Đây là những gì bạn làm:
- Bấm vào vòng tròn nhỏ ở góc dưới cùng bên trái màn hình.
- Khi bảng Launcher của bạn bật lên, hãy chọn mũi tên trỏ lên.
- Thao tác này sẽ mở rộng Ngăn kéo ứng dụng của bạn. Tìm và nhấp chuột phải vào ứng dụng Google Drive.
- Chọn Gỡ cài đặt và sau đó xác nhận bằng cách nhấp lại vào Gỡ cài đặt trên cửa sổ bật lên tiếp theo.
Sau một vài phút, ứng dụng Google Drive sẽ biến mất khỏi Ngăn kéo ứng dụng của bạn. Sau đó, tất cả những gì bạn phải làm là truy cập Cửa hàng Play trong Chromebook của mình và tải xuống lại. Toàn bộ quá trình sẽ mất vài phút. Hy vọng rằng bạn sẽ có thể tải lại các tệp từ Google Drive.
Cách khắc phục Google Drive không tải xuống sau khi nén?
Khi bạn đang tải nhiều tệp từ Google Drive xuống thiết bị của mình, nó sẽ tạo một tệp nén để thuận tiện hơn. Tuy nhiên, đôi khi Drive bị kẹt trong khi chuẩn bị tệp Zip.
Bạn sẽ thấy Đang chuẩn bị tải xuống một lúc, nhưng không có gì xảy ra. Một thủ thuật thường hoạt động là nhấp vào X để đóng tab trình duyệt và khi được nhắc Rời khỏi trang web, hãy chọn Rời khỏi.
Thay vì mất hoàn toàn quá trình tải xuống, một cửa sổ bật lên yêu cầu bạn lưu tệp Zip trên máy tính của bạn sẽ xuất hiện. Điều này chỉ xảy ra nếu tệp đã được chuẩn bị, nhưng có sự chậm trễ nào đó. Nếu điều đó không hiệu quả, bạn sẽ phải bắt đầu lại. Lần này, hãy thử một trình duyệt khác hoặc xóa các tệp bộ nhớ cache trước.
Cách khắc phục Google Drive không tải xuống ảnh?
Nhiều người sử dụng Google Drive chủ yếu để lưu trữ ảnh mà họ muốn có thể truy cập từ mọi nơi. Khi Drive không cho phép bạn tải ảnh của mình xuống, đặc biệt là từng ảnh một, thì đó thường là sự cố với kết nối Internet.
Có khả năng là bạn không có đủ bộ nhớ cho một hoặc hai ảnh. Vì vậy, hãy đảm bảo rằng máy tính hoặc thiết bị di động của bạn được kết nối với internet. Nếu bạn đang sử dụng điện thoại hoặc máy tính bảng của mình, cũng hãy kiểm tra xem Google Drive của bạn có các bản cập nhật gần đây mà bạn phải tải xuống hay không.
Cách khắc phục Google Drive không tải video xuống?
Vấn đề lớn nhất khi tải xuống video từ Google Drive là các tệp video thường có dung lượng lớn, ngay cả khi chúng không dài lắm.
Ví dụ: bạn có thể gặp phải trường hợp muốn lưu một video ngắn vào điện thoại của mình nhưng bạn không biết rằng tệp đó gần 100GB.
Có thể bạn không có đủ bộ nhớ trên điện thoại hoặc máy tính bảng của mình và không thể lưu video. Tuy nhiên, nếu không phải vậy, có thể Drive đã gặp trục trặc và bạn có thể khởi động lại thiết bị của mình hoặc kiểm tra xem ứng dụng có yêu cầu cập nhật hay không.
làm thế nào để sửa chữa một chiếc TV sau khi nguồn điện đột ngột
Cách khắc phục Google Drive không tải xuống tệp lớn?
Một số người dùng tài khoản Google trả tiền để có nhiều bộ nhớ trong Google Drive để có đủ dung lượng lưu trữ các tệp khổng lồ của họ ở một nơi. Ví dụ: ai đó có thể muốn tải xuống tệp có dung lượng hơn 200GB.
Điều đó sẽ không chỉ yêu cầu kết nối internet ổn định và nhanh chóng mà còn phải có đủ dung lượng lưu trữ trên máy tính của bạn - và một số khéo léo nếu bạn gặp sự cố.
Khi Google Drive bắt đầu nén tệp, có thể cuối cùng tệp sẽ gặp sự cố và không thành công. Giải pháp thay thế yêu cầu người dùng sử dụng Chế độ ẩn danh trong trình duyệt của họ cho tác vụ này.
Tuy nhiên, nếu bạn đã bắt đầu quá trình tải xuống mà không sử dụng Chế độ ẩn danh thì hãy X ra khỏi cửa sổ trình duyệt. Sau đó, hãy đợi và xem liệu bạn có nhận được lời nhắc lưu tệp trên máy tính của mình hay không.
Câu hỏi thường gặp bổ sung
1. Tại sao Google Drive lại chậm như vậy?
Có thể có bất kỳ lý do nào khiến Google Drive của bạn hoạt động chậm, nhưng trong hầu hết các trường hợp, đó là kết nối Internet của bạn hoặc bộ xử lý của thiết bị của bạn chậm. Ngoài ra, Google Drive có thể đang gặp sự cố từ phía Google, nhưng điều đó hiếm khi xảy ra hơn nhiều.
2. Làm cách nào để tải xuống tệp không thể tải xuống từ Google Drive?
Khi bạn đang chia sẻ một tệp hoặc một thư mục từ Google Drive với những người khác, bạn có thể đảm bảo rằng bất kỳ ai cũng không thể chỉnh sửa hoặc tải tệp đó xuống. Khi bạn nhấp chuột phải vào tệp và chọn Chia sẻ, bạn có thể bỏ chọn Người chỉnh sửa có thể thay đổi quyền và chia sẻ.
Điều đó sẽ làm cho tệp không thể tải xuống được. Tuy nhiên, nếu bạn vô tình bỏ chọn điều đó và những người mà bạn đã chia sẻ tệp đang phàn nàn rằng họ không thể tải xuống, hãy nhớ chọn lại hộp đó.
3. Làm cách nào để khắc phục giới hạn tải xuống của tôi trên Google Drive?
Một lần nữa, nếu bạn đang chia sẻ tệp của mình từ Google Drive với người khác, họ có thể nhận được thông báo lỗi rằng họ đã vượt quá giới hạn tải xuống.
Đó là bởi vì Google đặt giới hạn cho các tệp được chia sẻ và sau đó khởi động lại chúng sau 24 giờ. Để vượt qua vấn đề này, hãy tạo một bản sao của tệp được đề cập, đổi tên tệp và sau đó chia sẻ lại với các cộng tác viên của bạn.
4. Làm cách nào để khắc phục Google Drive không tải xuống?
Tùy thuộc vào lý do tại sao Google Drive không được tải xuống, các giải pháp của bạn sẽ khác nhau. Bạn có thể phải thay đổi trình duyệt, sử dụng chế độ Ẩn danh, xóa bộ nhớ cache của trình duyệt hoặc kiểm tra kết nối internet của mình.
Khi sử dụng ứng dụng Drive dành cho thiết bị di động, hãy luôn đảm bảo rằng thiết bị của bạn có đủ bộ nhớ và bạn cũng có phiên bản mới nhất của ứng dụng.
5. Tại sao các tệp trên Google Drive của tôi không được tải xuống?
Khi tải xuống nhiều tệp từ Drive, quá trình nén tệp có thể bị chậm bất ngờ. Nếu có thể, hãy thử lại và đảm bảo rằng bạn có kết nối internet ổn định.
6. Làm cách nào để tải xuống Google Drive trên máy tính xách tay của tôi?
Bạn có thể sử dụng phiên bản Google Drive dành cho máy tính để bàn trên máy tính xách tay hoặc PC của mình. Truy cập Google Drive chính thức trang và chọn tùy chọn Drive dành cho Mac / PC.
Sau đó, bên dưới Dành cho cá nhân, hãy nhấp vào Tải xuống. Một cửa sổ bật lên sẽ xuất hiện. Chọn Đồng ý và Tải xuống. Khi tệp tải xuống, hãy chạy tệp đó trên máy tính của bạn và sau đó đăng nhập bằng tài khoản Google của bạn.
bạn có thể nhận kik trên máy tính xách tay không
Luôn có một cách để sử dụng Google Drive để tải tệp xuống
Google Drive là một trong những sản phẩm phổ biến và được sử dụng rộng rãi nhất của Google. Tất cả chúng ta đều phụ thuộc vào việc lưu trữ tệp trên Drive. Trong trường hợp bình thường, bạn có thể xem chúng bất cứ khi nào tải chúng xuống máy tính hoặc thiết bị di động của mình.
Nếu Google Drive không tải xuống, đó thường là sự cố với kết nối internet hoặc dung lượng bộ nhớ. Trên thiết bị di động, việc không sử dụng phiên bản Drive mới nhất có thể gây ra sự cố khi tải xuống.
Bạn đã gặp sự cố với Google Drive trước đây chưa? Cho chúng tôi biết trong phần ý kiến dưới đây.