Có thể đến lúc bạn cần đặt dấu cho một chữ cái trong tài liệu Word. Sau khi tìm kiếm bàn phím của mình, bạn nhận ra rằng mình không có phím phù hợp. Nếu điều này xảy ra với bạn, đừng lo lắng, bạn không phải là người duy nhất gặp khó khăn trong việc tìm cách thêm dấu hoặc ký tự đặc biệt.

Vậy làm cách nào để bạn thêm dấu vào các chữ cái cho một từ như “déjà vu?” Trong bài viết này, chúng tôi sẽ chỉ cho bạn chính xác cách thực hiện.
Cách đặt trọng âm cho một chữ cái trong Word trên máy Mac
Bạn sẽ làm gì nếu cần sử dụng một từ cần có dấu trọng âm trên một chữ cái trong tài liệu Word? Có một số từ bạn có thể cần sử dụng với một ký tự cụ thể, chẳng hạn như trọng âm. May mắn thay, Microsoft Word làm cho nhiệm vụ này trở nên dễ dàng thực hiện. Để tìm hiểu cách thực hiện việc này trên máy Mac, hãy làm theo các bước bên dưới:
- Chọn tab “Chèn” trong Word.
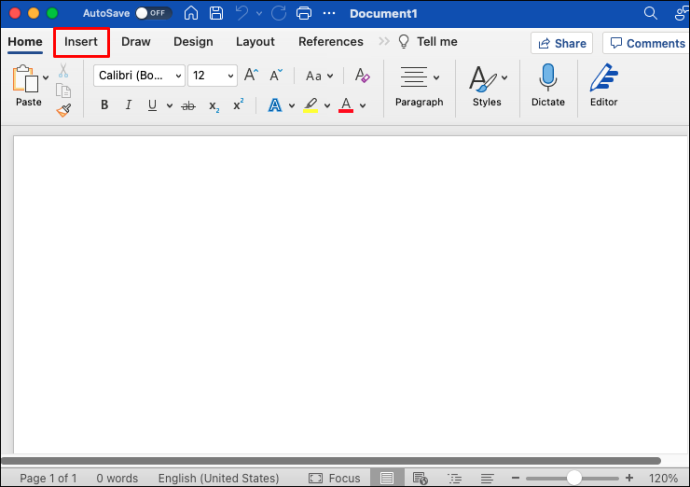
- Từ menu thả xuống, tùy thuộc vào phiên bản Word bạn có, hãy chọn “Biểu tượng” hoặc “Biểu tượng nâng cao”.
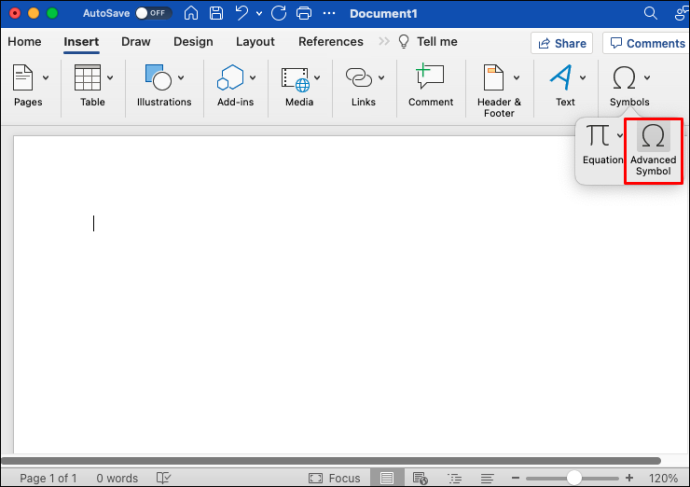
- Chọn chữ cái bạn cần có dấu trọng âm trên nó bằng cách nhấn vào ký tự đó.
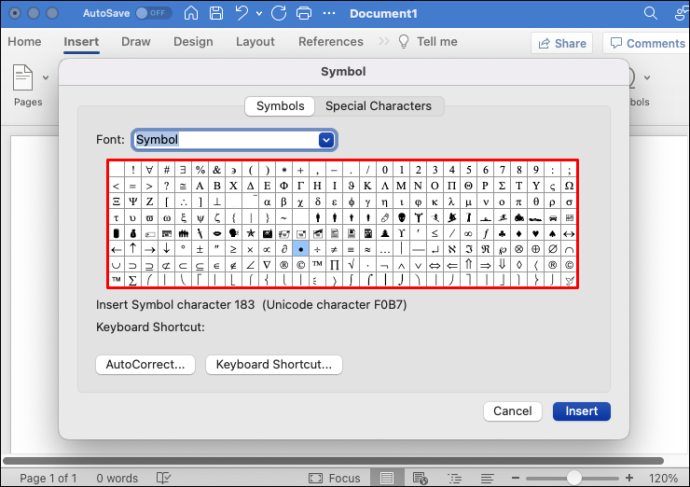
- Ký tự sẽ được chèn vào tài liệu Word của bạn, nơi đặt con trỏ của bạn.
Các chữ cái có dấu là phổ biến và phải dễ dàng định vị trên bàn phím hiển thị. Nếu bạn không thể tìm thấy ký tự chính xác, hãy nhấn vào mũi tên xuống bên cạnh “Phông chữ” và chọn một tập hợp con khác.
Cách đặt trọng âm cho một chữ cái trong Word trên Chromebook
Đôi khi, người dùng Chromebook cần sử dụng một từ cần có dấu trọng âm trên một chữ cái trong tài liệu Word. Nếu không có bàn phím chuyên dụng, điều này có thể gây ra vấn đề. Bạn có thể dễ dàng giải quyết vấn đề này bằng cách tạm thời chuyển đổi giữa bàn phím Hoa Kỳ và bàn phím quốc tế. Đây là cách bạn làm điều đó:
- Khởi chạy ứng dụng “Cài đặt”.
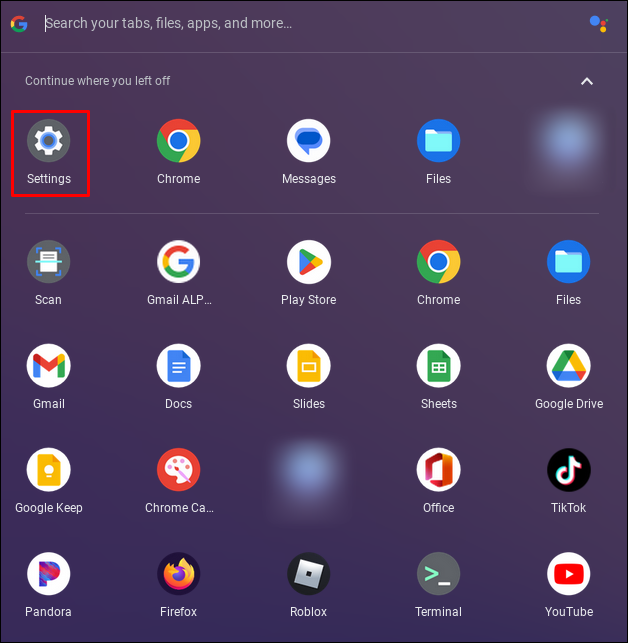
- Cuộn xuống và chọn “Ngôn ngữ và phương thức nhập”.
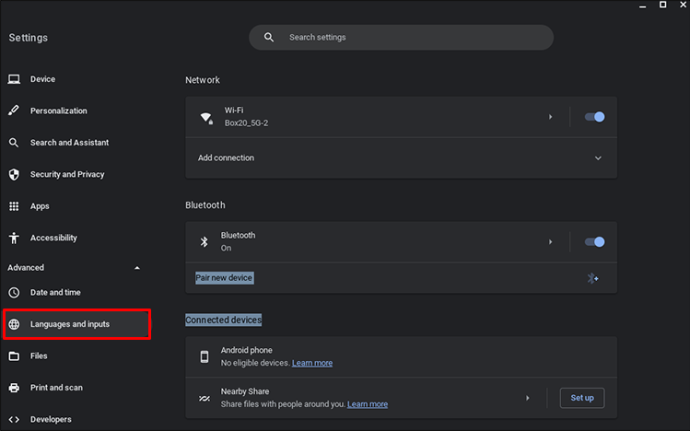
- Chạm vào “Đầu vào và bàn phím”, cuộn xuống và chọn Thêm phương thức nhập.
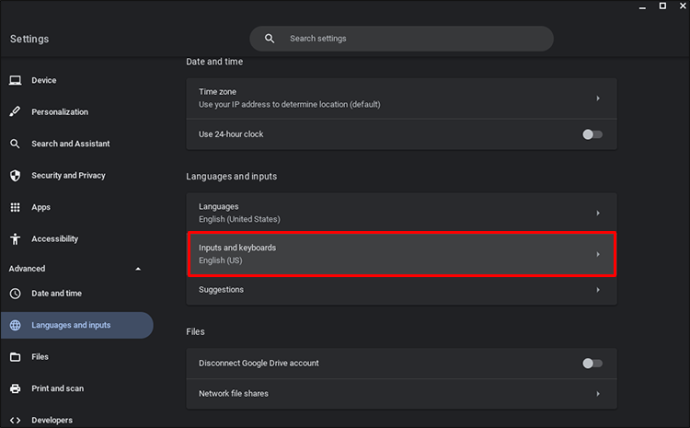
- Nhấp vào hộp bên cạnh “Bàn phím Quốc tế Hoa Kỳ”. rồi Thêm.
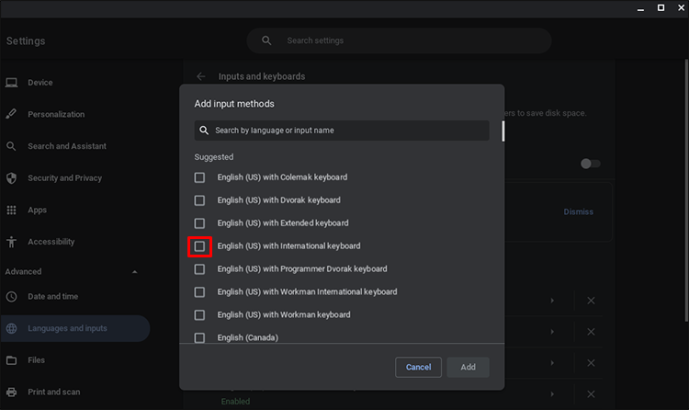
- Với bàn phím quốc tế được chọn, hãy nhập ký tự có dấu.
- Sau khi hoàn tất, bạn có thể chuyển về bàn phím Hoa Kỳ bằng cách nhấp vào ở góc dưới cùng bên phải của màn hình và chuyển về “bàn phím Hoa Kỳ”.
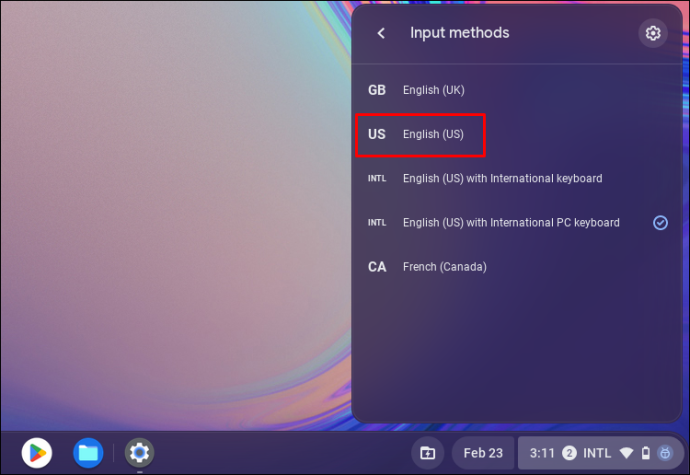
Cách đặt dấu cho một chữ cái trong Word trên PC Windows
Mặc dù không hoàn toàn phổ biến, nhưng có thể sẽ có lúc bạn cần đặt trọng âm cho một chữ cái. Bạn có thể cần sử dụng một từ tiếng Tây Ban Nha trong tài liệu của mình, nhưng nó yêu cầu sử dụng các ký tự dường như không có trên bàn phím. Rất may, Word có một cách dễ dàng để thực hiện việc này. Để làm điều này, hãy làm theo các bước sau:
- Từ các tab trên cùng trong Word, chọn “Chèn”.
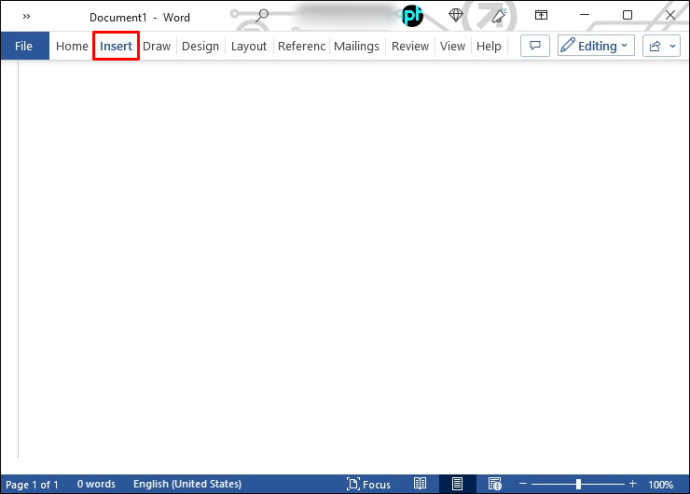
- Chọn “Biểu tượng” hoặc “Biểu tượng nâng cao”, tùy thuộc vào phiên bản Word bạn đang chạy.
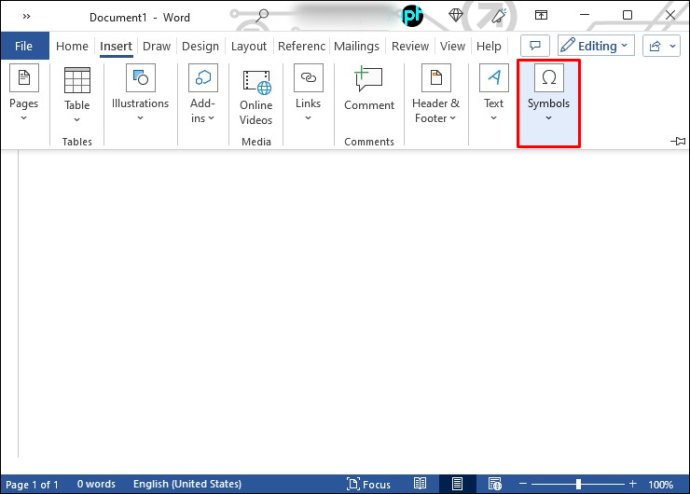
- Một cửa sổ mới sẽ mở ra hiển thị bàn phím. Nhấp vào ký tự bạn muốn sử dụng trong tài liệu.
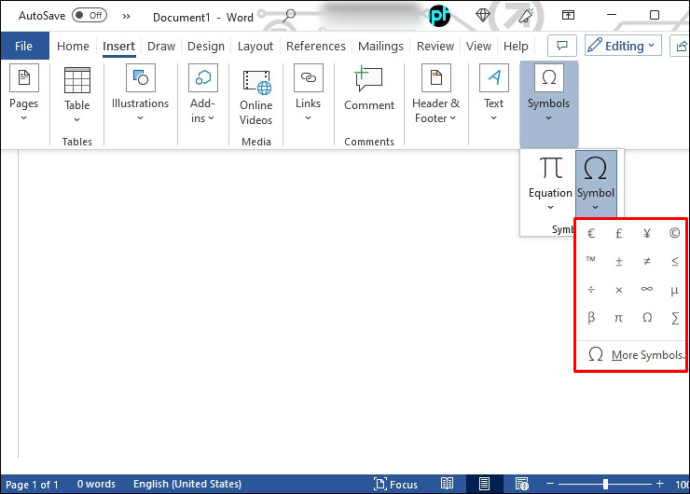
- Ký tự này sẽ được chèn vào tài liệu Word của bạn tại vị trí con trỏ của bạn.
Các chữ cái có dấu là phổ biến và thường được tìm thấy trong bàn phím mặc định. Nếu không, hãy nhấn vào mũi tên xuống bên cạnh “Phông chữ” và chọn một tập hợp con khác.
Cách đặt trọng âm cho một chữ cái trong Word trên iPad
Người dùng ứng dụng Word trên iPad có thể gặp sự cố nếu họ cần sử dụng một chữ cái có dấu. Để giữ cho tài liệu của bạn chuyên nghiệp và chính xác, bạn sẽ cần tìm cách nhập các chữ cái này đúng cách. Mặc dù không rõ ràng, những ký tự đặc biệt này có sẵn. Để tìm thấy chúng, hãy làm như sau:
- Trong ứng dụng Word, nhấn và giữ phím bạn cần cho chữ cái không dấu.
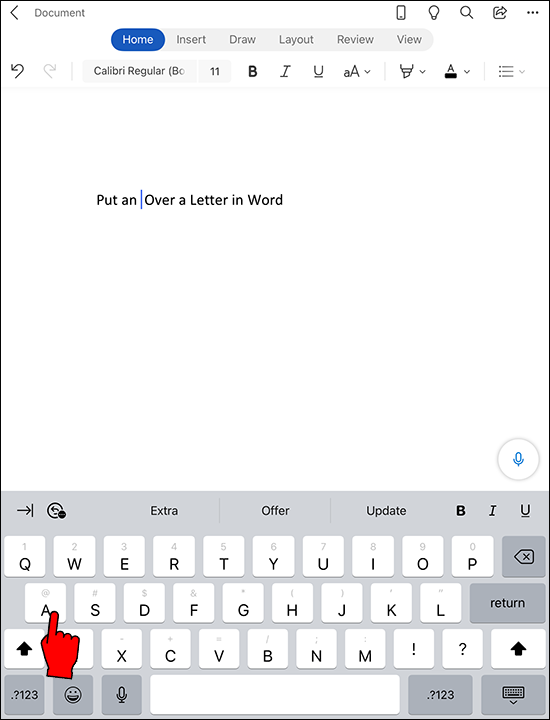
- Một menu bật lên nhỏ sẽ xuất hiện với danh sách các chữ cái có dấu có sẵn.
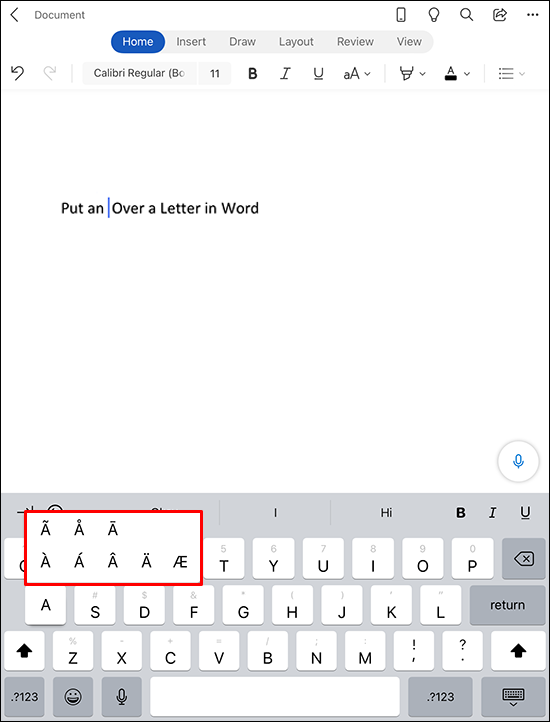
- Nhấn vào cái bạn muốn trong tài liệu của mình. Nó sẽ được chèn vào nơi con trỏ của bạn được đặt.
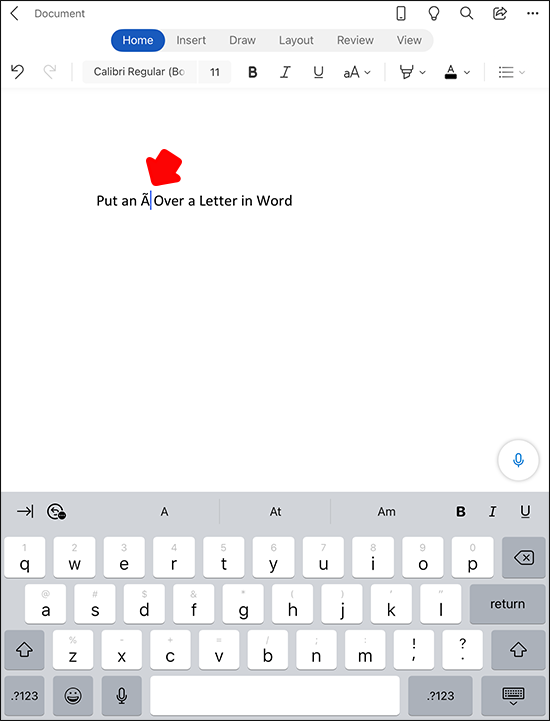
Cách đặt trọng âm cho một chữ cái trong Word trên iPhone
Nếu đang sử dụng ứng dụng Word trên iPhone, bạn có thể cần sử dụng một chữ cái có dấu. Bàn phím của bạn không hiển thị bất kỳ ký tự đặc biệt nào, nhưng chúng vẫn ở đó, mặc dù không hiển thị. May mắn thay, có một cách dễ dàng để truy cập các chữ cái có dấu. Để làm như vậy, đây là những gì bạn cần làm:
- Đặt con trỏ vào tài liệu Word nơi bạn muốn chèn chữ cái.
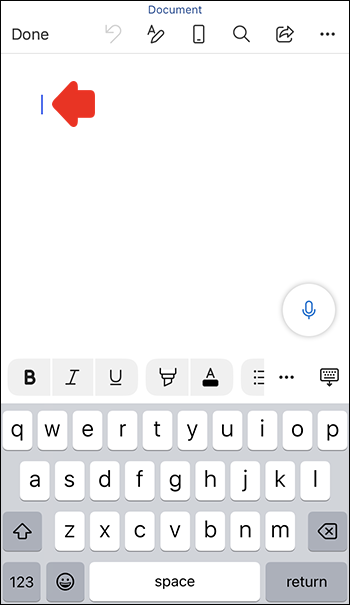
- Nhấn và giữ chữ cái cần nhấn.
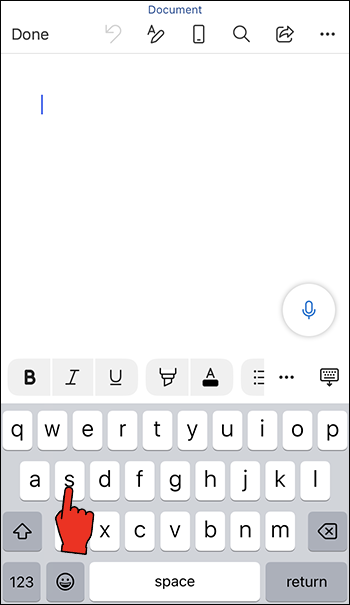
- Ngay phía trên chữ cái, một cửa sổ nhỏ sẽ mở ra hiển thị chữ cái đó có dấu.
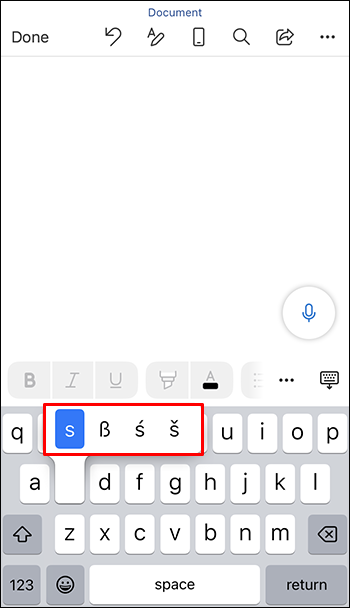
- Chọn chữ cái có dấu thích hợp để chèn vào tài liệu của bạn.
Cách đặt dấu cho một chữ cái trong Word trên thiết bị Android
Nếu bạn đang sử dụng ứng dụng Word trên Android của mình và cần nhập một chữ cái có dấu, bạn có thể nghĩ rằng điều đó là không thể. Bàn phím của bạn không có ký tự nào có dấu, nhưng không có nghĩa là bạn không làm được. Các ký tự đặc biệt này được ẩn nhưng dễ dàng truy cập. Đây là những gì bạn làm để tìm thấy chúng:
làm thế nào để biết nếu card đồ họa kém
- Đặt con trỏ ở nơi bạn muốn chèn một chữ cái có dấu.
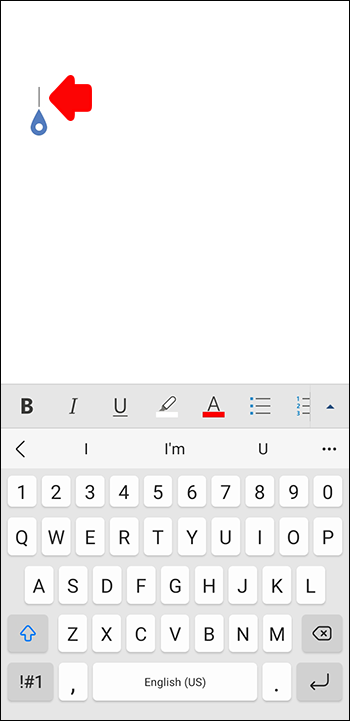
- Chạm và giữ trong giây lát vào chữ cái bạn muốn thêm dấu.
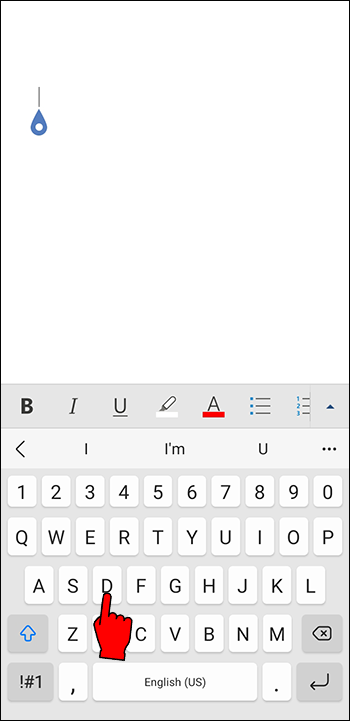
- Một cửa sổ nhỏ sẽ xuất hiện phía trên chữ cái đó hiển thị các chữ cái có dấu có sẵn.
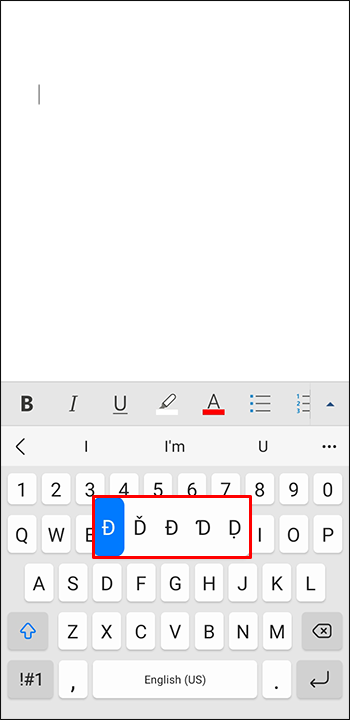
- Trượt ngón tay của bạn qua cái bạn muốn sử dụng và thả ngón tay ra để chọn nó.
Câu hỏi thường gặp bổ sung
Tôi muốn thêm các biểu tượng khác vào tài liệu Word của mình. Tôi tìm thấy chúng ở đâu?
Bạn không chỉ có thể thêm các chữ cái có dấu trong Word mà còn có thể chèn các ký tự đặc biệt. Những thứ phổ biến bạn có thể cần sử dụng là các ký hiệu cho nhãn hiệu và bản quyền. Bạn sẽ không tìm thấy chúng trên bàn phím tiêu chuẩn, nhưng Word giúp dễ dàng chèn chúng vào tài liệu của bạn. Đây là cách bạn làm điều đó:
1. Sử dụng menu tab trên cùng của Word, nhấn vào “Chèn” rồi nhấn “Biểu tượng” hoặc “Biểu tượng nâng cao”.
2. Một cửa sổ bật lên nhỏ sẽ mở ra.
3. Ở đầu cửa sổ mới này, hãy nhấn vào “Ký tự đặc biệt”.
4. Cuộn qua danh sách và nhấp vào danh sách bạn muốn sử dụng.
làm thế nào để ss mà họ không biết trên snap
5. Ký tự duy nhất sẽ được chèn vào nơi con trỏ của bạn được chỉ vào trong tài liệu Word.
Nếu thường xuyên sử dụng cùng một ký tự đặc biệt, bạn có thể dễ dàng thiết lập phím tắt cho ký tự đó. Đây là cách thực hiện:
1. Từ cửa sổ “Ký tự đặc biệt”, chọn ký tự.
2. Nhấp vào “Phím tắt”.
3. Gán một phím tắt mới hoặc sử dụng phím tắt đã được thiết lập. Bạn sẽ thấy cài đặt mặc định của nó trong cửa sổ “Khóa hiện tại”.
Dễ dàng tìm thấy những chữ cái có dấu ẩn trên bàn phím của bạn
Mặc dù chúng không dễ nhìn thấy nhưng bạn có thể nhập các chữ cái có dấu trên chúng. Quá trình để làm như vậy là tương tự trên tất cả các thiết bị. Đối với những người sử dụng thiết bị di động hoặc thiết bị cầm tay, bạn có thể tìm thấy chúng bằng cách nhấn xuống chữ cái mà bạn cần đặt trọng âm. Bạn sẽ được hiển thị những cái nào có sẵn. Đối với người dùng Mac và PC, bạn chỉ cần chèn chúng dưới dạng ký hiệu đặc biệt bằng cách sử dụng chức năng chèn.
Bạn có gặp khó khăn khi tìm các chữ cái có dấu trên chúng trong Word không? Bạn có tìm thấy chúng bằng cách sử dụng các phương pháp được nêu trong bài viết này không? Cho chúng tôi biết trong phần ý kiến dưới đây.









