Thanh tác vụ Windows có một mục đích rất rõ ràng. Nút Bắt đầu mở menu chính dẫn đến bất kỳ vị trí nào trên máy tính của bạn. Thanh tác vụ cũng có thanh Khay hệ thống với tất cả các lối tắt đến các ứng dụng bạn thường dùng nhất.

Nếu gần đây bạn đã nâng cấp từ Windows 10 lên 11, bạn sẽ nhận thấy rằng vị trí mặc định của thanh tác vụ nằm ở dưới cùng nhưng được căn giữa.
Đây là điểm khác biệt so với tất cả các phiên bản trước của Windows và có thể không phải là thứ bạn thích hoặc muốn sử dụng. Tuy nhiên, tin vui là Windows 11 cung cấp tùy chọn căn chỉnh thanh tác vụ sang trái.
Cách di chuyển thanh tác vụ sang trái trong Windows 11
Nếu không hài lòng với vị trí mặc định của thanh tác vụ Windows 11, bạn có thể dễ dàng di chuyển nó sang bên trái. Đó là một quá trình cực kỳ đơn giản. Tất cả những gì bạn cần làm là làm theo các bước sau:
vlc chuyển đổi nhiều tệp sang mp3
- Nhấp chuột phải vào khoảng trống trên thanh tác vụ.

- Chọn “Cài đặt thanh tác vụ” từ menu (đây là tùy chọn duy nhất trên menu.)

- Một cửa sổ mới sẽ khởi chạy. Cuộn xuống phần 'Hành vi trên thanh tác vụ'.

- Mở rộng phần này và chọn tùy chọn “Căn chỉnh thanh tác vụ”.

- Chọn “Trái” từ menu.

Thanh tác vụ của bạn sẽ tự động di chuyển từ giữa sang trái.
Lưu ý rằng bạn có thể điều chỉnh vị trí thanh công cụ bằng cách đi qua “Cài đặt” từ menu Bắt đầu. Đây là cách:
- Chuyển đến menu Bắt đầu và chọn “Cài đặt”.

- Chọn “Cá nhân hóa” từ ngăn bên trái.

- Nhấp vào “Màn hình thanh tác vụ”.

- Chọn “Hành vi của thanh tác vụ”, theo sau là “Căn chỉnh thanh tác vụ”.

- Chọn “Trái” và thoát “Cài đặt”.

Một lần nữa, thanh tác vụ sẽ di chuyển ngay lập tức và bạn có thể tiếp tục sử dụng nó như bình thường. Hãy nhớ rằng bạn luôn có thể đảo ngược cài đặt này bằng cách chọn “Trung tâm” thay vì “Trái” từ “Hành vi trên thanh tác vụ”.
Cách ẩn thanh tác vụ trong Windows 11
Ngay cả khi bạn đã đặt thanh tác vụ ở nơi bạn muốn, bạn có thể không muốn sử dụng nó mọi lúc. Nếu bạn chỉ muốn nhìn thấy thanh tác vụ khi phải nhấp vào nó, thì tốt nhất bạn nên ẩn nó đi.
Thanh tác vụ sẽ vẫn ở đó nhưng ở trạng thái 'ẩn'. Nó sẽ bật lên từ cuối màn hình khi bạn di con trỏ qua nó hoặc nhấn phím Win trên bàn phím của bạn.
Đây có thể là một giải pháp thuận tiện nếu bạn đang sử dụng máy tính xách tay màn hình nhỏ hơn và cần tất cả không gian màn hình nền mà bạn có thể có.
Đây là cách bạn có thể ẩn thanh tác vụ trong Windows 11:
- Điều hướng con trỏ đến khoảng trống trên thanh tác vụ và nhấp chuột phải.

- Chọn “Cài đặt thanh tác vụ”.

- Trong “Hành vi của thanh tác vụ”, hãy chọn hộp “Tự động ẩn thanh tác vụ”.

Không gian màn hình của bạn sẽ mở rộng khi thanh tác vụ bị ẩn. Nếu bạn quyết định rằng tính năng này không còn cần thiết nữa, chỉ cần bỏ chọn hộp “Tự động ẩn thanh tác vụ”.
Cách ghim ứng dụng trên thanh tác vụ trong Windows 11
Một máy tính để bàn được tổ chức tốt mang lại nhiều lợi ích. Ngoài việc giúp bạn dễ dàng tìm thấy những gì bạn đang tìm kiếm, nó có thể tác động tích cực đến năng suất tổng thể.
Chọn ứng dụng Windows 11 nào để ghim vào thanh tác vụ có thể tiết kiệm thời gian và giúp bạn làm việc hiệu quả hơn. Dưới đây là cách ghim ứng dụng vào thanh tác vụ của bạn trong Windows 11:
- Nhấp vào nút Bắt đầu và chọn tùy chọn “Tất cả ứng dụng”.

- Nhấp chuột phải vào ứng dụng bạn muốn ghim.

- Chọn “Ghim vào thanh tác vụ” từ menu.

Ngoài ra, bạn có thể nhấp chuột phải vào phím tắt trên màn hình ứng dụng và chọn “Ghim vào thanh tác vụ”. Dù bằng cách nào. Ứng dụng được ghim sẽ xuất hiện trên thanh tác vụ ngay lập tức và bạn có thể nhanh chóng khởi chạy ứng dụng đó.
Câu hỏi thường gặp bổ sung
Bạn có thể di chuyển thanh tác vụ sang phải trong Windows 11 không?
cách xóa lượt thích trên twitter
Câu trả lời nhanh là không, bạn không thể. Một lần nữa, điều này có thể hơi khó hiểu đối với người dùng Windows 11 mới, đặc biệt nếu họ đang sử dụng Windows 10.
Các nhà phát triển đã đại tu thanh tác vụ trong phiên bản Windows mới nhất. Trong quá trình này, họ đã loại bỏ tùy chọn di chuyển thanh tác vụ Windows ở đầu màn hình hoặc đặt nó theo chiều ngang sang bên trái hoặc bên phải.
Trong Windows 11, thanh tác vụ có thể ở cuối màn hình. Bạn chỉ có thể thay đổi căn chỉnh từ giữa sang trái và ngược lại.
Bạn có thể sắp xếp lại các ứng dụng được ghim trên thanh tác vụ trong Windows 11 không?
Vâng, bạn có thể. Mặc dù các thay đổi trên thanh tác vụ của Windows 11 là đáng kể nhưng tùy chọn đơn giản này vẫn được duy trì. Bạn có thể nhấp và kéo bất kỳ ứng dụng nào từ thanh tác vụ và sắp xếp lại ứng dụng đó theo sở thích của mình.
Bạn có thể thay đổi màu của thanh tác vụ trong Windows 11 không?
Thật vậy, bạn có thể. Các tùy chọn này nằm trong phần “Cá nhân hóa” trong menu “Cài đặt” chính. Từ đó, hãy làm theo hai bước sau:
1. Cuộn xuống cho đến khi bạn tìm thấy ô “Màu sắc” và chọn tùy chọn “Màu nhấn”.
2. Chọn hộp “Hiển thị màu nhấn trên Bắt đầu và thanh tác vụ”.
Bằng cách này, thanh tác vụ của bạn sẽ điều chỉnh theo màu của chủ đề Windows 11 của bạn.
làm thế nào để thoát khỏi trợ lý google
Quản lý thanh tác vụ Windows 11 dễ dàng
Di chuyển thanh tác vụ ở bên trái trong Windows 11 là một quá trình đơn giản. Chỉ có hai tùy chọn căn chỉnh thanh tác vụ, ít nhất là cho đến thời điểm hiện tại.
Tuy nhiên, bạn có thể sử dụng các cài đặt thanh tác vụ khác và đảm bảo nó hoạt động có lợi cho bạn. Chọn ứng dụng nào để ghim vào thanh tác vụ và cách sắp xếp chúng là một nỗ lực quan trọng đối với mọi người dùng Windows.
Ngoài ra, bạn có thể ẩn thanh tác vụ nếu cần thêm không gian trên màn hình và thay đổi màu của thanh tác vụ để tùy chỉnh nhiều hơn.
Nếu có bất kỳ tùy chọn nào, bạn sẽ đặt thanh tác vụ Windows 11 ở đâu? Cho chúng tôi biết trong phần ý kiến dưới đây.


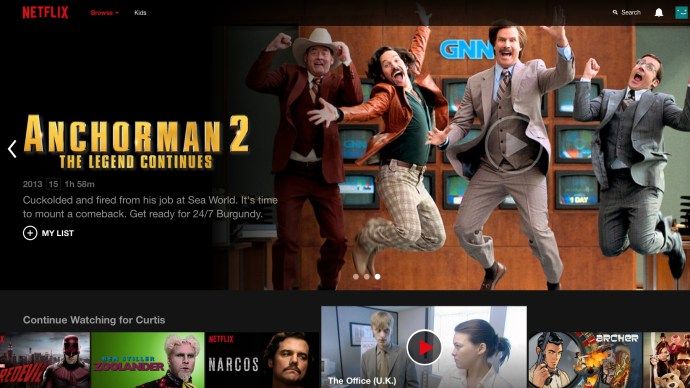



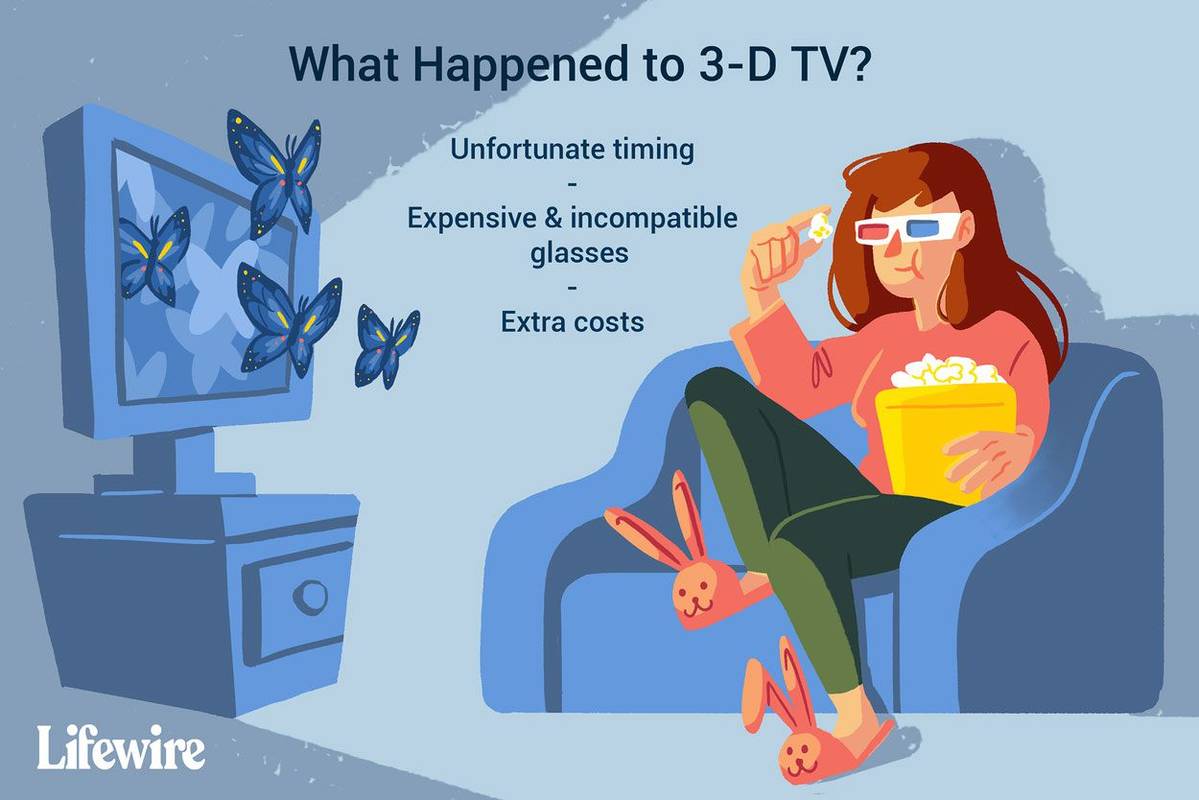

![Windows 10 không kết nối lại ổ đĩa mạng được ánh xạ [Khắc phục]](https://www.macspots.com/img/windows-10/48/windows-10-does-not-reconnect-mapped-network-drives.png)
