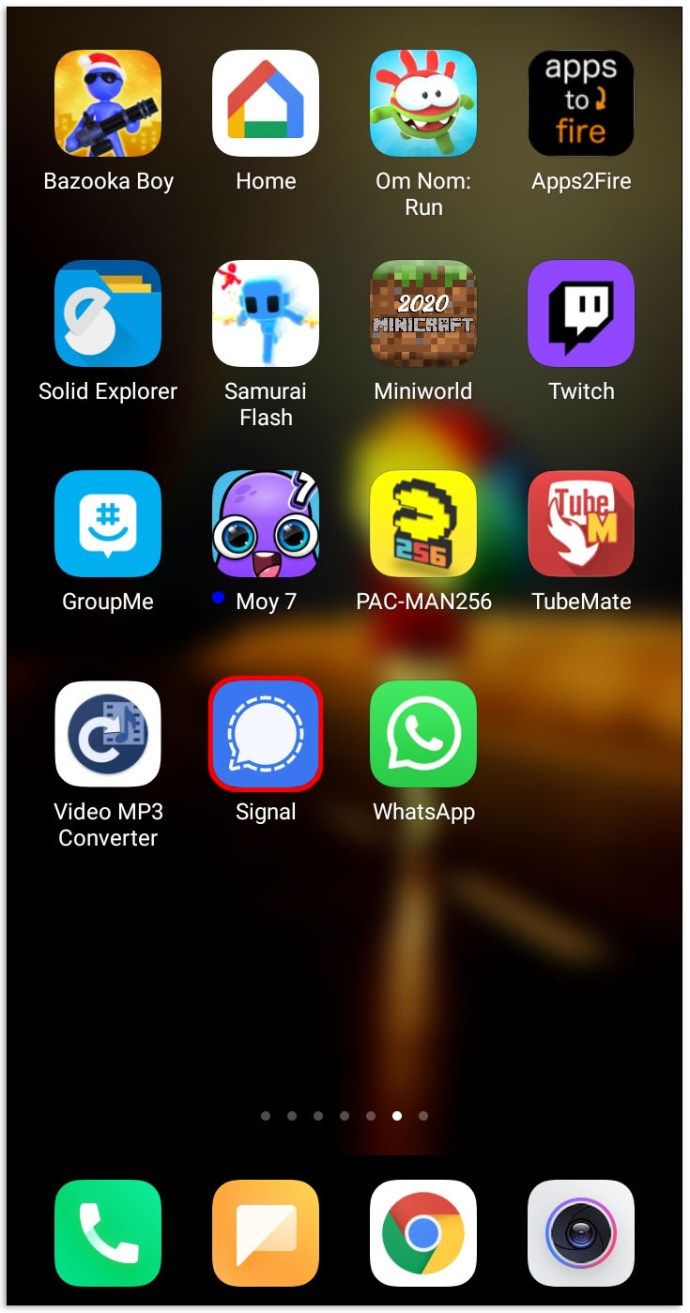Trình phát phương tiện VLC có thể giúp bạn chuyển đổi video mp4 thành tệp âm thanh mp3. Ngay cả khi bạn không có VLC, bạn vẫn có thể tải xuống từ trang web VideoLAN. Bạn có thể trích xuất âm thanh từ video trong VLC và phát dưới dạng tệp mp3 bằng trình phát đa phương tiện khác. Ngoài ra, bạn có thể thêm nó vào PowerPoint hoặc bất kỳ dự án nào khác.

Bài viết này giải thích cách thực hiện chuyển đổi mp4 sang mp3 trong VLC và các công cụ phần mềm thay thế.
Cách chuyển đổi video MP4 thành âm thanh MP3 trong VLC trên PC Windows
Nếu bạn không có ứng dụng VLC trên PC Windows, nhiệm vụ đầu tiên của bạn là tải ứng dụng đó. Thăm nom videolan và định vị trình cài đặt cho máy tính Windows. Tiếp theo, tải xuống và cài đặt nó trên PC của bạn.
không thể nhận được thư kết nối với máy chủ không thành công
Sau đó, sử dụng VLC để chuyển đổi các tệp mp4 sang mp3:
- Tải ứng dụng trình phát đa phương tiện VLC của bạn và điều hướng đến tab “Phương tiện” trên menu trên cùng. Chọn “Chuyển đổi/Lưu” từ trình đơn thả xuống.
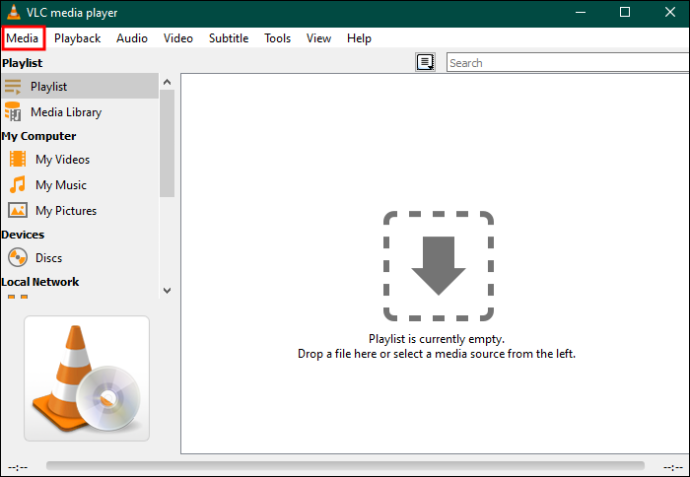
- Một cửa sổ mới với một số tab sẽ xuất hiện. Di chuyển bên dưới tab “Tệp” và nhấn “Thêm”. Sau đó, chọn tệp video mp4 mà bạn muốn chuyển đổi sang mp3.
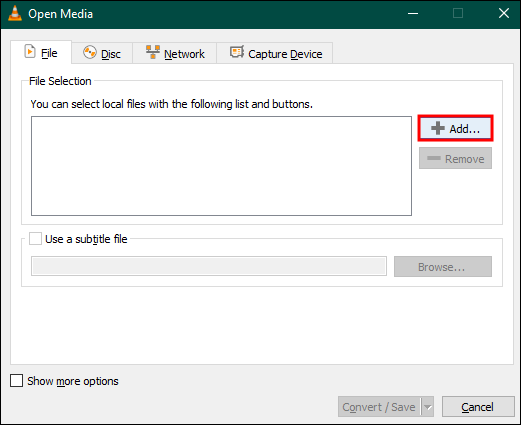
- Nhấp vào “Mở” để nhập tệp video vào VLC. Nhấn 'Chuyển đổi / Lưu' một lần nữa.
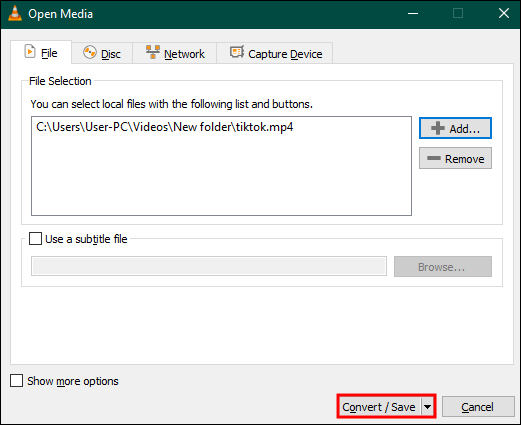
- Một cửa sổ “Chuyển đổi” mới sẽ bật lên. Chuyển đến “Cài đặt” và chọn “MP3” từ danh sách thả xuống. Di chuyển đến “Destination”, duyệt qua thư mục sẽ lưu trữ tệp mp3 mới của bạn và đặt tên cho tệp.
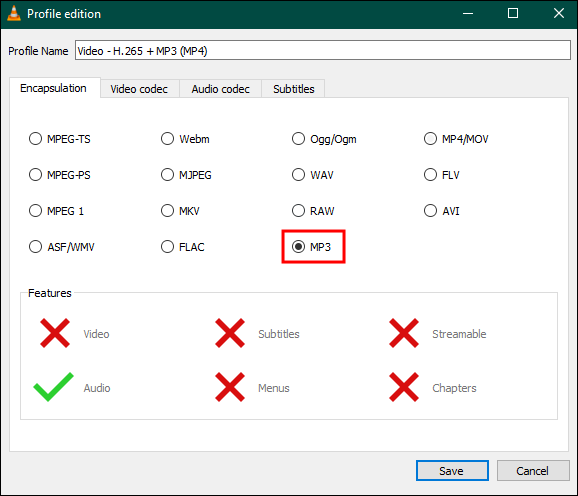
- Tiếp theo, nhấp vào “Bắt đầu”. Lưu ý rằng có thể mất vài phút để thực hiện công việc.
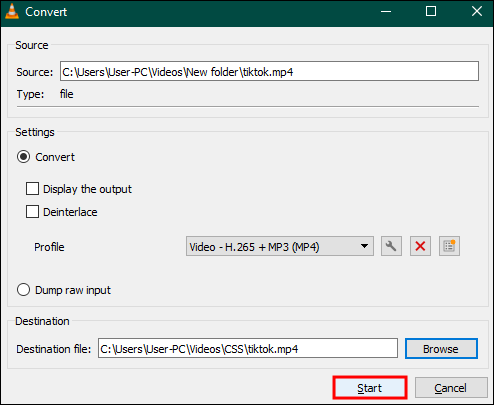
Cách biến MP4 thành MP3 trong VLC trên Mac
Một số bạn chạy VLC trên MacOS. Giao diện VLC trên Mac trông hơi khác so với trên PC Windows. Đó là lý do tại sao quy trình chuyển đổi mp4 sang mp3 hơi khác một chút. Giả sử bạn có VLC cho Mac trên máy của mình, đây là các bước cần thực hiện:
- Mở trình phát phương tiện VLC của bạn và nhấp vào “Tệp”. Sau đó, chọn “Chuyển đổi/Truyền phát từ menu và nhấp vào “Chuyển đổi/Lưu”.
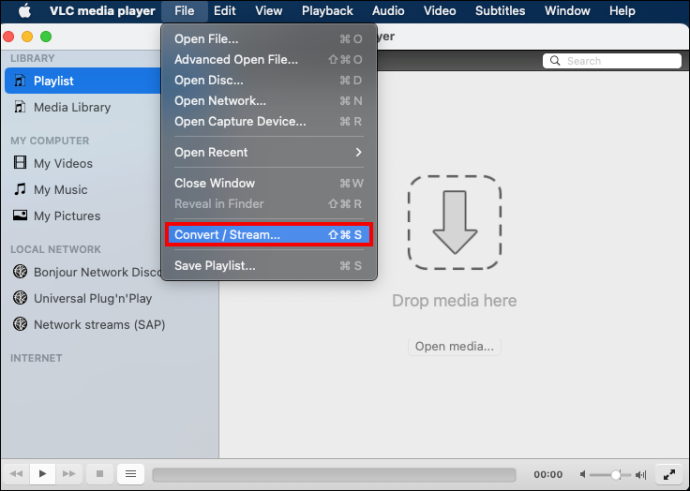
- Màn hình “Chuyển đổi & Phát trực tuyến” sẽ xuất hiện. Vì vậy, hãy nhấp vào “Open Media” để chọn tệp mp4 mà bạn muốn chuyển thành tệp âm thanh mp3.
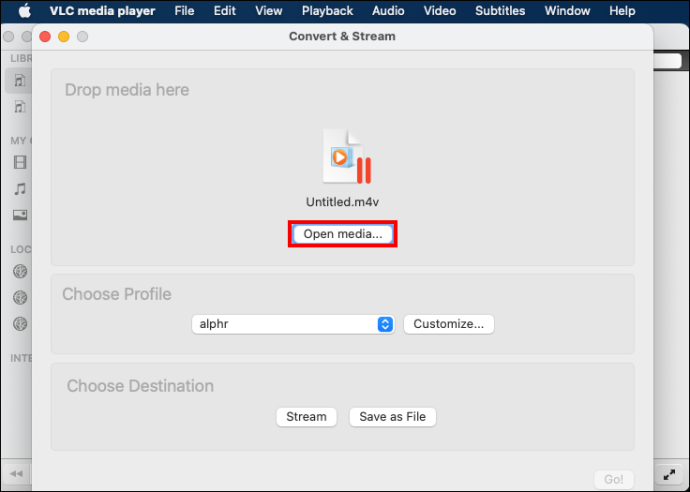
- Chuyển đến “Chọn hồ sơ” và nhấp vào “MP3” từ menu thả xuống. Nhấp vào 'Duyệt' để chọn một thư mục đầu ra.
- Di chuyển đến “Save As” và đổi tên thư mục đầu ra mp3 mà bạn đã chọn ở trên. Nhấp vào “Lưu” để lưu các thay đổi và quay lại màn hình trước đó.
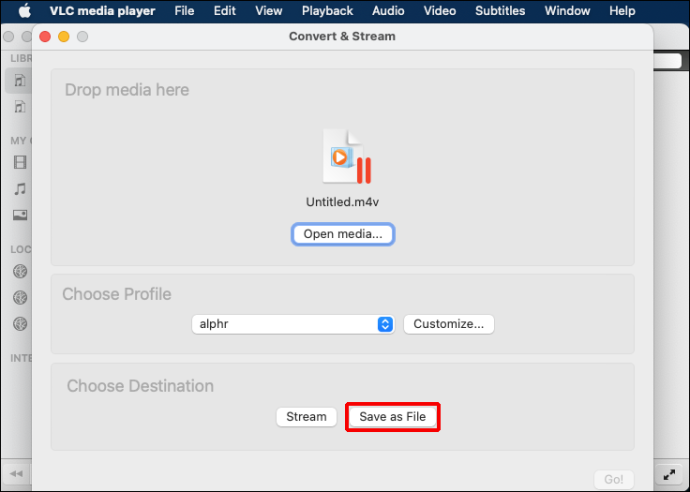
- Nhấn “Bắt đầu” để bắt đầu chuyển đổi tệp nguồn của bạn thành mp3. Để yên máy MAC của bạn để VLC hoàn tất quá trình chuyển đổi mà không bị gián đoạn.
- Nghe âm thanh mp3 mới của bạn hoặc sử dụng nó như bạn dự định.
Cách chuyển đổi video MP4 sang tệp MP3 bằng các lựa chọn thay thế VLC của bên thứ ba
VLC thực hiện chuyển đổi mp4 sang mp3 tốt. Tuy nhiên, bạn có thể chọn một cái gì đó khác với các tính năng nâng cao hơn. Chẳng hạn, trình chuyển đổi cao cấp của bên thứ ba có thể hoạt động nhanh hơn VLC thông qua tính năng tăng tốc GPU. Ngoài ra, nó có thể chuyển đổi hàng loạt tệp nhanh hơn VLC mà không làm giảm chất lượng đầu ra.
May mắn thay, bạn có nhiều trình chuyển đổi của bên thứ ba để lựa chọn. Dưới đây là những lựa chọn đáng tin cậy cho Windows PC và Mac.
Trình chuyển đổi video EasyUs
Trình chuyển đổi video EasyUs có thể là phần mềm phù hợp với bạn nếu bạn sử dụng Windows. Vì nó hỗ trợ hơn 1.000 định dạng video và âm thanh, EaseUs Video Converter có thể biến mp4 thành các tệp mp3. Hơn nữa, nó có tính năng tăng tốc GPU 30X có thể cho phép bạn tăng tốc tác vụ. EaseUs Video Converter hỗ trợ chuyển đổi hàng loạt để tiết kiệm thời gian cho bạn.
Đây là cách sử dụng nó:
- Tải xuống, cài đặt và khởi chạy EaseUs Video Converter trên PC của bạn.
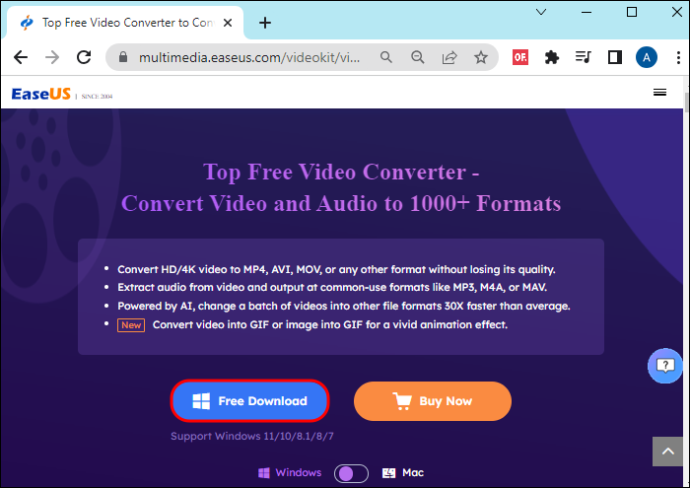
- Xác định vị trí và nhấp vào “Trình trích xuất âm thanh” ở phía bên trái của giao diện chính. Tùy chọn này sẽ cung cấp cho bạn hai cách để thêm tệp nguồn. Trước tiên, bạn có thể nhấn “Chọn tệp” để thêm tệp trực tiếp từ một thư mục. Ngoài ra, bạn có thể kéo và thả tệp.
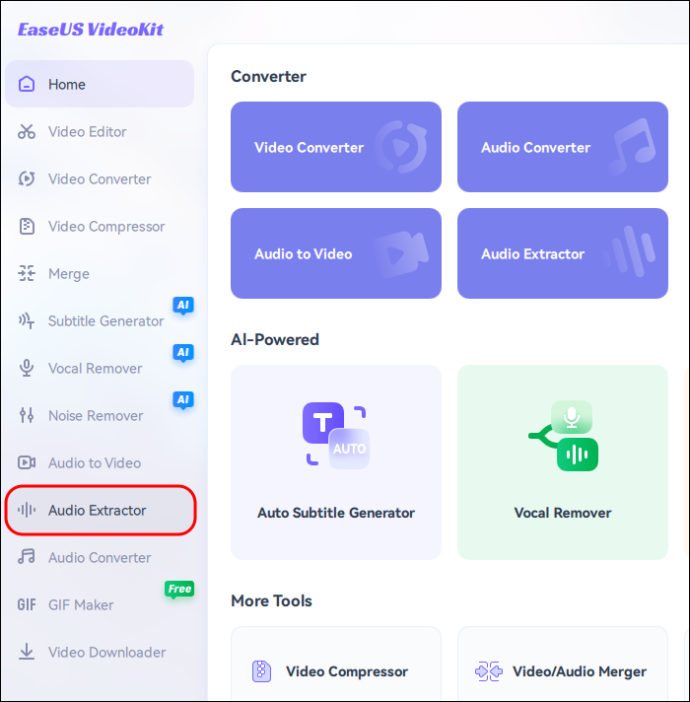
- Nhấn “Cài đặt” và chọn “Trình trích xuất âm thanh” từ menu. Nhấp vào “MP3” làm định dạng tệp đầu ra của bạn. Ngoài ra, bạn có thể tùy chỉnh đầu ra mp3 của mình bằng cách thêm tốc độ bit, kênh, tốc độ mẫu phù hợp, v.v. Nhấp vào “Tạo”.
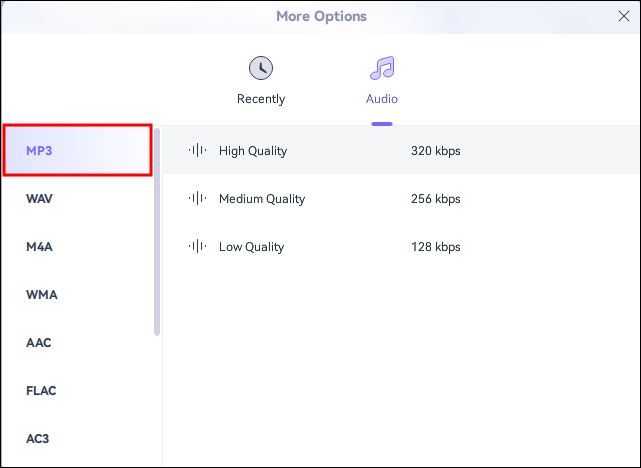
- Di chuyển xuống dưới cùng của giao diện chính và chọn “Lưu vào” để kích hoạt menu thả xuống. Bạn có thể chọn “Save as source file” hoặc tìm một thư mục khác từ menu.
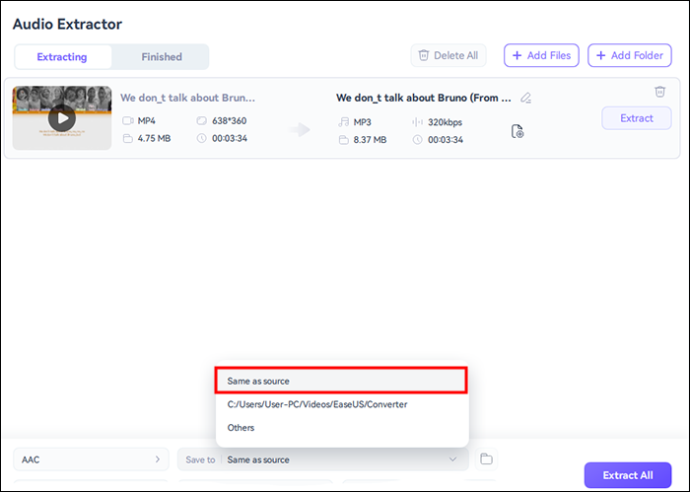
- Nhấp vào 'Trích xuất tất cả' và để công cụ hoàn thành tác vụ.
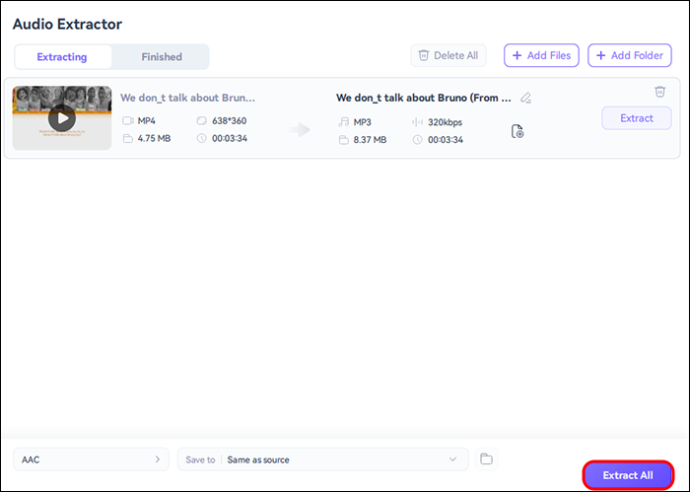
UniConverter
Nếu bạn muốn một công cụ có giao diện thân thiện với người dùng như VLC, UniConverter bởi Wondershare có thể là nó. Bộ chuyển đổi này hỗ trợ nhiều định dạng video và âm thanh phổ biến và lý tưởng cho các phiên bản Windows 7 trở lên. Ngoài ra, bạn có thể phát tệp mp3 đã chuyển đổi trên các thiết bị di động Windows, Mac, Android và Apple.
Đây là cách sử dụng nó để chuyển đổi mp4-mp3:
- Truy cập trang web Wondershare, tìm Uniconverter và tải xuống trên PC của bạn. Sau khi cài đặt, hãy mở nó và chọn “Chuyển đổi” bên dưới nút “Trang chủ”.
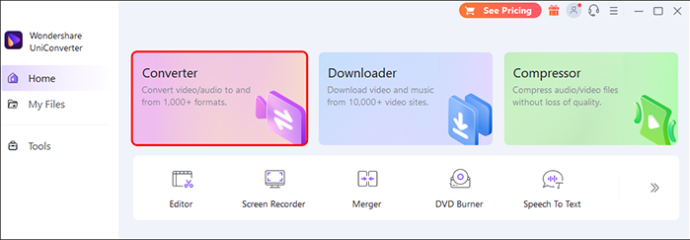
- Bạn có thể thêm video trực tiếp từ máy tính của mình bằng cách nhấp vào biểu tượng “Thêm tệp” ở phía trên bên trái. Nó có dấu “+”. Bên cạnh nút này, có biểu tượng “kéo và thả” và dấu “+”. Sử dụng nó để tải video từ Android, iPad hoặc iPhone của bạn.
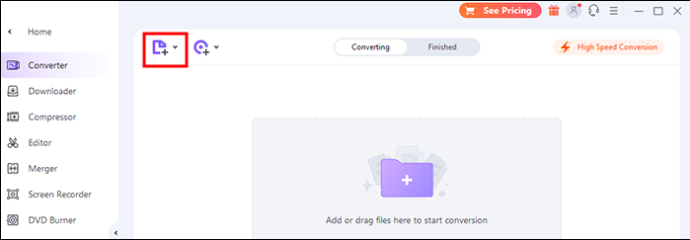
- Chọn “MP3 Chất lượng cao” làm định dạng đầu ra của bạn bằng cách nhấp vào tab “Âm thanh”.
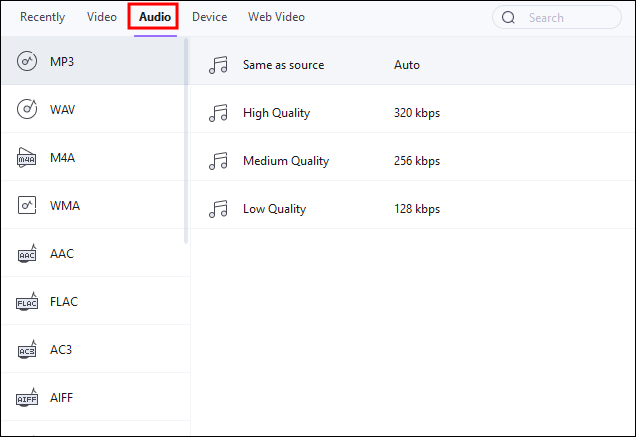
- Quay trở lại giao diện chính và nhấp vào 'Bắt đầu tất cả' để bắt đầu quá trình chuyển đổi tệp.
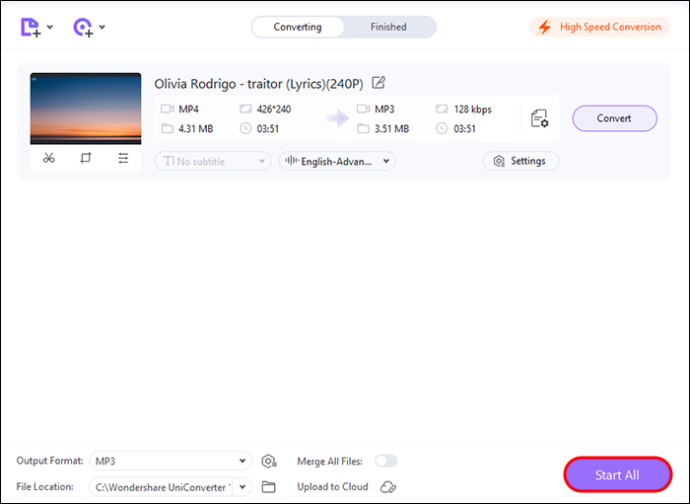
Chuyển đổi video HitPaw
HitPaw có thể thực hiện chuyển đổi video sang âm thanh vì nó hỗ trợ nhiều định dạng. Nó phù hợp cho người dùng Mac và Windows. HitPaw cung cấp tính năng tăng tốc GPU có thể tăng tốc độ chuyển đổi lên 90 lần. Bạn có thể tải video từ YouTube, Instagram và hơn 10.000 trang web khác. Đây là cách sử dụng HitPaw:
cách xem ai đó có bao nhiêu người đăng ký trên twitch
- Tải xuống HitPaw trên PC của bạn, cài đặt và khởi chạy nó.
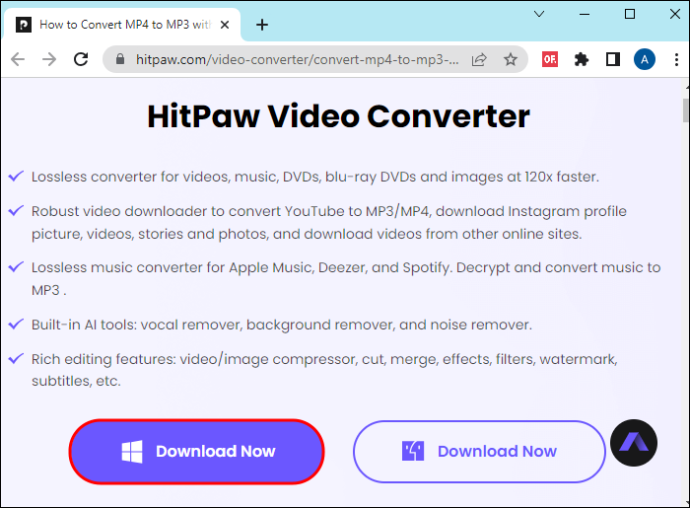
- Thêm các tệp video mp4 của bạn vào HitPaw để chuyển đổi bằng cách chọn “Thêm tệp” ở khung bên trái.
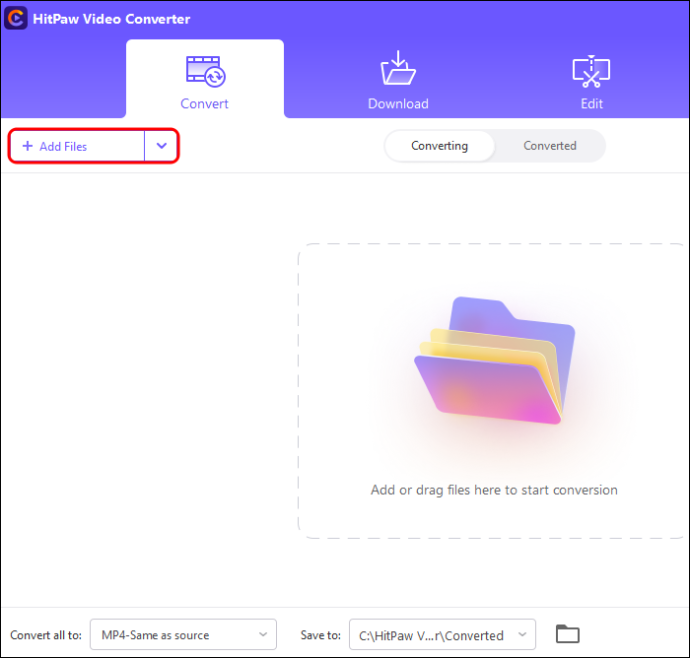
- Nhấp vào “Âm thanh” và chọn “MP3” làm định dạng đầu ra ưa thích của bạn.
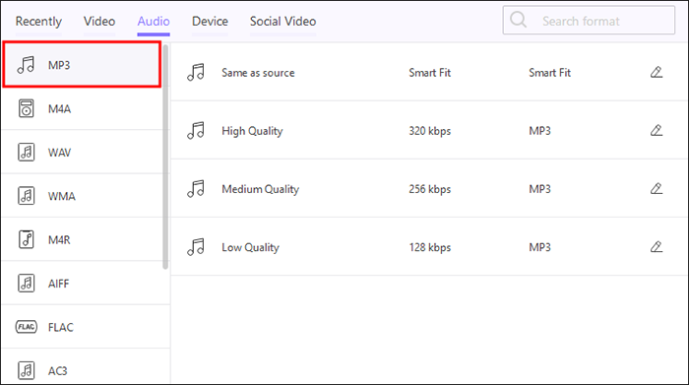
- Bắt đầu quá trình chuyển đổi bằng cách nhấp vào 'Chuyển đổi tất cả' và đợi ứng dụng tạo danh sách các tệp mp3.
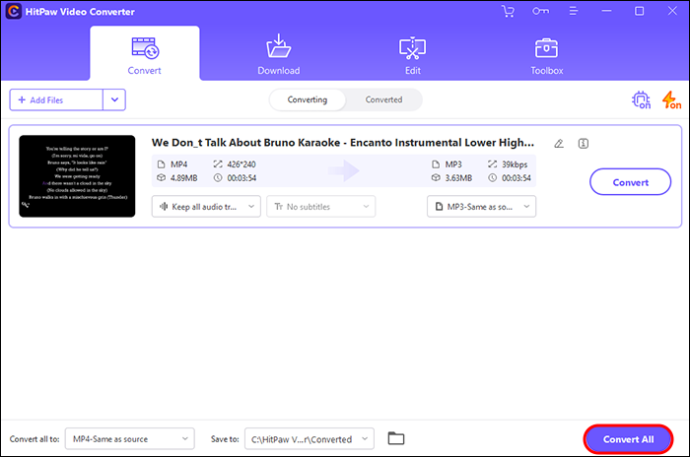
Truyền thông.io
Truyền thông.io là một trình chuyển đổi video dựa trên web bao gồm tất cả. Bên cạnh việc biến các video mp4 thành các tệp âm thanh mp3, nó cho phép bạn chỉnh sửa hoặc nén các video của mình. Nó hỗ trợ chuyển đổi video sang âm thanh nhanh hơn trong khi vẫn giữ được chất lượng ban đầu của tệp nguồn. Media.io là một trình chuyển đổi video trực tuyến miễn phí có thể mở trong bất kỳ trình duyệt web hoặc thiết bị nào.
Nếu bạn không muốn tải xuống trình chuyển đổi, trình chuyển đổi video này có thể phù hợp với bạn. Đây là cách nó hoạt động:
- Tải video mp4 của bạn lên giao diện Media.io. Bạn có thể thêm một loạt tệp vì trình chuyển đổi video này hỗ trợ nó.
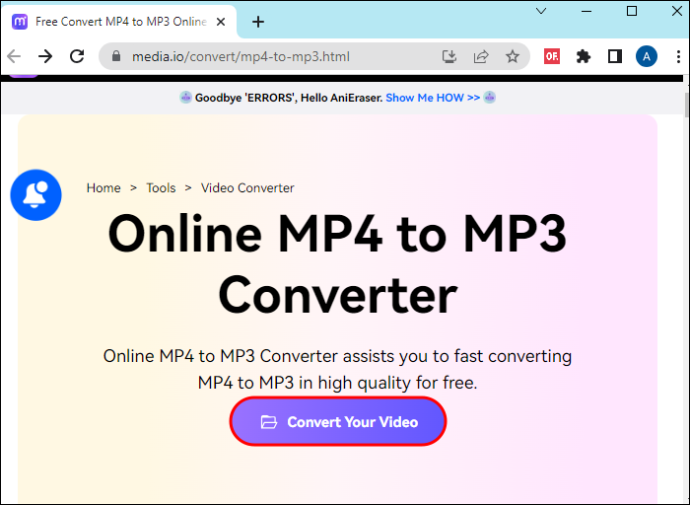
- Ứng dụng sẽ sử dụng mp3 làm định dạng tệp đầu ra mặc định. Tuy nhiên, bạn có thể thực hiện một số điều chỉnh để có được tệp của mình như mong muốn.
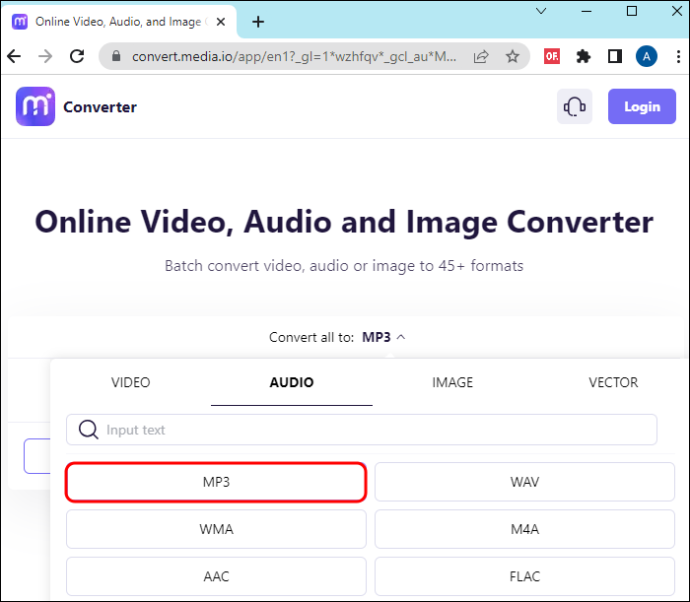
- Nhấp vào 'CHUYỂN ĐỔI' để bắt đầu chuyển đổi tệp nguồn của bạn.
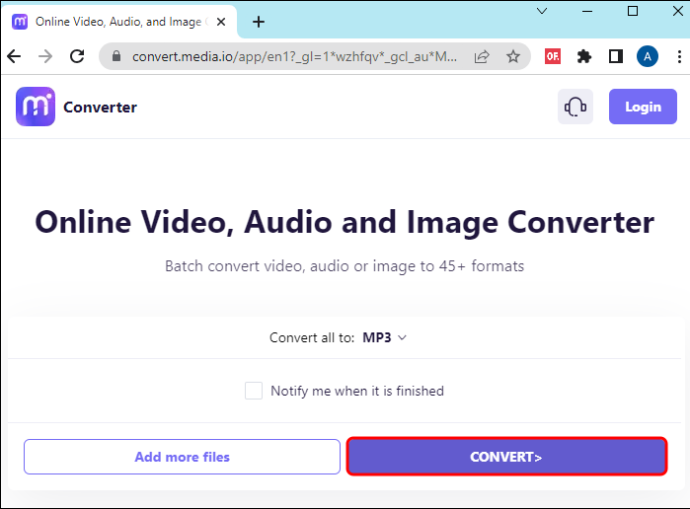
- Lưu âm thanh mp3 đã chuyển đổi sau khi xem trước nó. Nhấn “Tải xuống” và chọn một thư mục cục bộ để lưu trữ tệp của bạn. Công cụ này cũng cho phép bạn gửi tệp tới Dropbox.
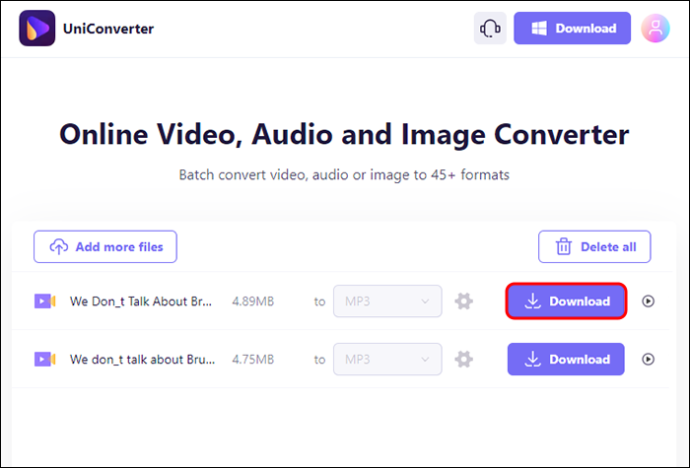
Câu hỏi thường gặp
VLC có thể tạo mp3 không?
VLC là bậc thầy của mọi thứ và hoàn toàn miễn phí. Nếu bạn muốn tạo các tệp mp3 với nó, chỉ cần làm theo các hướng dẫn ở trên. Nó sẽ tạo các tệp âm thanh chất lượng cao trong vài phút.
Tôi có thể chuyển đổi mp4 sang mp3 trên điện thoại của mình không?
làm thế nào để xem các yêu cầu tin nhắn trên facebook
Bạn có thể biến video mp4 thành bản âm thanh mp3 trên thiết bị Android hoặc iOS của mình. Truy cập cửa hàng ứng dụng có liên quan và tải xuống ứng dụng chuyển đổi video phù hợp. Cài đặt và khởi chạy ứng dụng. Thực hiện theo các hướng dẫn đơn giản để kết thúc quá trình chuyển đổi.
Biến mp4 thành mp3 với VLC
Tỷ lệ bạn có VLC trên máy Mac hoặc Windows PC là rất cao. Nếu phiên bản của bạn đã lỗi thời, hãy tải xuống phiên bản mới hơn trên trang web VideoLAN. Thực hiện các bước đơn giản để chuyển đổi video mp4 thành bản âm thanh mp3 trong VLC cho Windows hoặc Mac. Thích nghe các tệp mp3 của bạn hoặc thêm chúng vào bản trình bày hoặc dự án trực tuyến.
Bạn đã thử trích xuất âm thanh từ video mp4 trước đây chưa? Bạn đã sử dụng VLC hay tải xuống một trình chuyển đổi video khác? Cho chúng tôi biết trong phần ý kiến dưới đây.