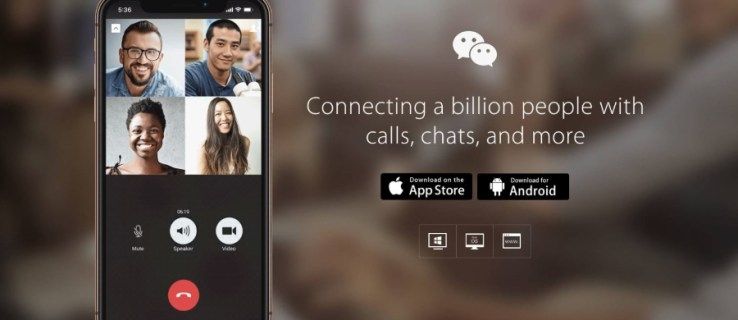Có một giải pháp đơn giản dành cho những người không muốn tạo lại tất cả danh sách phát Spotify của họ mà muốn sử dụng một ứng dụng phát nhạc trực tuyến khác. Trong bài viết này, bạn sẽ thấy cách chuyển đổi danh sách phát Spotify sang YouTube Music bằng nhiều ứng dụng của bên thứ ba.

Ứng dụng bên thứ ba tốt nhất để chuyển đổi danh sách phát Spotify sang YouTube
Đối với những người muốn chia sẻ danh sách phát Spotify của họ với tài khoản YouTube của họ để có chúng trên nhiều nguồn, bạn có một số ứng dụng của bên thứ ba có thể thực hiện thủ thuật này.
đồng bộ lịch google với outlook 365
#1. âm thanh
Một trong những ứng dụng bên thứ ba tốt nhất mà bạn có thể sử dụng để chuyển đổi danh sách phát Spotify sang YouTube Music là Soundiiz. Nó cho phép bạn chuyển dữ liệu âm nhạc của mình từ nền tảng này sang nền tảng khác trong vài phút. Hơn nữa, nó tương thích với hầu hết các dịch vụ truyền phát nhạc. Hãy nhớ rằng Soundiiz là một ứng dụng web nên bạn phải chuyển đổi dữ liệu nhạc từ máy tính xách tay hoặc máy tính của mình.
Để chuyển đổi danh sách phát Spotify của bạn sang YouTube Music bằng Soundiiz, bạn cần làm như sau:
- Tham quan “ âm thanh “ trang web trên máy tính xách tay hoặc máy tính của bạn.
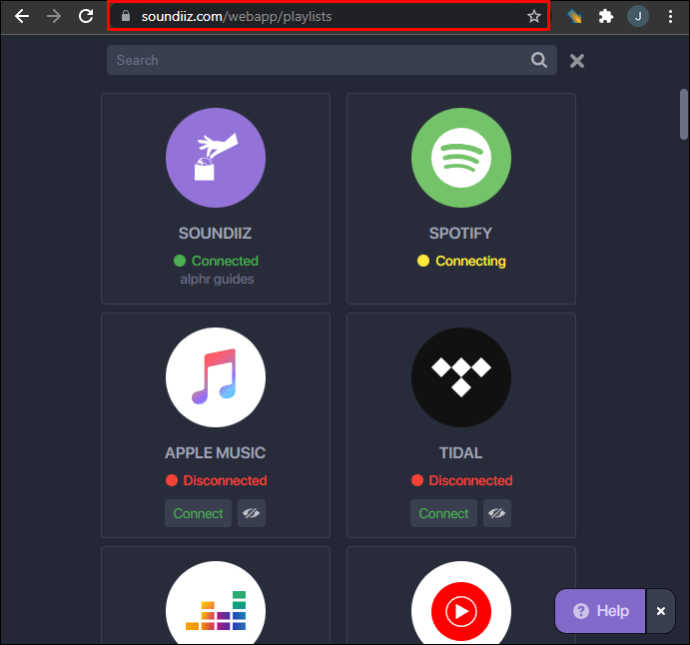
- bấm vào 'Bắt đầu bây giờ' nút ở giữa màn hình.
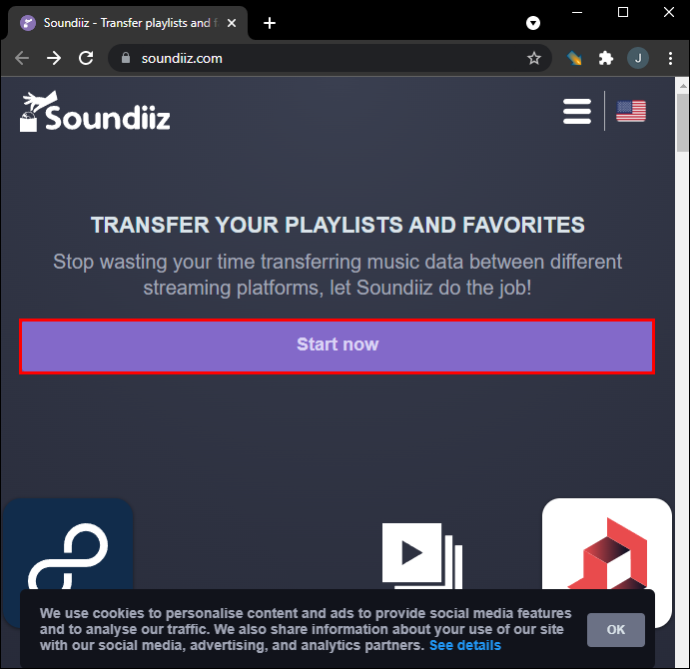
- Chọn “Đăng nhập bằng Spotify.”
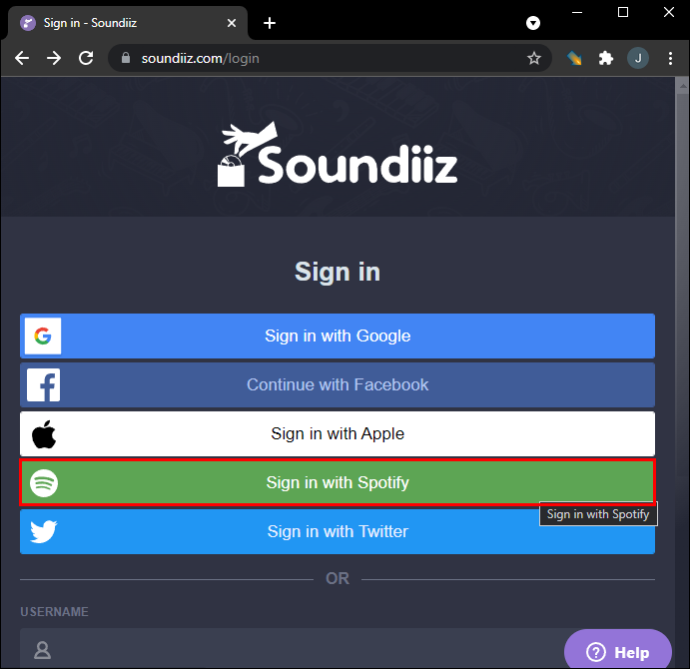
- đi đến 'Đồng ý' để cho phép Soundiiz truy cập dữ liệu tài khoản Spotify của bạn.
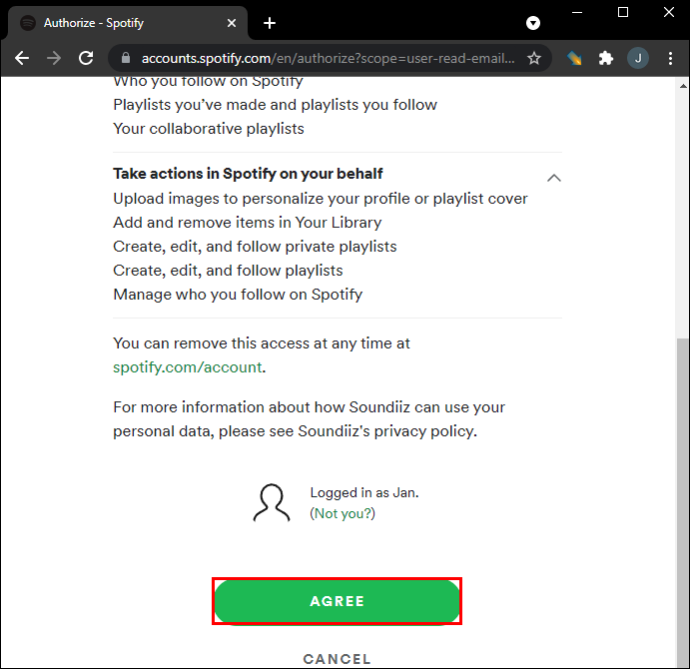
- Tìm và chọn các “Âm nhạc trên YouTube” biểu tượng trên thanh bên trái.
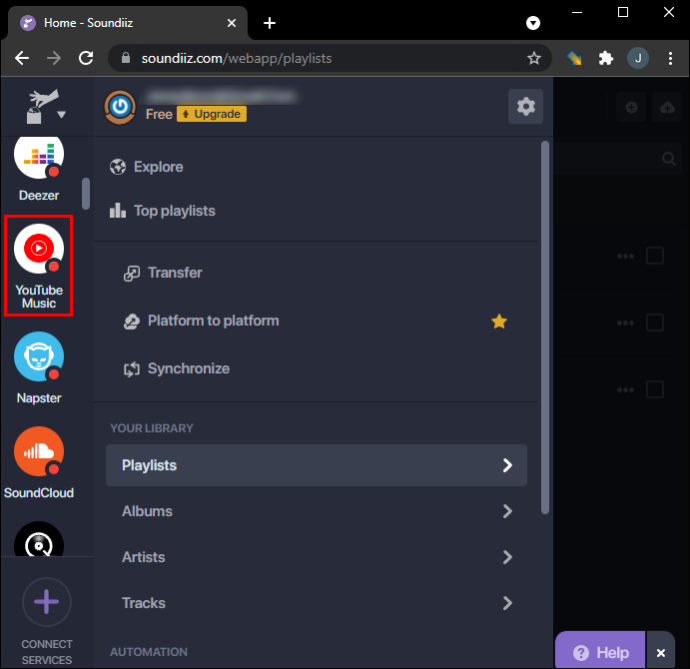
- Bấm vào 'Kết nối' và đăng nhập vào tài khoản YouTube Music của bạn.
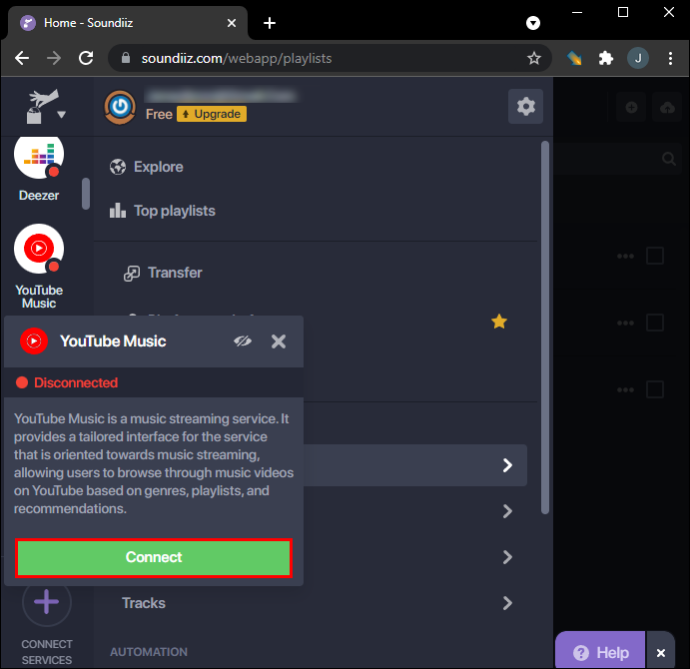
- chọn 'Chuyển khoản' tab trên thanh bên trái.
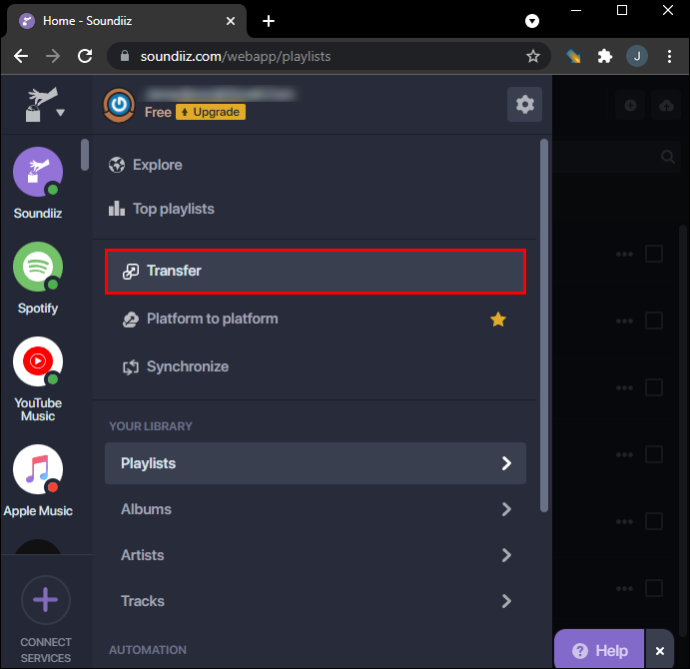
- Chọn “Spotify” làm nền tảng nguồn của bạn.
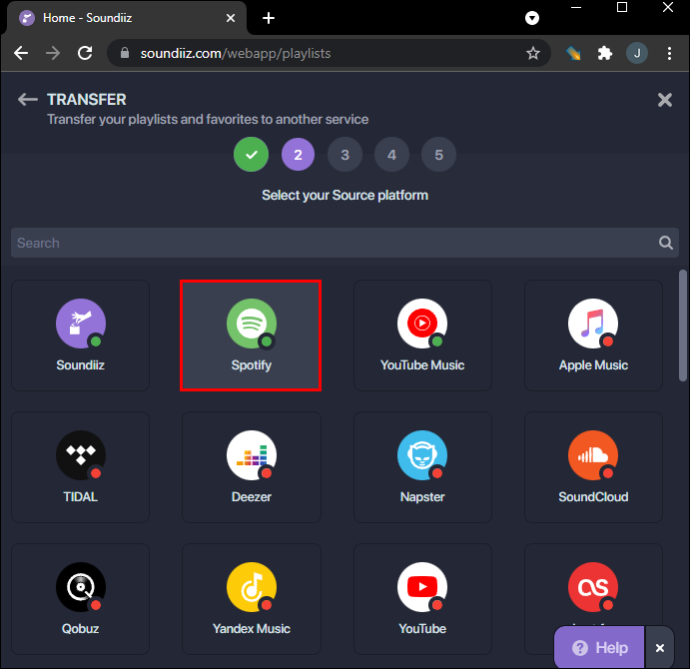
- Đi đến “Danh sách phát.”
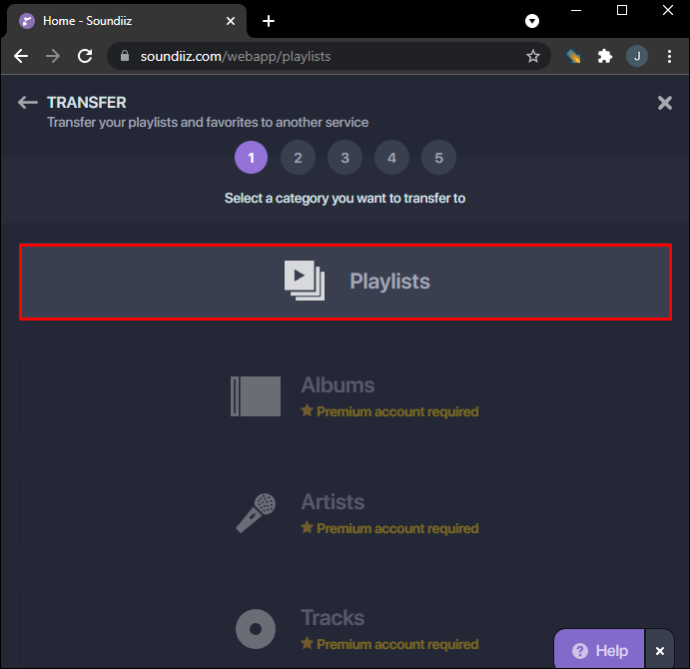
- Chọn danh sách phát bạn muốn chuyển đổi và nhấp vào “Xác nhận và tiếp tục.”
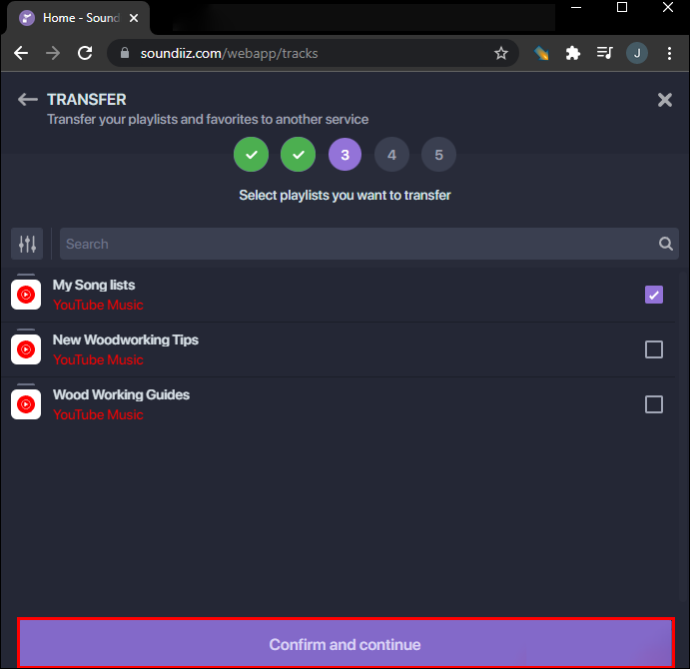
- Định cấu hình danh sách phát của bạn nếu bạn muốn, sau đó nhấp vào “Lưu cấu hình” cái nút.
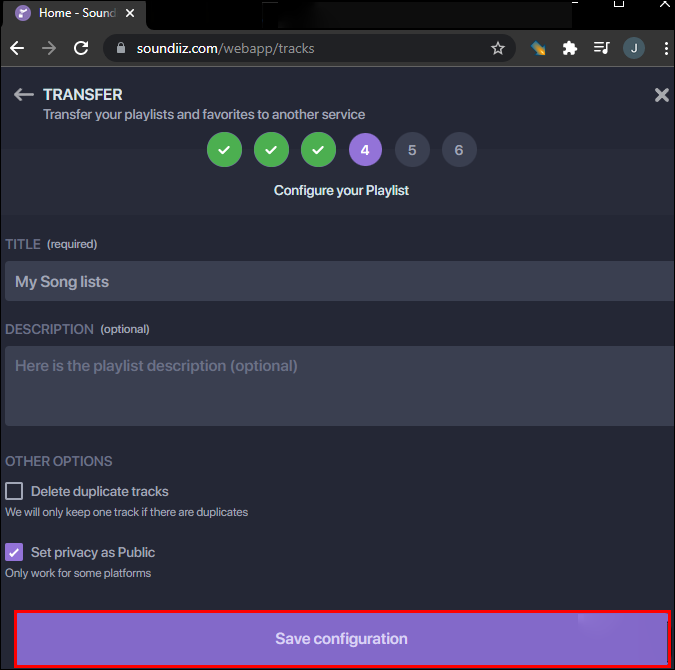
- Bấm vào 'Xác nhận.'
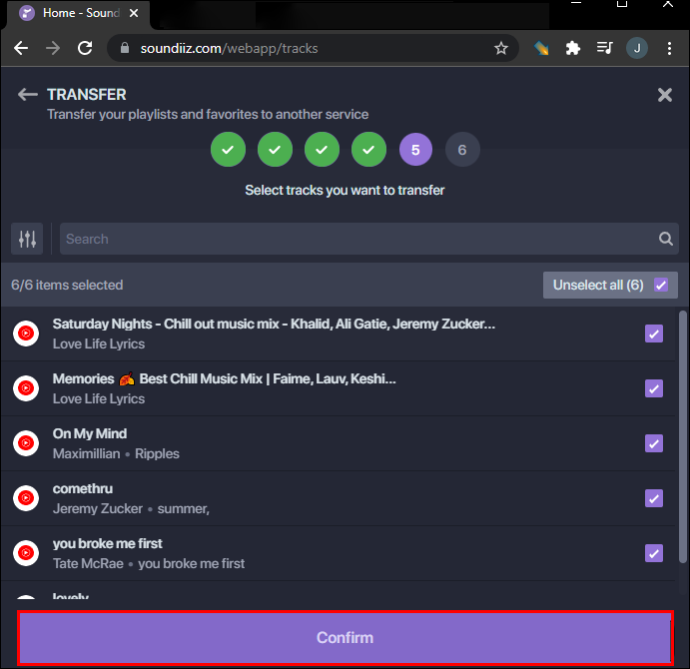
- Chọn “Âm nhạc trên YouTube.”
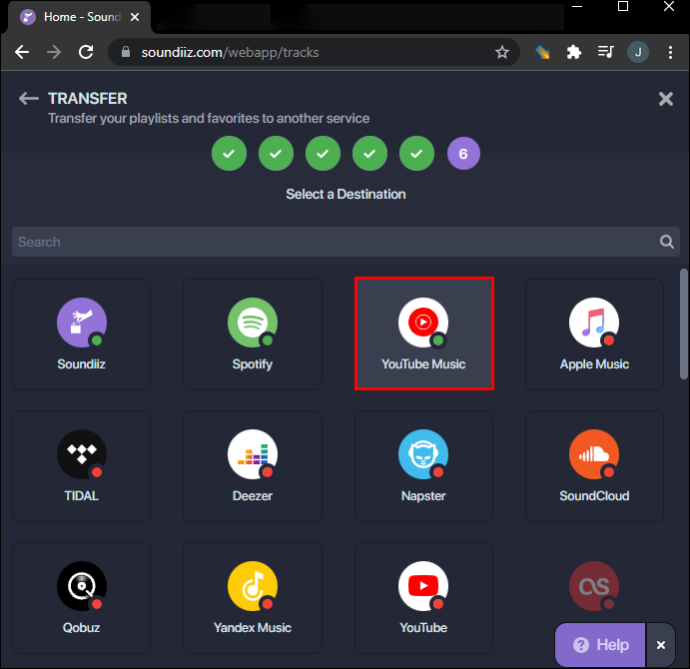
Tất cả những gì bạn phải làm bây giờ là đợi vài phút để danh sách phát Spotify của bạn chuyển sang YouTube Music. Soundiiz cũng cung cấp phiên bản Premium , bạn có thể chuyển đổi nhiều danh sách phát Spotify cùng một lúc. Bạn cũng có thể sử dụng phiên bản Premium để chuyển album, nghệ sĩ và bản nhạc Spotify.
Ngoài YouTube Music, bạn có thể chuyển danh sách phát Spotify của mình sang Apple Music, TIDAL, Deezer, Napster, SoundCloud, Yandex Music, iHeartRadio và nhiều ứng dụng phát nhạc trực tuyến khác.
#2. danh sách phát bạn thân
danh sách phát bạn thân là một ứng dụng chuyển đổi danh sách phát miễn phí khác mà bạn có thể sử dụng để chuyển danh sách phát Spotify của mình. Tuy nhiên, ứng dụng web này chỉ cung cấp chuyển đổi danh sách phát giữa Spotify và YouTube Music . Nói cách khác, bạn không thể sử dụng nó với các dịch vụ truyền phát nhạc khác.
Để chuyển đổi danh sách phát Spotify của bạn sang YouTube Music, hãy làm theo các bước bên dưới:
- đi đến danh sách phát bạn thân trang web trong trình duyệt của bạn.
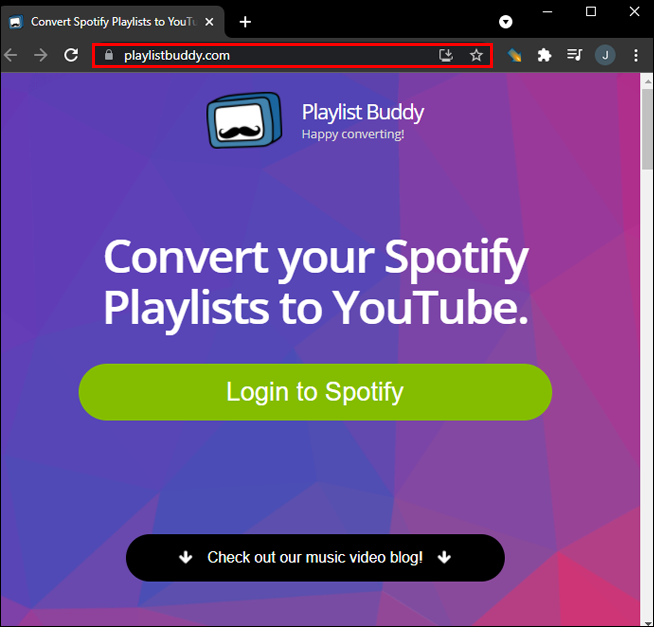
- bấm vào “Đăng nhập vào Spotify” cái nút.
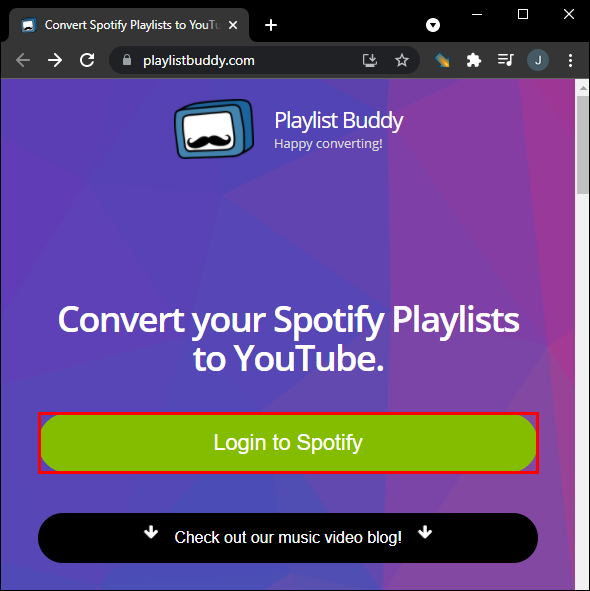
- Lựa chọn 'Đồng ý' để cho phép Playlist Buddy truy cập dữ liệu tài khoản Spotify của bạn.
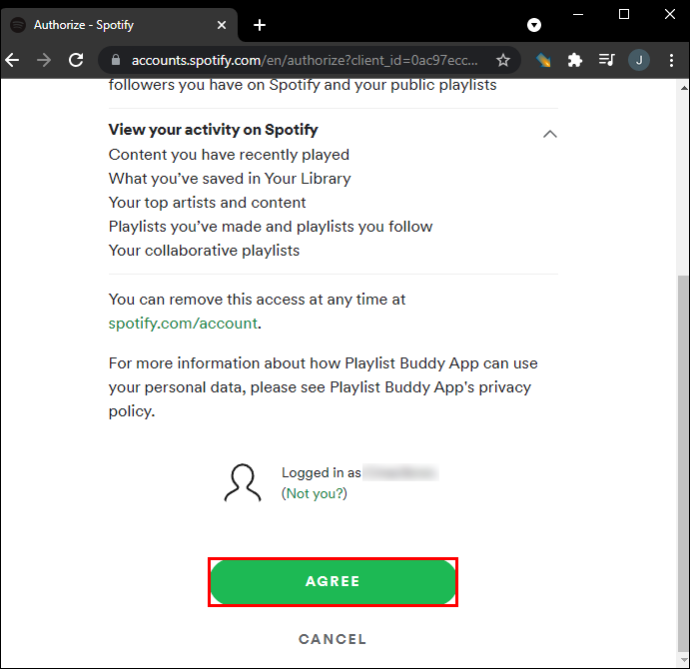
- Nhấn vào “Đăng nhập YouTube” nút ở bên phải màn hình của bạn.
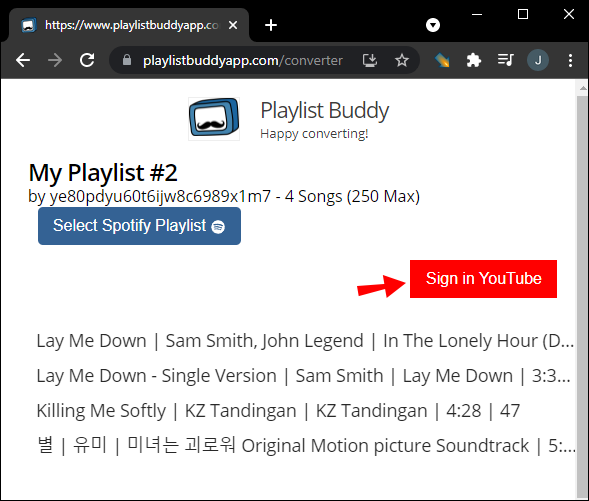
- Chọn danh sách phát Spotify mà bạn muốn chuyển trên thanh bên trái.
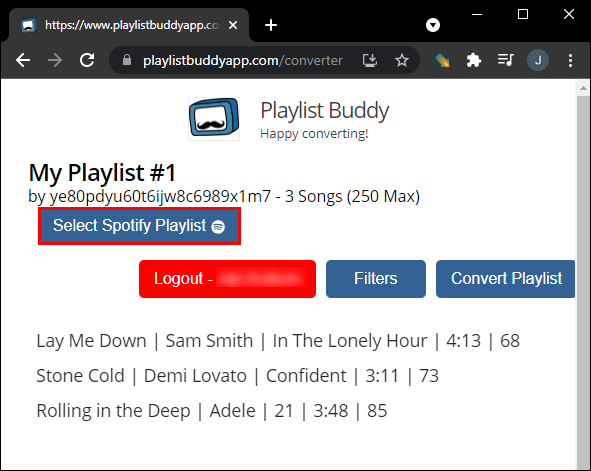
- chọn “Chuyển đổi danh sách phát” nút ở phía bên phải.
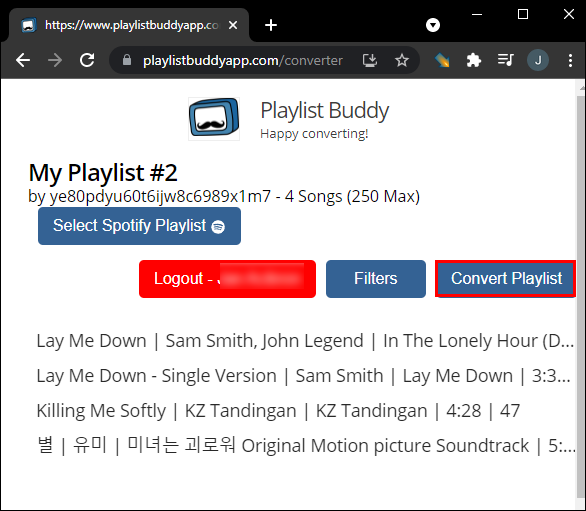
Thats tất cả để có nó. Tùy thuộc vào số lượng bản nhạc chứa trong đó, Playlist Buddy sẽ mất vài phút để chuyển danh sách phát của bạn. Nhớ lấy ứng dụng của bên thứ ba này giới hạn bạn tổng cộng tối đa 250 bài hát cho mỗi danh sách phát , nhưng nó MIỄN PHÍ! Hạn ngạch này có thể thay đổi trong tương lai nếu có đủ người hỗ trợ ứng dụng. Trong lúc đó, nhà phát triển đề xuất chia danh sách phát của bạn thành số lượng bản nhạc nhỏ hơn .
#3. TunemyÂm Nhạc
TunemyÂm Nhạc hỗ trợ nhiều ứng dụng phát nhạc trực tuyến, bao gồm iTunes, Amazon Music, TIDAL, SoundCloud, Deezer, Apple Music, Spotify và YouTube Music. Bạn nhận được tối đa 500 bản nhạc để chuyển đổi miễn phí . Tuy nhiên, họ cũng cung cấp một tùy chọn cao cấp thêm chuyển đổi không giới hạn . Để chuyển danh sách phát Spotify của bạn sang YouTube Music bằng TunemyMusic, bạn cần làm như sau:
- đi đến “ TunemyÂm Nhạc “ ứng dụng web trên trình duyệt của bạn.
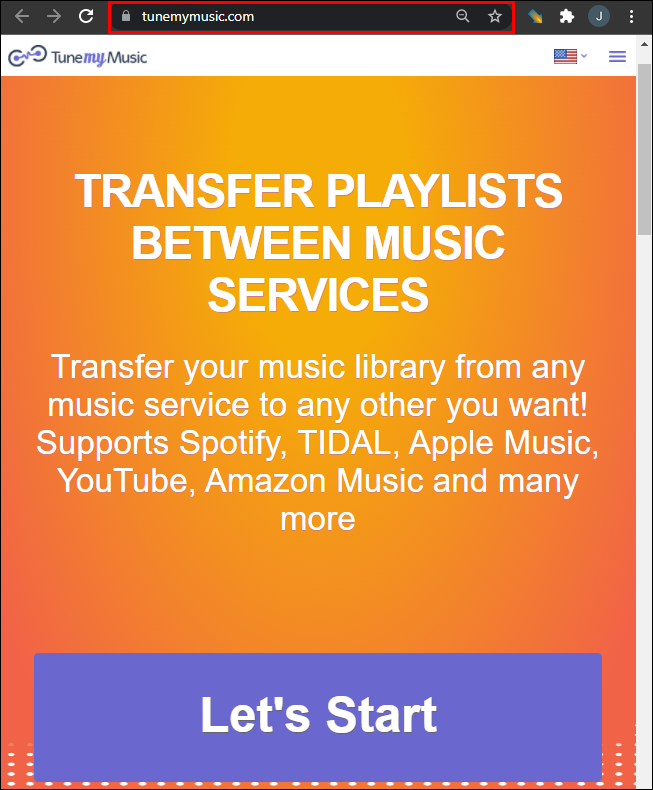
- bấm vào 'Hãy bắt đầu' nút ở giữa màn hình.
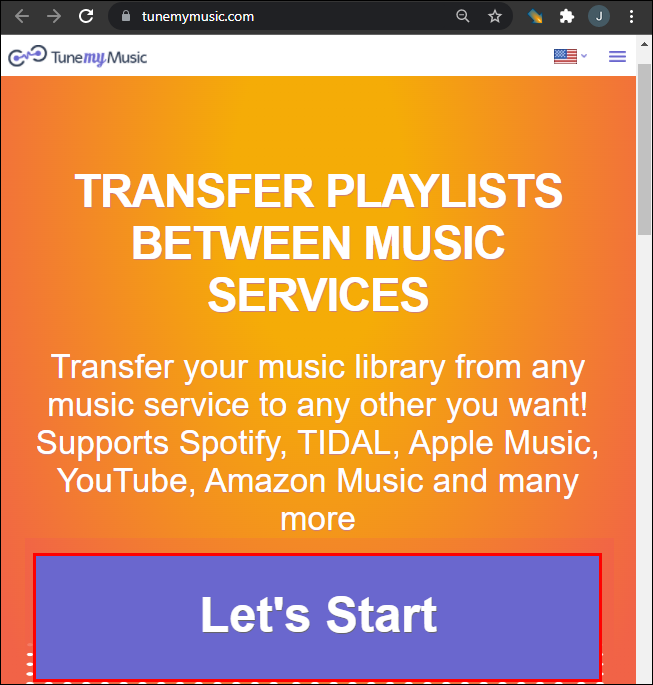
- Lựa chọn “Spotify” làm nền tảng âm nhạc nguồn của bạn.
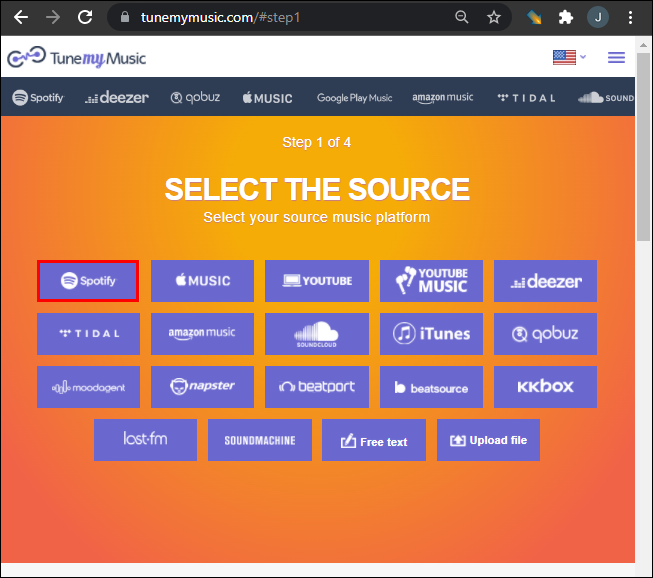
- Đăng nhập vào tài khoản “Spotify” của bạn bằng cách chọn “TIẾP TỤC VỚI FACEBOOK,” “TIẾP TỤC VỚI APPLE,” hoặc “TIẾP TỤC VỚI GOOGLE” hoặc đăng nhập bằng thông tin đăng nhập Spotify của bạn.
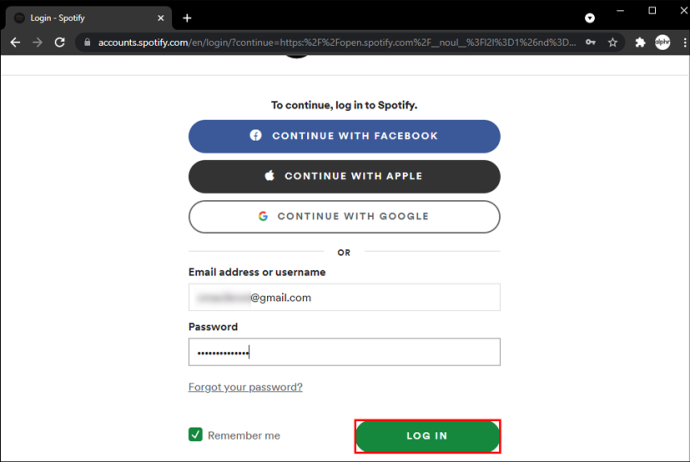
- Để chọn danh sách phát Spotify, hãy chọn “Tải từ tài khoản Spotify của bạn” hoặc sao chép/dán URL của nó vào ô được cung cấp.
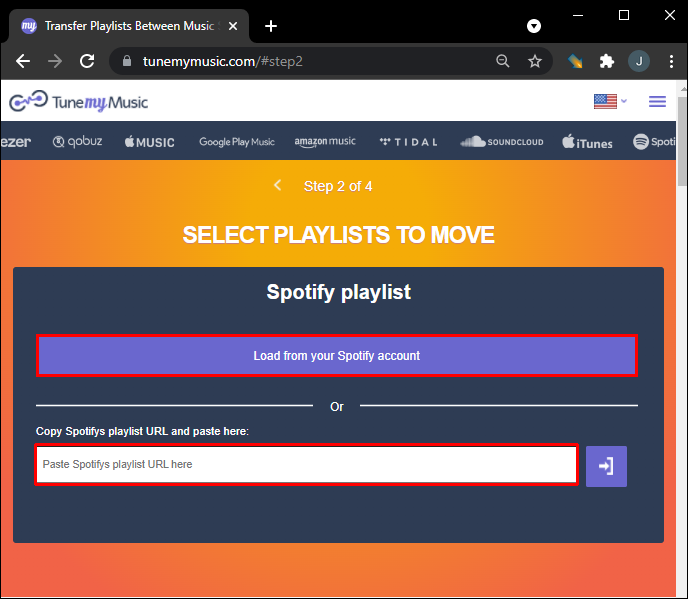
- Đi đến “Tiếp theo: Chọn điểm đến” trong cửa sổ mới.
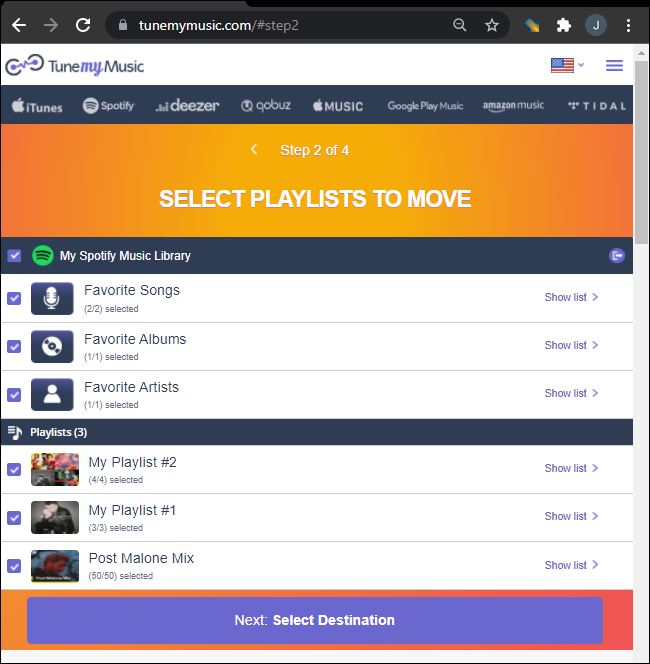
- Chọn “Âm nhạc trên YouTube” từ danh sách các tùy chọn.
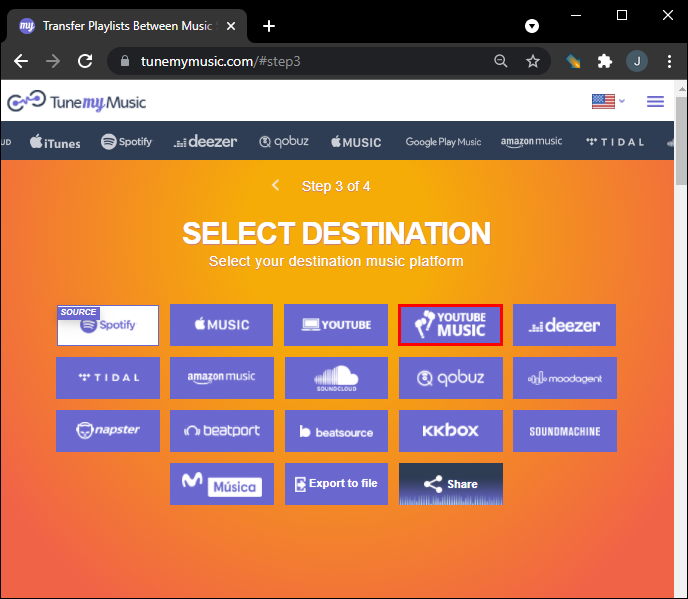
- chọn “Bắt đầu di chuyển âm nhạc của tôi” cái nút.
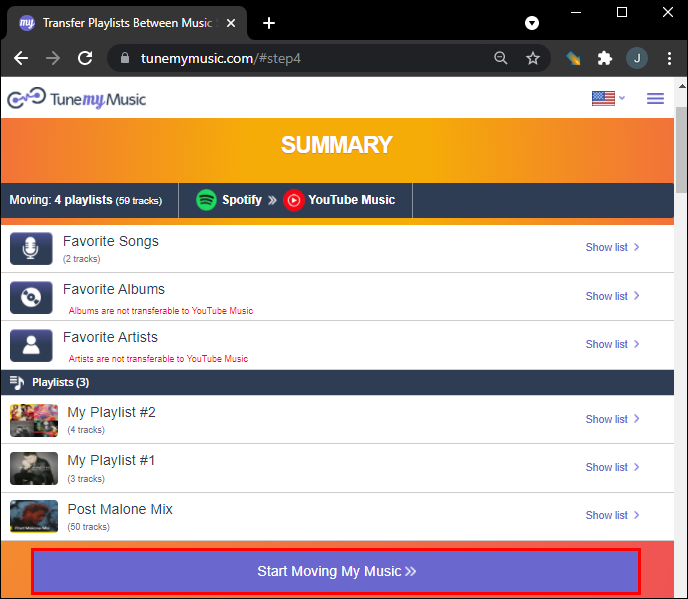
Ngoài việc chuyển đổi danh sách phát nhạc từ dịch vụ truyền phát nhạc này sang dịch vụ truyền phát nhạc khác, TunemyMusic còn cho phép bạn luôn đồng bộ hóa hai danh sách phát từ hai dịch vụ âm nhạc. Ngoài ra, bạn có thể sử dụng nó để chia sẻ nhạc, tải bài hát lên và sao lưu toàn bộ thư viện nhạc vào một tệp duy nhất.
cách thêm mod vào lĩnh vực minecraft
Bạn cũng có thể chuyển đổi danh sách phát YouTube Music sang Spotify . Chỉ cần nhấp vào 'Hãy bắt đầu' và làm theo các bước ở trên.
#4. SongShift (Chỉ dành cho iOS)
Nếu bạn muốn chuyển đổi danh sách phát Spotify của mình sang YouTube Music trên iPhone, SongShift là một ứng dụng tuyệt vời. Nó cho phép bạn chuyển danh sách phát giữa hai nền tảng âm nhạc. Thật không may, nó chỉ có sẵn cho các thiết bị iOS. Ban đầu nó được thiết kế cho iPad, nhưng nó cũng hoạt động với iPhone.
Dưới đây là cách chuyển đổi danh sách phát Spotify của bạn sang YouTube Music bằng SongShift.
- Tải xuống bài hátShift từ App Store.
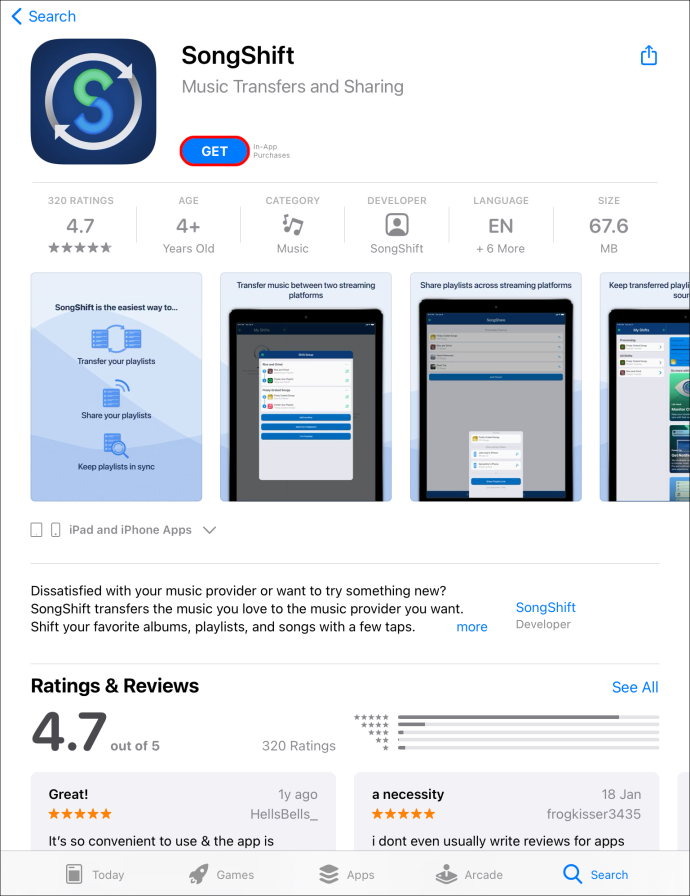
- khởi chạy “Song ca” ứng dụng iOS.
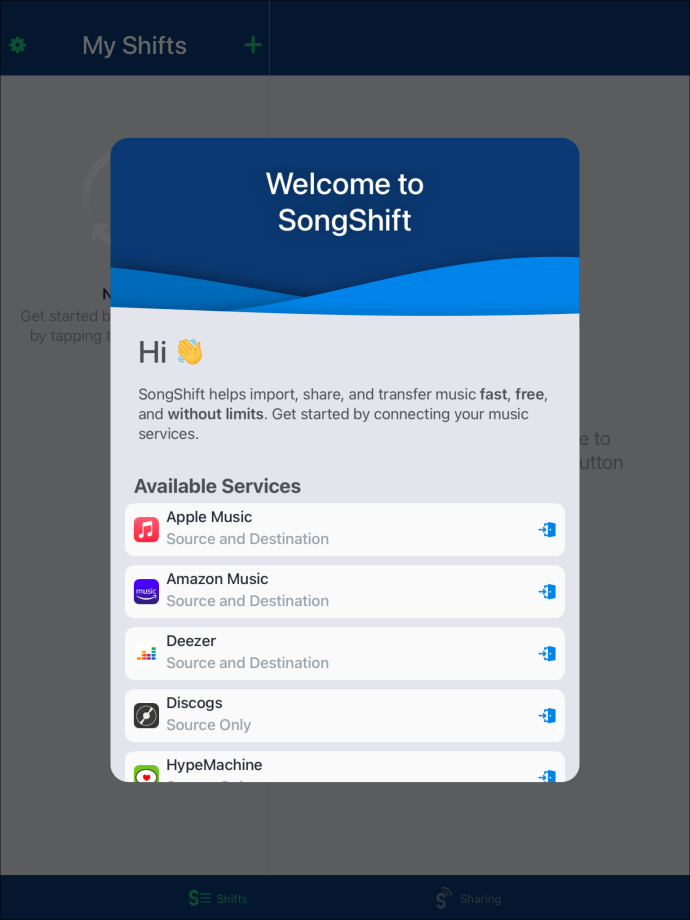
- Nhấn vào “Kết nối âm nhạc của bạn” cái nút.
- Tìm Spotify trên “Dịch vụ âm nhạc” trang và chọn 'Kết nối.'
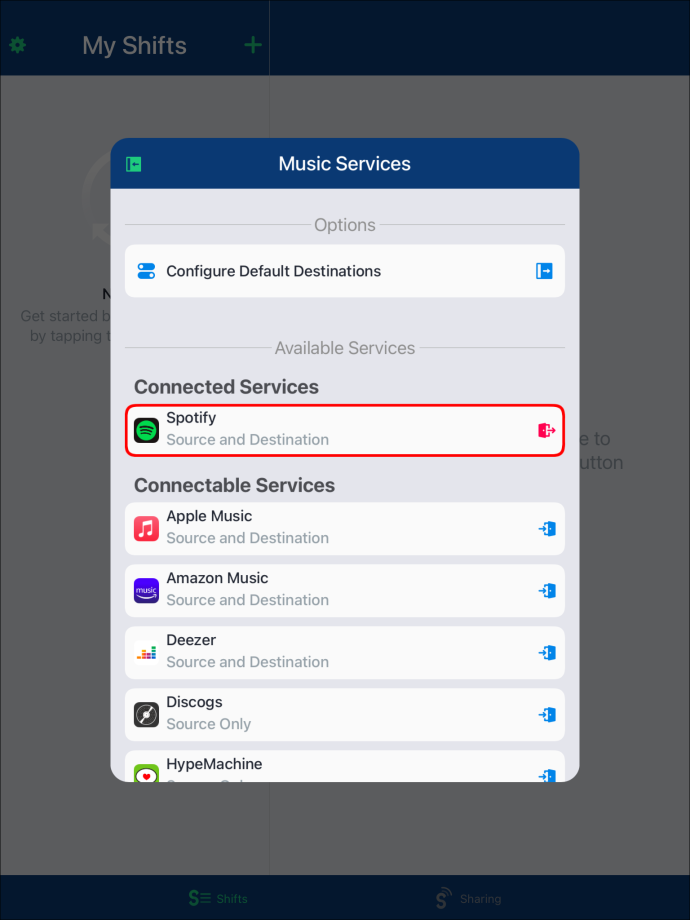
- Đăng nhập vào của bạn “Spotify” tài khoản.
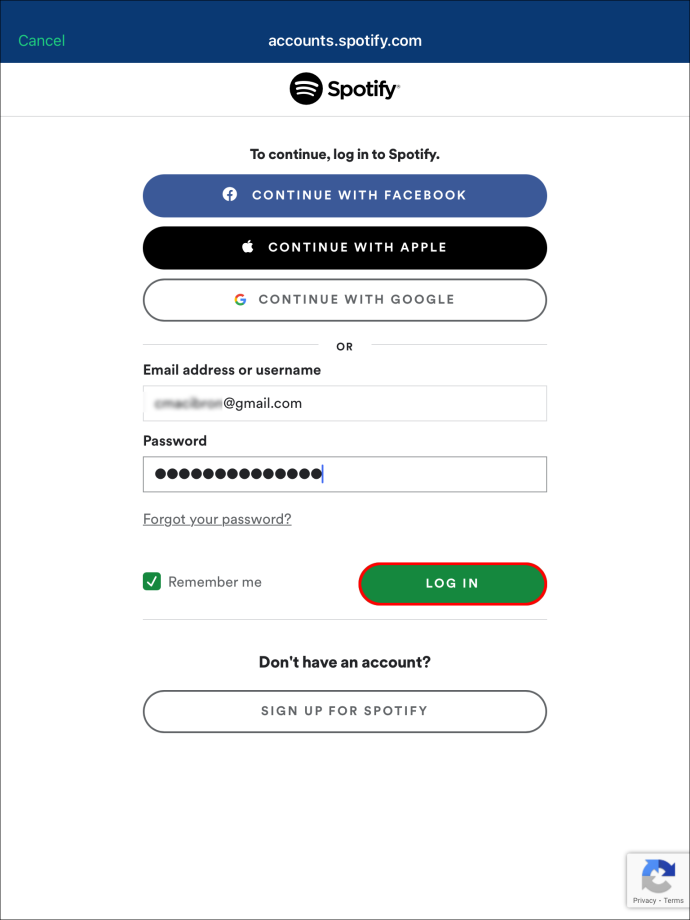
- Chạm vào “+” biểu tượng.
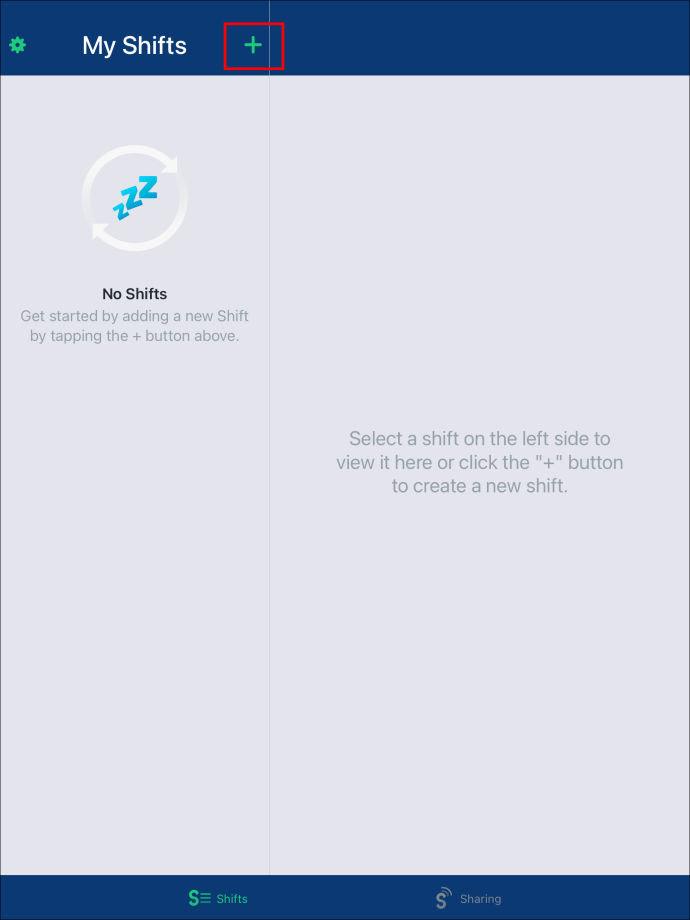
- Trong “Cấu hình mới”, hãy chọn 'Nguồn thiết lập.'
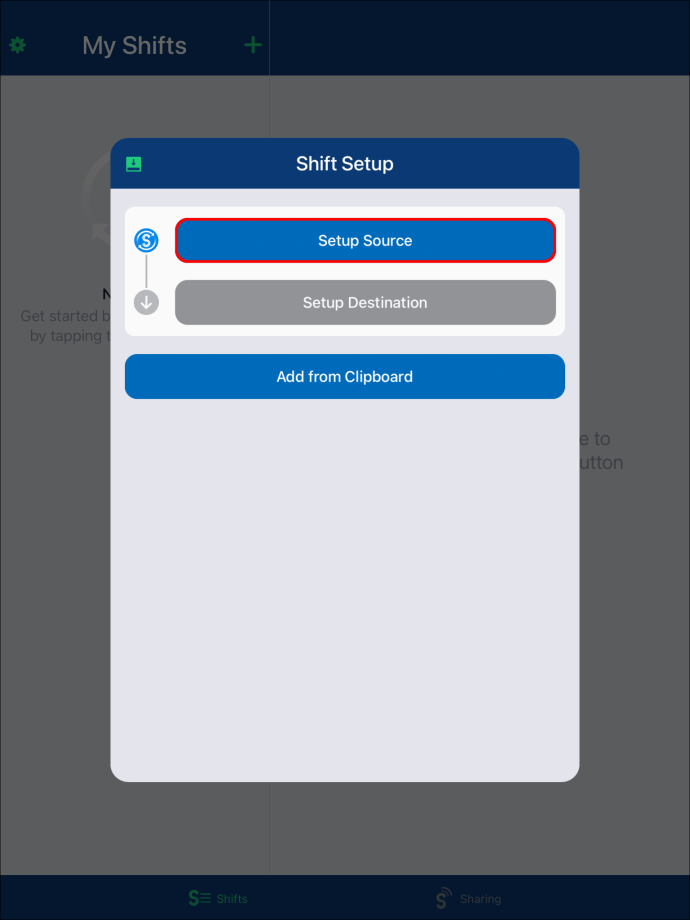
- Lựa chọn “Spotify” như dịch vụ nguồn.
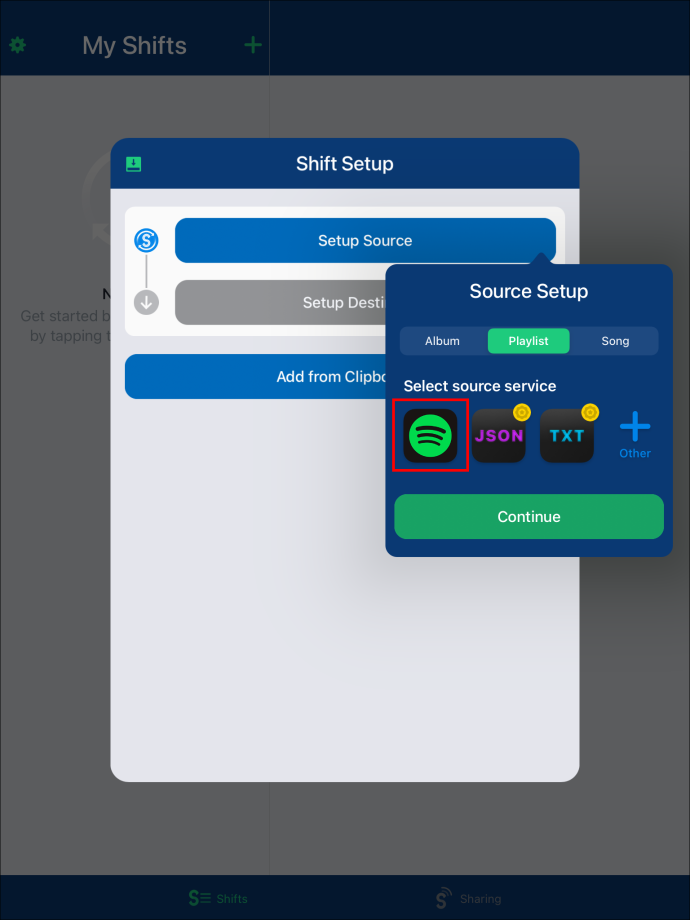
- Trong “Chọn loại phương tiện”, hãy nhấn vào “Danh sách phát.”
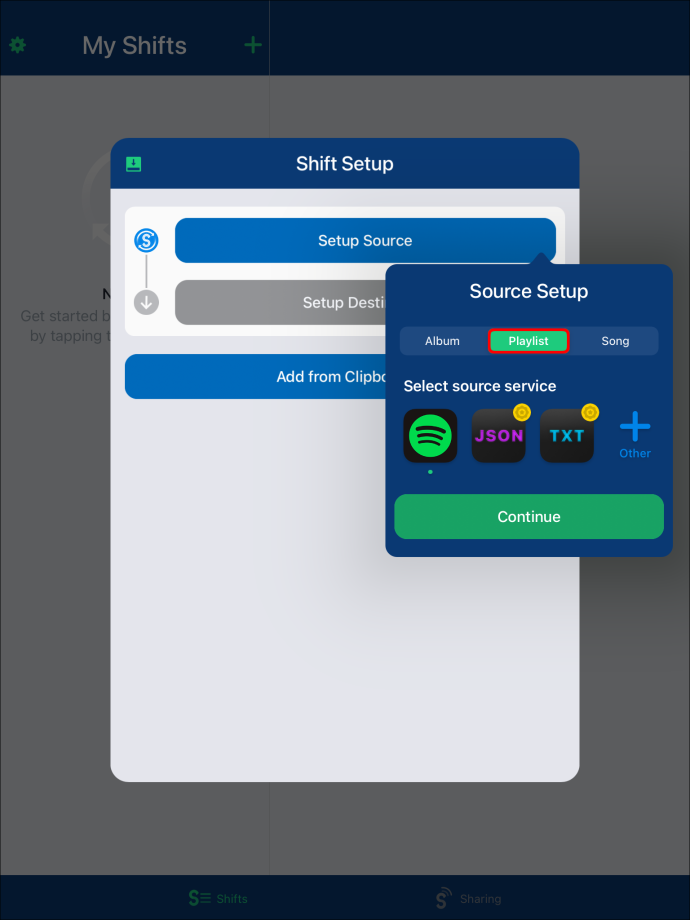
- Xác định vị trí danh sách phát mà bạn muốn chuyển.
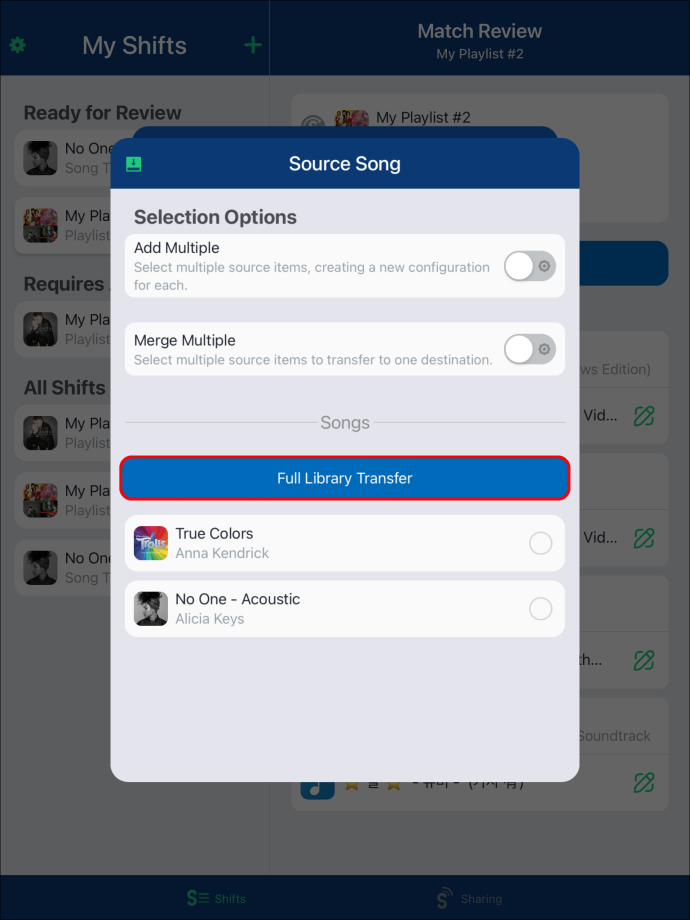
- Chọn “Cài đặt điểm đến.”
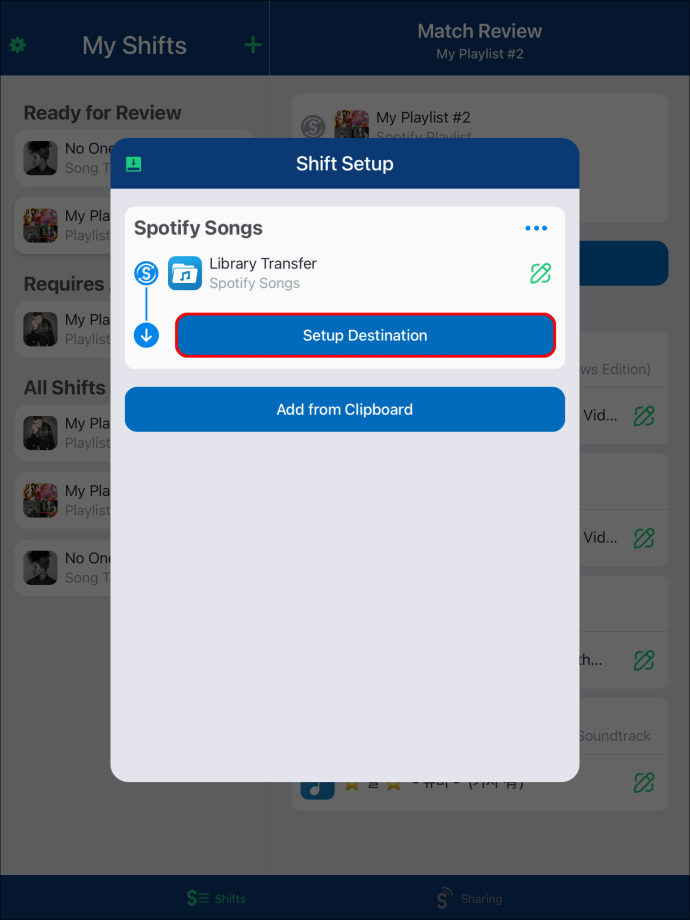
- Đi đến “Âm nhạc trên YouTube.”
- Nhặt “Danh sách phát hiện có” hoặc 'Danh sach mơi' trong phần “Chọn loại đích”.
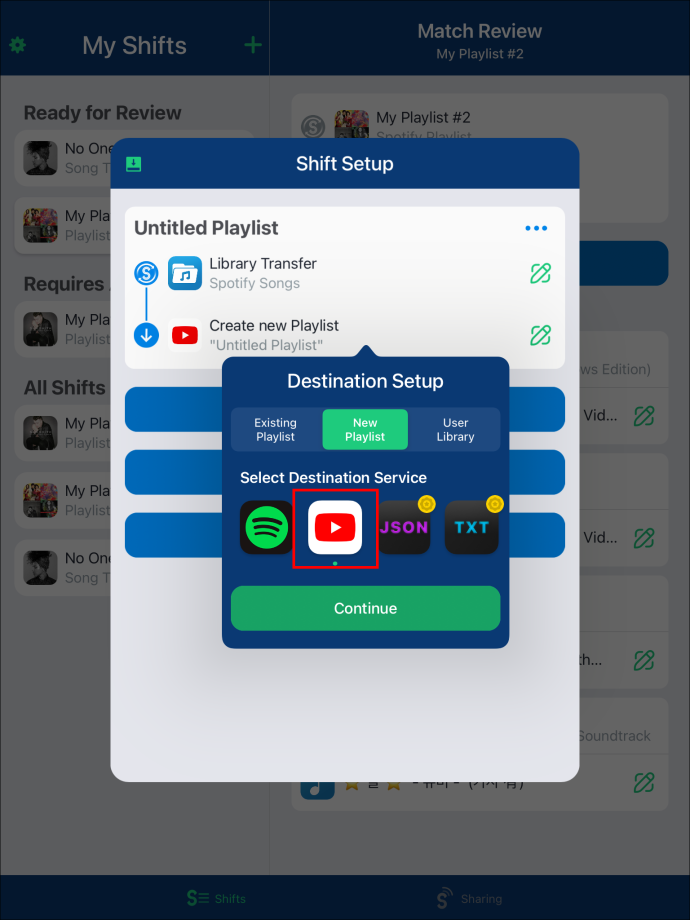
- Gõ vào 'Tôi đã hoàn thành.'
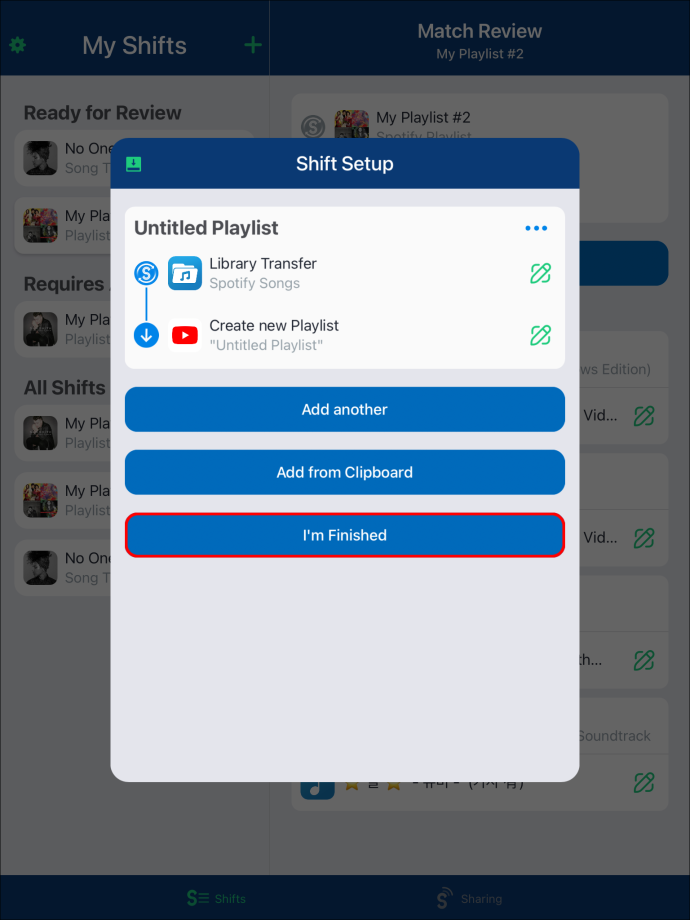
Tại thời điểm này, bạn cần đợi vài phút để danh sách phát Spotify của mình chuyển đổi sang YouTube Music, sau đó bạn có thể bắt đầu phát trực tuyến từ đó.
Thay vì phải tạo lại tất cả danh sách phát Spotify của mình, bạn có thể chuyển những danh sách phát hiện có sang YouTube Music hoặc bất kỳ nền tảng phát nhạc trực tuyến nào khác. Điều này không chỉ giúp bạn tiết kiệm rất nhiều thời gian mà còn có thể thưởng thức danh sách phát của mình trên bất kỳ ứng dụng âm nhạc nào bạn muốn. Tin vui là có rất nhiều ứng dụng miễn phí của bên thứ ba có thể giúp bạn.