Nghe nhạc dễ dàng hơn bao giờ hết nhờ vào số lượng lớn các ứng dụng phát trực tuyến. Người dùng có thể tạo danh sách phát không giới hạn, tải nhạc ngoại tuyến, xem video nhạc và đọc lời bài hát mọi lúc mọi nơi.

Khi chuyển đổi ứng dụng, việc muốn chuyển tất cả các danh sách phát được tuyển chọn cẩn thận của bạn là điều tương đối bình thường. Tuy nhiên, nó thường không dễ dàng để tìm ra cách. Chúng tôi sẽ giải thích cách chuyển nhạc từ Amazon Music sang Apple Music.
Bộ chuyển đổi âm nhạc của Amazon và Apple Music
Hầu hết các ứng dụng và dịch vụ phát trực tuyến không cho phép bạn chuyển đổi nội dung giữa chúng. Điều này chủ yếu là do các nhà phát triển muốn bạn tiếp tục hỗ trợ dịch vụ của họ thông qua các khoản thanh toán hàng tháng.
Amazon Music đi kèm với nhiều lợi ích phát trực tuyến, chủ yếu là do các kế hoạch tùy chỉnh và chia sẻ mở rộng của Amazon. Tuy nhiên, nó không tích hợp liền mạch với các thiết bị của Apple, chủ yếu hoạt động với nền tảng Apple Music gốc.
Do đó, người dùng thiết bị Apple có thể kết thúc với hai nền tảng có mục tiêu giống nhau (truyền phát nhạc) không hoạt động với nhau. Nếu bạn muốn có tất cả nhạc của mình trên cả hai thiết bị, bạn sẽ phải trả tiền cho cả hai dịch vụ Premium, điều này có thể tốn kém.
Vì cả hai nền tảng cũng cung cấp quyền truy cập khác nhau nên việc trả ít tiền hơn cho một nền tảng có thể cung cấp cho bạn một số quảng cáo không mong muốn trong quá trình này.
May mắn thay, có rất nhiều nền tảng của bên thứ ba hoạt động với Amazon Music và Apple Music. Họ có thể bỏ qua khóa định dạng của ứng dụng và chuyển đổi tệp để bạn có thể nghe chúng trên bất kỳ thiết bị nào bạn có.
Các dịch vụ của bên thứ ba này thường không miễn phí (nhưng thường bao gồm bản dùng thử hào phóng), vì vậy bạn vẫn phải chi một số tiền để được thuận tiện. Tuy nhiên, giá của một bộ chuyển đổi có thể hoạt động với nhiều ứng dụng thường lớn hơn chi phí thêm lại cùng một danh sách phát trên các nền tảng đó và trả tiền riêng cho chúng.
Hãy nhớ rằng các dịch vụ của bên thứ ba yêu cầu bạn chia sẻ thông tin đăng nhập Amazon Music và Apple Music với họ. Trước khi làm việc với bất kỳ chương trình nào như vậy, hãy nghiên cứu kỹ chương trình đó để đảm bảo chương trình tuân theo các phương pháp thực hành an toàn tốt và bạn đang hiểu những gì được nêu trong Điều khoản sử dụng.
Dưới đây là danh sách ngắn của chúng tôi về một số cách bạn có thể chuyển đổi Amazon Music của mình thành Apple Music. Các nền tảng này cũng có thể hoạt động với các ứng dụng phát trực tuyến khác, vì vậy chúng có thể đáng để kiểm tra sâu để có thêm tùy chọn.
bạn có thể cài đặt kodi trên những thiết bị nào
âm thanh
Soundiiz là một chương trình cho phép chúng tôi chuyển nhạc từ Amazon Music sang Apple Music. Trên hết, nó có một ưu đãi miễn phí hào phóng có thể chuyển đổi các bản nhạc và danh sách phát, mặc dù từng cái một.
Tất cả những gì bạn cần là một chiếc máy tính và một thuê bao đang hoạt động cho cả Amazon và Apple music. Đây là những gì bạn cần làm:
- Mở âm thanh trong trình duyệt của bạn. Bạn có thể cần tải xuống và cài đặt một ứng dụng, tùy thuộc vào nền tảng.
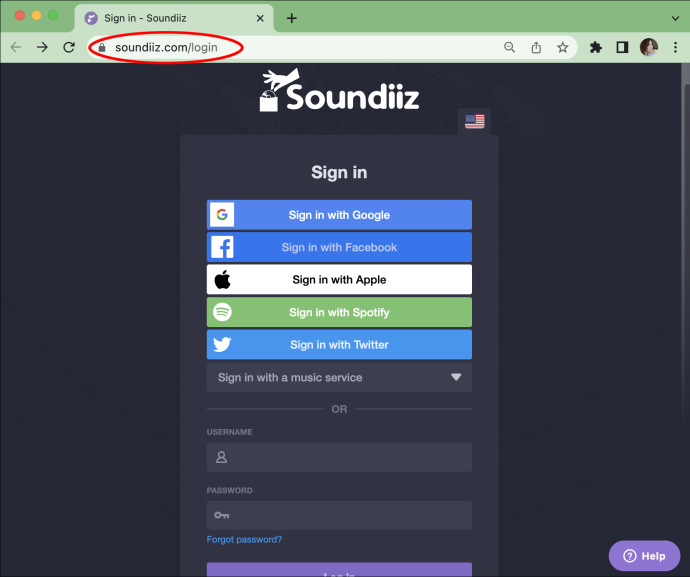
- Trong menu bên trái, hãy chọn “Nền tảng đến nền tảng”.
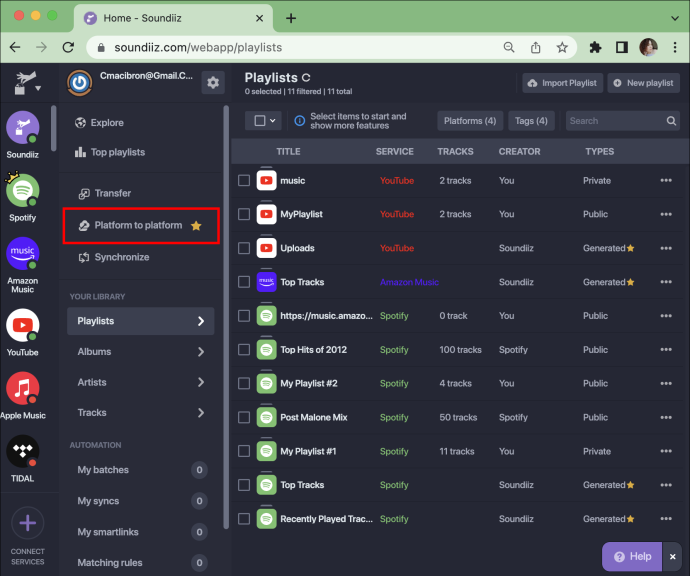
- Chọn “Amazon Music” làm nguồn và đăng nhập bằng thông tin đăng nhập của bạn.
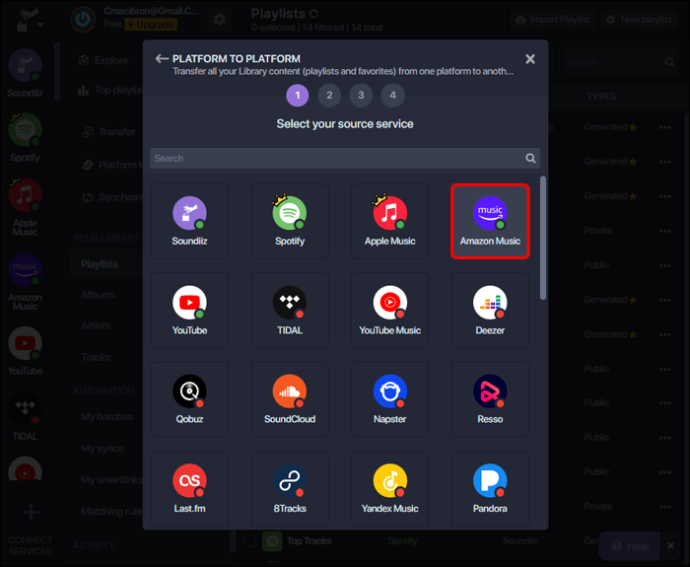
- Chọn những tập tin bạn định chuyển.
- Nhấp vào “Apple Music” làm đích đến và đăng nhập.
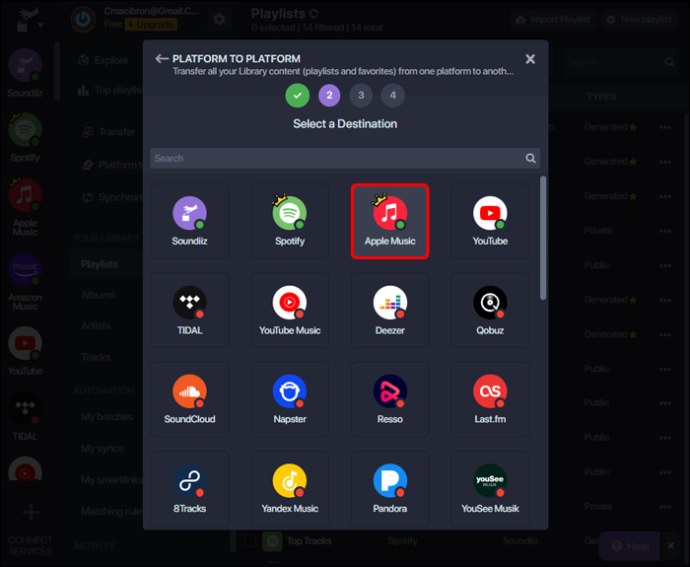
- Nhấp vào “Bắt đầu” và thư giãn trong khi bạn thấy quá trình chuyển trong danh sách “Lô”.
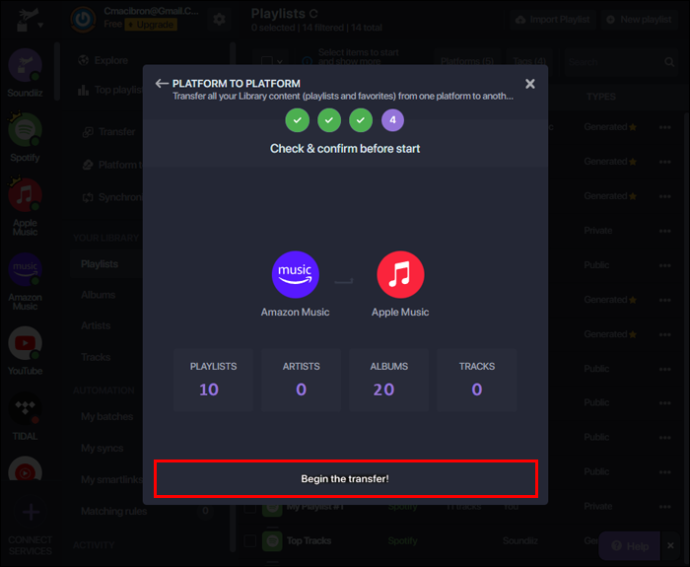
Về cơ bản, Soundiiz cung cấp rất ít thông lượng. Tuy nhiên, ưu đãi Premium của nó rất rẻ cho một tháng truy cập. Nếu bạn cần chuyển nhanh một lần, hãy cân nhắc chi một số tiền cà phê để sắp xếp nhạc của bạn.
MusConv
MusConv (viết tắt của Music Convert) là một dịch vụ trực tuyến đơn giản giúp chuyển nhạc giữa các nền tảng mà không làm mất bất kỳ thứ gì bạn đã lưu. Nó có dạng một ứng dụng cho phép bạn chuyển đổi nhạc từ các dịch vụ phát trực tuyến phổ biến nhất (và một số dịch vụ tương đối khó hiểu).
Đây là những gì bạn cần làm trên PC:
- Truy cập trang chính của MusConv và tải xuống trình cài đặt thích hợp.
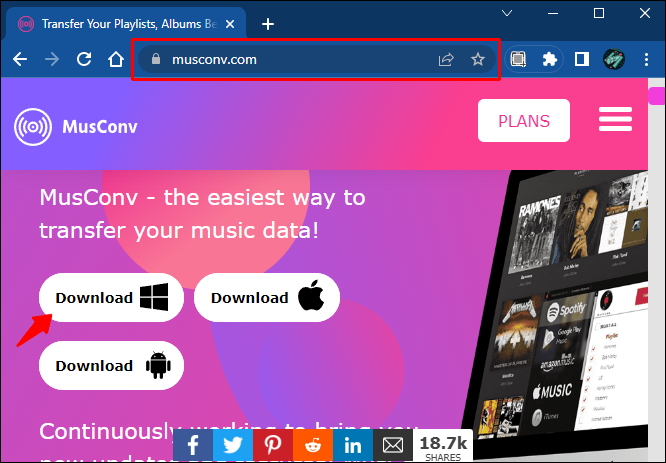
- Cài đặt MusConv trên thiết bị của bạn.
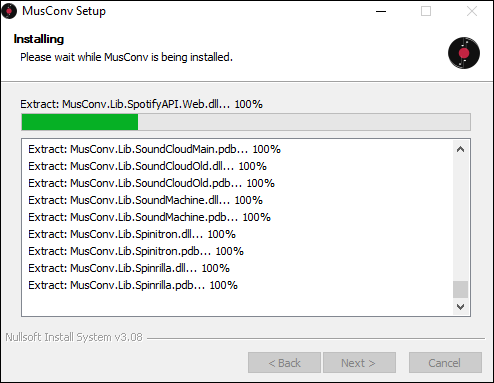
- Tạo một tài khoản và đăng ký dịch vụ của họ.
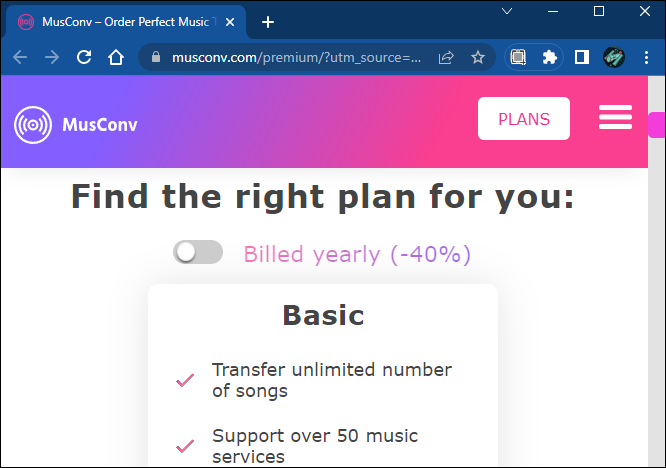
- Mở ứng dụng.
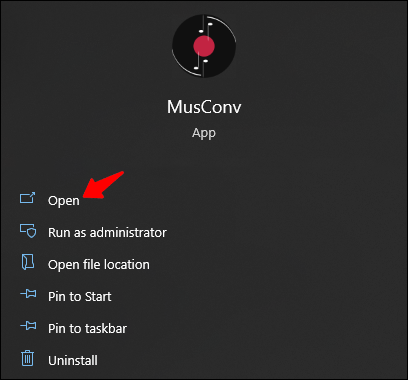
- Trên danh sách bên trái, chọn “Amazon Music” làm nguồn.
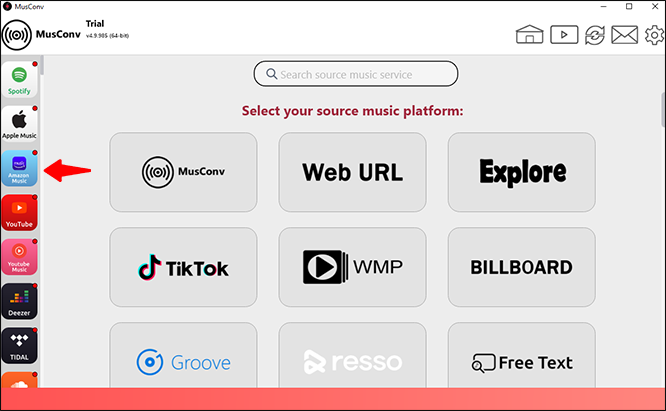
- Đăng nhập với các chi tiết Amazon của bạn.
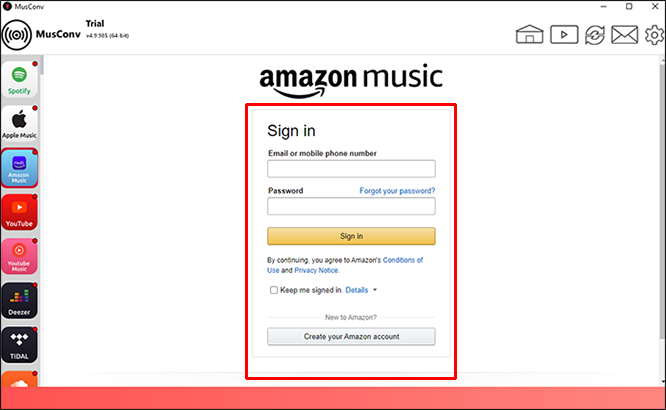
- Đánh dấu vào danh sách phát hoặc tệp bạn muốn chuyển.
- Nhấp vào 'Chuyển' trên thanh dưới cùng.
- Chọn “Apple Music” từ danh sách.
- Đăng nhập bằng chi tiết ID Apple của bạn.
- Hãy để MusConv làm công việc của nó.
Sau khi chuyển, bạn có thể xác minh rằng nhạc của mình đã được chuyển bằng cách đăng nhập vào ứng dụng Apple Music.
Ngoài việc chuyển đổi nhạc, MusConv cũng sẽ cập nhật các chi tiết nhạc của bạn. Nó cho phép bạn đồng bộ hóa liền mạch giữa các tài khoản Apple và Amazon Music.
MusConv có thời gian dùng thử miễn phí, đủ để chuyển một lần số lượng lớn thư viện nhạc lớn. Tuy nhiên, bạn phải trả tiền cho một dịch vụ Premium tương đối đắt tiền để nó hỗ trợ Apple Music. Nếu bạn muốn sử dụng cả hai dịch vụ, hãy xem xét ưu đãi trọn đời có chi phí tương đương với đăng ký hàng năm.
Âm nhạc miễn phí của bạn
Ứng dụng này có sẵn trên máy tính và điện thoại thông minh. Một trong những lợi ích chính của nó là bạn không cần đăng ký. Nó đi kèm với giao dịch mua một lần, mang đến cho bạn quyền truy cập truyền tệp không giới hạn giữa các dịch vụ phát trực tuyến. Đây là một ví dụ cho điện thoại thông minh:
làm thế nào để đảo ngược cửa sổ cuộn chuột 10
- Tải xuống và cài đặt FreeYourMusic từ cửa hàng ứng dụng của bạn (Google Play Store hoặc Apple App Store).
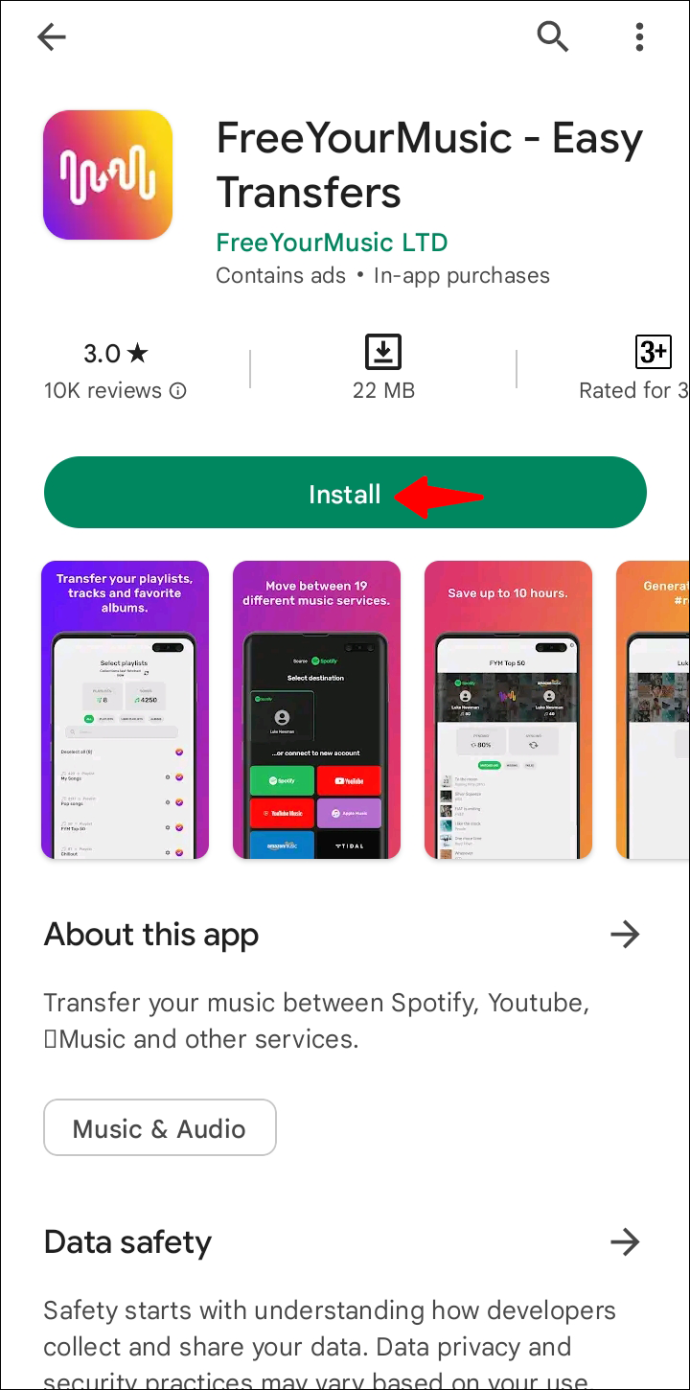
- Mua ứng dụng hoặc tạo tài khoản dựa trên đăng ký.
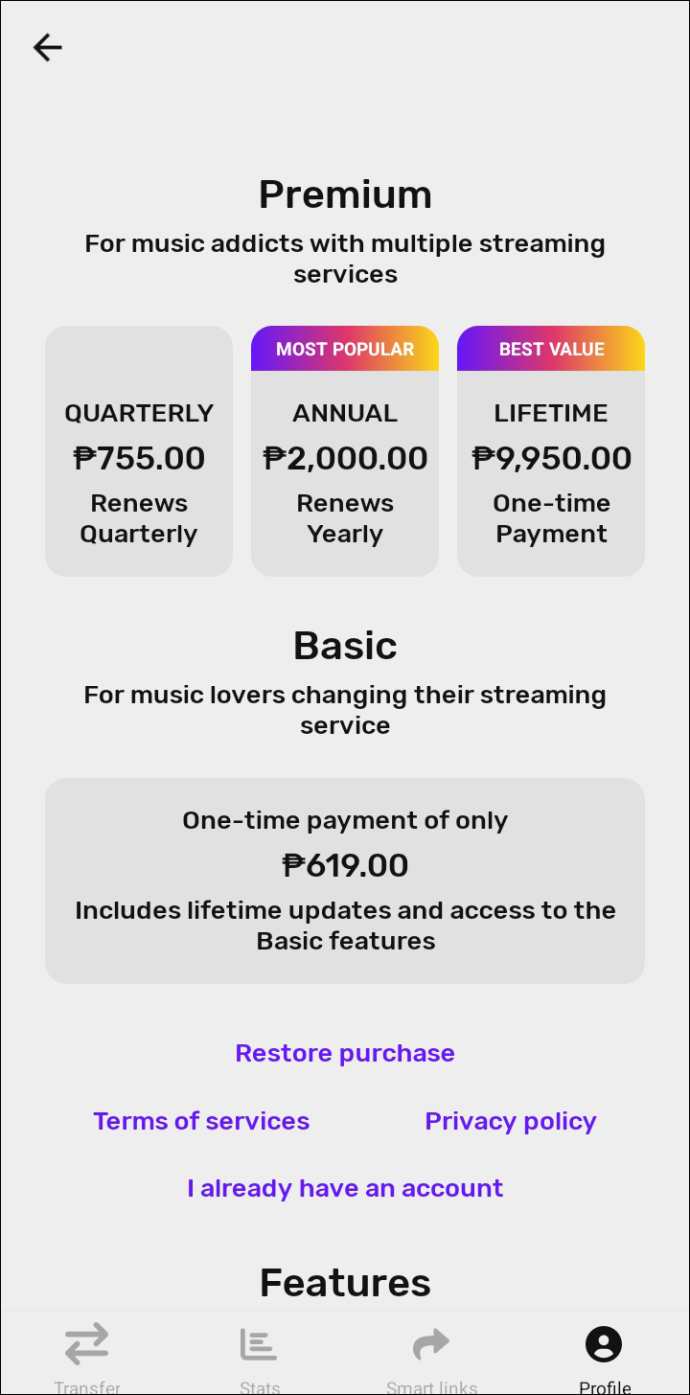
- Mở ứng dụng và chuyển đến phần “Chuyển” ở phía dưới.
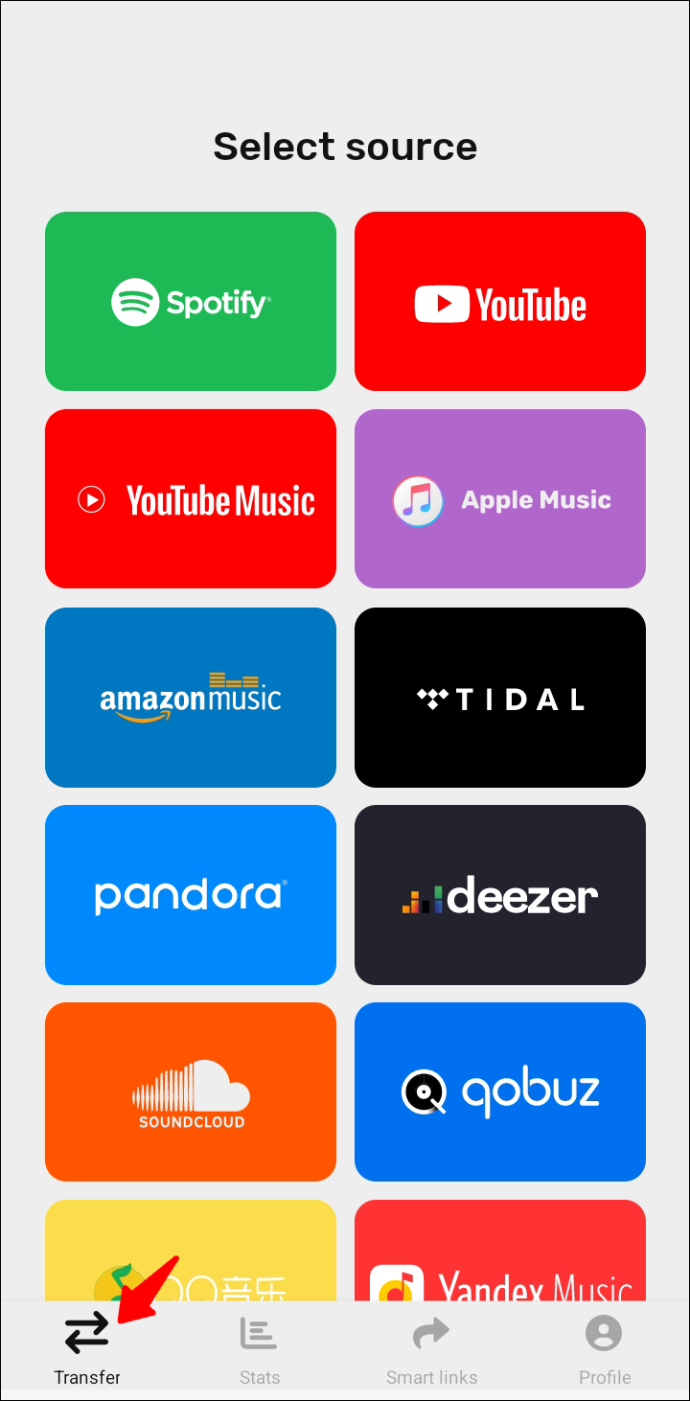
- Chạm vào “Amazon Music” từ lưới (bạn có thể cần phải cuộn).
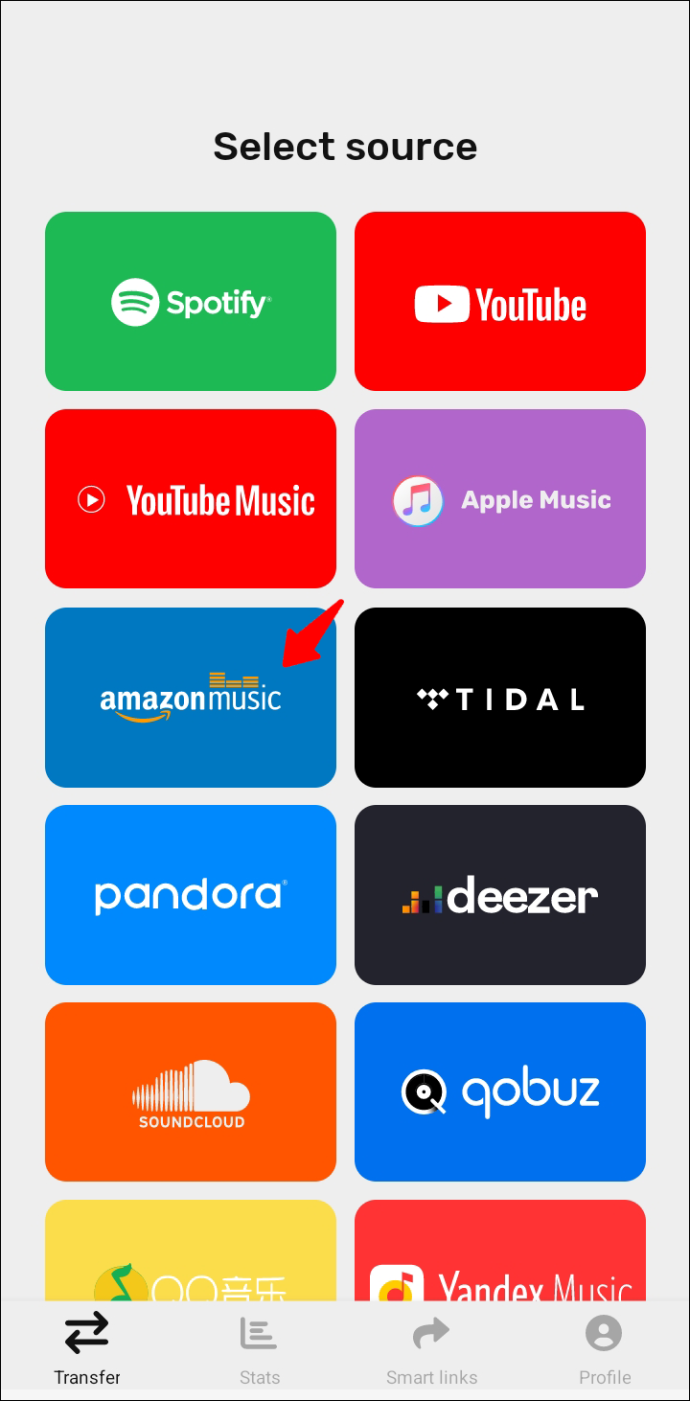
- Đăng nhập với các chi tiết của bạn. Ứng dụng sẽ bắt đầu đồng bộ hóa với các tài khoản trực tuyến của bạn trên điện thoại thông minh.
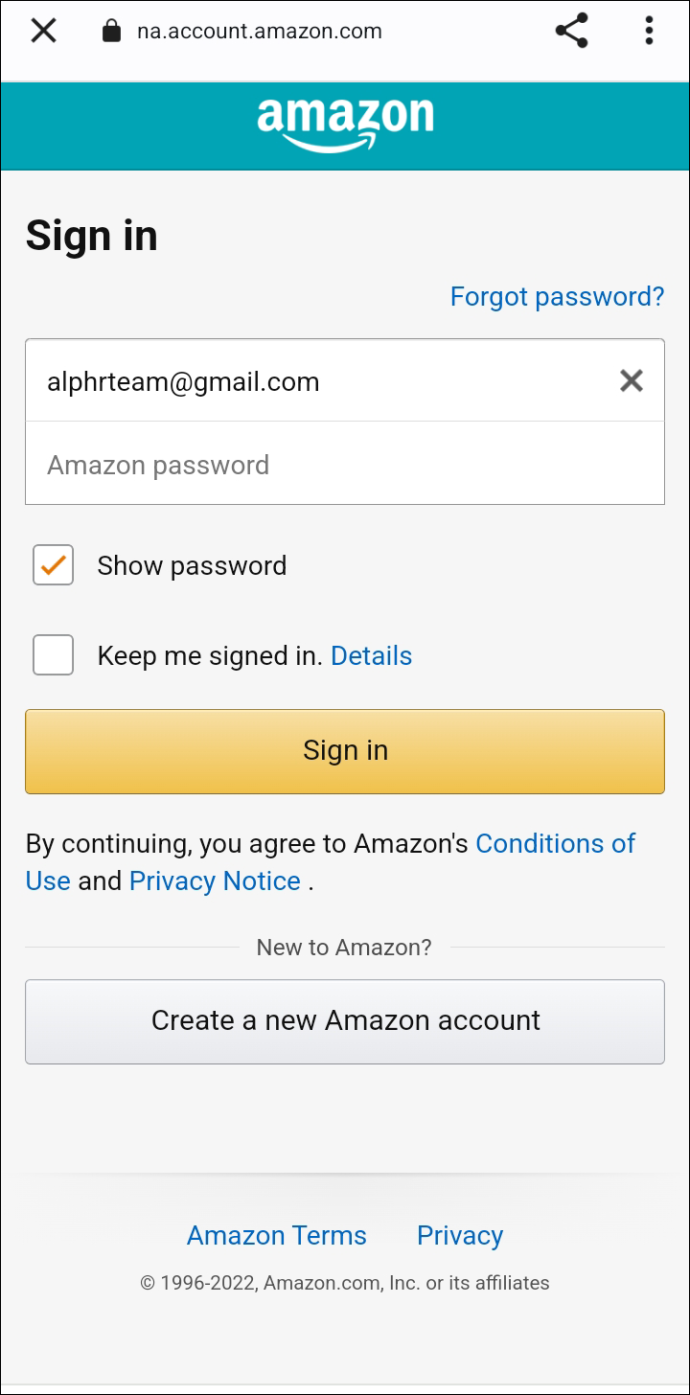
- Nhấn “Apple Music” từ lưới làm đích đến khi được nhắc và đăng nhập.
- Chọn tất cả các bài hát, album hoặc danh sách phát để chuyển.
Điều chỉnh âm nhạc của tôi
Tune My Music là một ứng dụng tuyệt vời cho phép bạn chuyển đổi các tệp nhạc từ các dịch vụ khác nhau trong một vài bước. Đây là những gì bạn cần làm:
- Truy cập Tune My Music Trình chuyển đổi Amazon sang Apple Music và nhấn 'Hãy bắt đầu.'
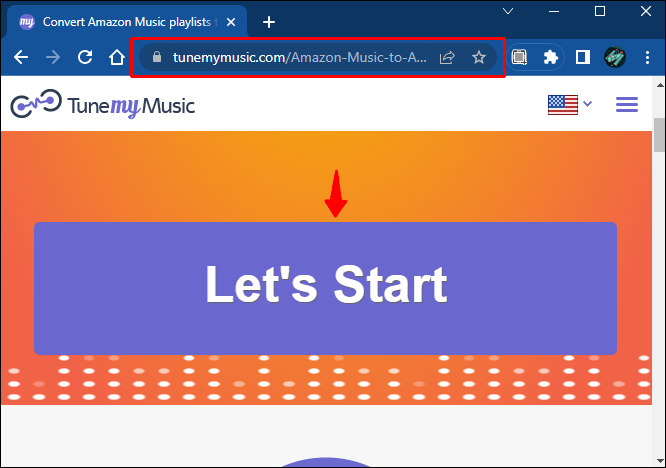
- Chọn dịch vụ nguồn cho tệp nhạc của bạn (Amazon Music).
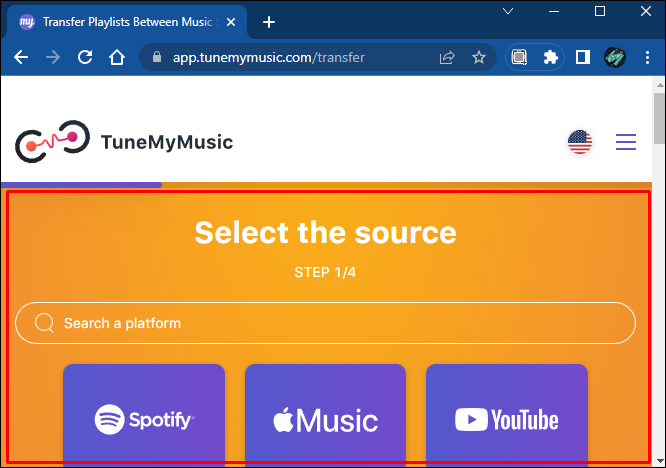
- Đăng nhập vào tài khoản Amazon của bạn.
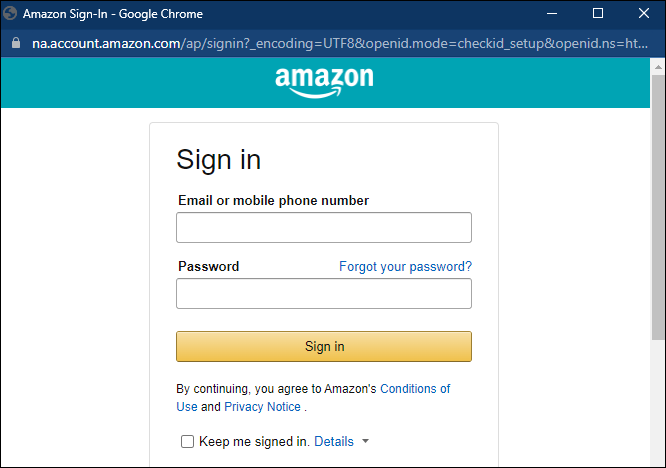
- Chọn các tệp hoặc danh sách phát bạn muốn chuyển.
- Chọn Apple Music làm điểm đến.
- Đăng nhập vào chi tiết tài khoản iCloud của bạn.
- Nhấp vào “Bắt đầu chuyển” và để ứng dụng thực hiện công việc của nó.
Tune My Music cũng cho phép bạn đồng bộ hóa danh sách phát, chia sẻ tệp và sao lưu tệp trực tuyến thông qua dịch vụ Premium. Bạn có thể tìm hiểu thêm về nó trên trang chính thức của nó.
đơn giản đến kinh ngạc
Có rất nhiều tùy chọn của bên thứ ba mà bất kỳ ai cũng có thể tìm thấy sự phù hợp hoàn hảo của mình. Một vài lựa chọn ở trên là trực quan, an toàn và nhanh chóng, giúp bạn có một khởi đầu thuận lợi.
Bạn thích tùy chọn nào hơn khi chuyển nhạc của mình? Nếu bạn biết một ứng dụng tuyệt vời khác mà chúng tôi chưa liệt kê, hãy đưa nó vào phần bình luận bên dưới!





![Cách ẩn ứng dụng trên Android [tháng 1 năm 2021]](https://www.macspots.com/img/smartphones/10/how-hide-apps-android.jpg)



