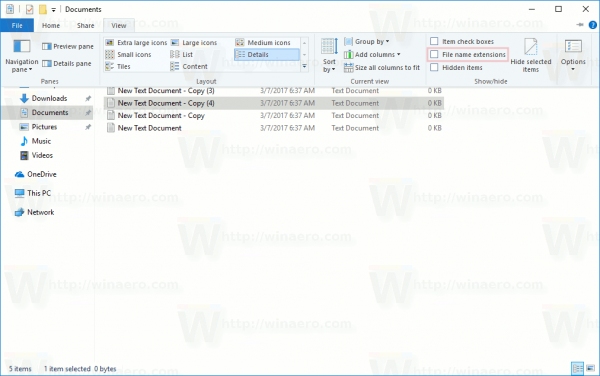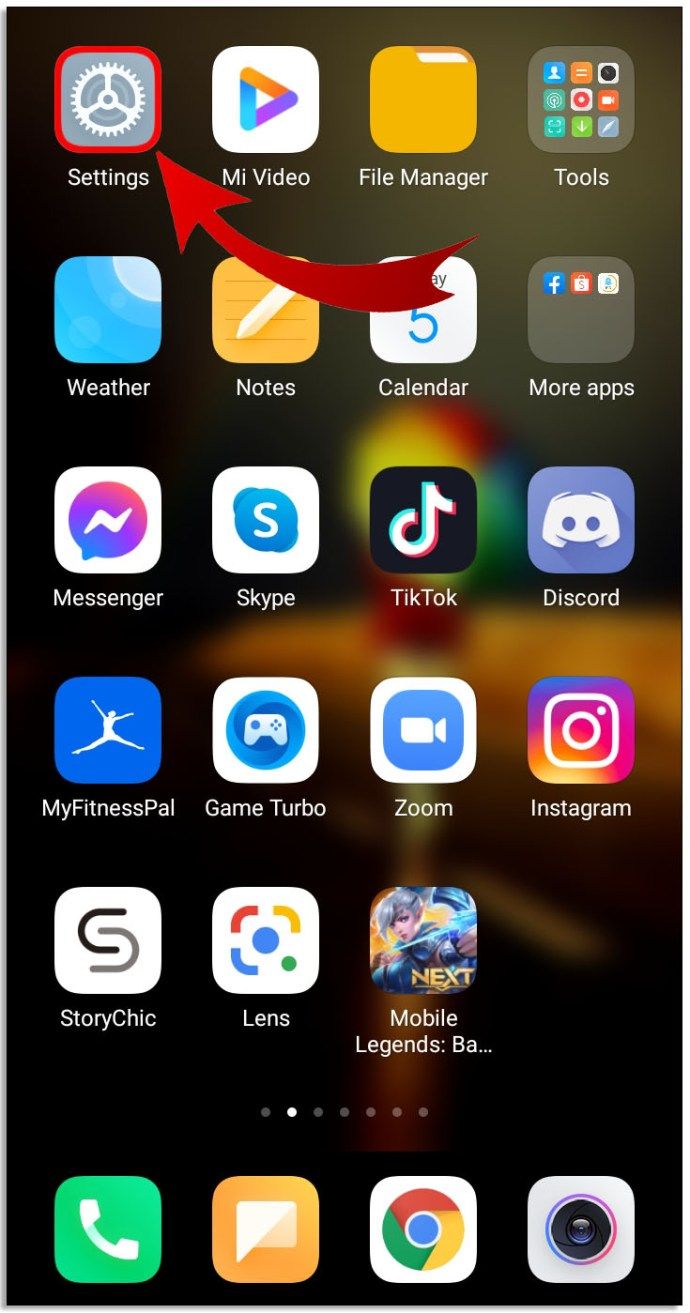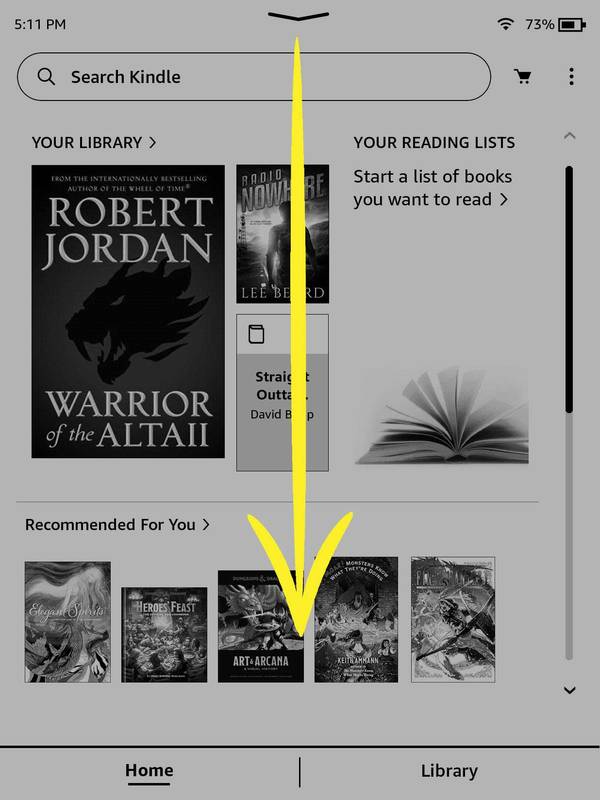Đôi khi, bạn có thể phải gỡ cài đặt trò chơi ngay cả khi bạn thích chúng – và Minecraft cũng không ngoại lệ. Bất kể bạn đang cố sửa một lỗi cứng đầu hay muốn giải phóng tạm thời một số dung lượng lưu trữ, chúng tôi luôn sẵn sàng giúp bạn giữ an toàn cho dữ liệu trò chơi của mình trong quá trình này.

Trong hướng dẫn này, chúng tôi sẽ giải thích cách cài đặt lại Minecraft Bedrock và Java trên nhiều thiết bị khác nhau trong khi vẫn giữ các bản lưu của bạn. Ngoài ra, chúng tôi sẽ cung cấp hướng dẫn cài đặt lại hoàn toàn và trả lời một số câu hỏi phổ biến liên quan đến sao lưu dữ liệu Minecraft của bạn.
mở khóa cuộc đua đồng minh world of warcraft
Giữ Lưu trên PC Minecraft Gỡ cài đặt và cài đặt lại
Hãy bắt đầu ngay – tìm hướng dẫn cài đặt lại Minecraft Bedrock cho thiết bị của bạn bên dưới.
Windows có Lưu
Để gỡ cài đặt Minecraft khỏi PC Windows trong khi vẫn giữ các bản lưu của bạn và cài đặt lại, hãy làm theo các bước bên dưới:
- Trước khi bắt đầu quá trình gỡ cài đặt, hãy nhớ rằng bạn không nên xóa Trình khởi chạy Minecraft.
- Nhấn nút Windows + R phím đồng thời, sau đó gõ vào %dữ liệu chương trình% đến cửa sổ hiện ra.
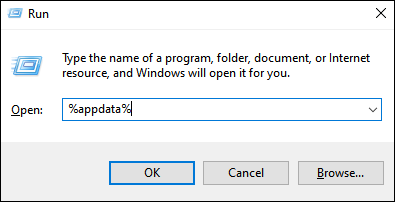
- nhấn Đi vào phím hoặc bấm Được rồi để mở chuyển vùng thư mục.
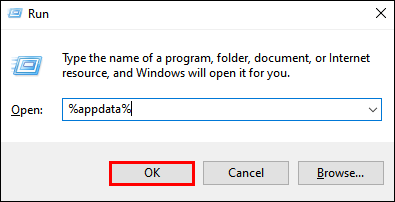
- Từ chuyển vùng thư mục, mở .minecraft thư mục. Sau đó, nhấp chuột phải vào tiết kiệm thư mục và chọn Sao chép và lưu thư mục ở bất kỳ vị trí an toàn nào trên PC của bạn.
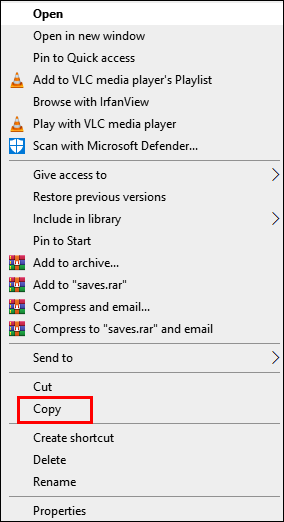
- quay trở lại chuyển vùng thư mục và nhấp chuột phải vào .minecraft thư mục, sau đó chọn Xóa bỏ . Thao tác này sẽ gỡ cài đặt Minecraft khỏi PC của bạn.
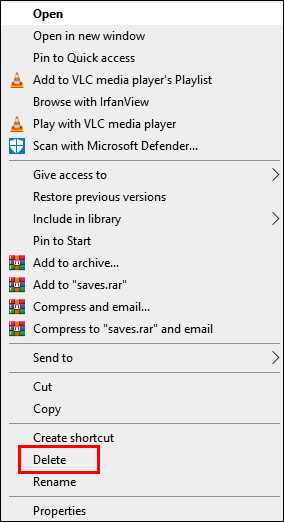
- Để cài đặt lại Minecraft, hãy mở Minecraft Launcher. Điều này sẽ bắt đầu quá trình cài đặt.
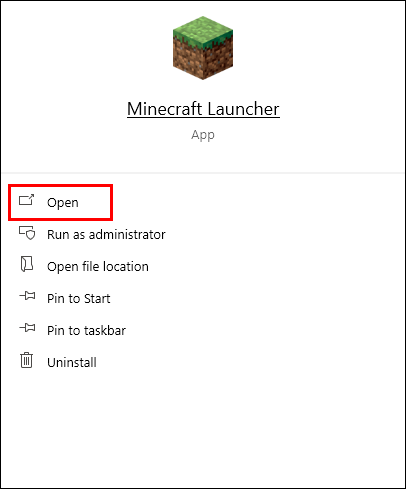
- Thực hiện theo các hướng dẫn trên màn hình – thông thường, bạn chỉ cần nhấp vào Kế tiếp một vài lần và đăng nhập bằng tài khoản Minecraft của bạn sau khi quá trình cài đặt hoàn tất.
- Sao chép của bạn tiết kiệm thư mục từ vị trí an toàn đã chọn.
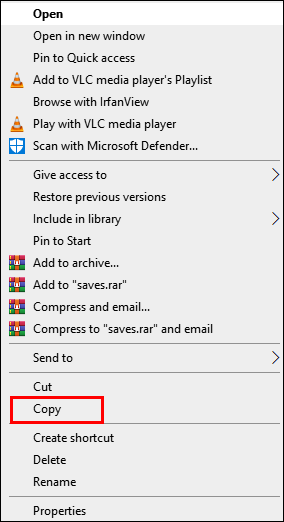
- Mở .minecraft thư mục từ chuyển vùng thư mục một lần nữa và dán của bạn tiết kiệm thư mục ở đó.
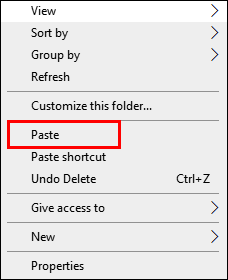
Mac đã lưu
Hướng dẫn cài đặt lại Minecraft trên máy tính Mac hơi khác so với hướng dẫn dành cho Windows – đây là cách thực hiện:
- Trước khi bắt đầu quá trình gỡ cài đặt, hãy nhớ rằng bạn không nên xóa Trình khởi chạy Minecraft.
- Mở công cụ tìm app – biểu tượng của nó trông giống như một khuôn mặt hình vuông màu xanh lam.
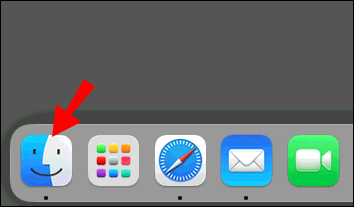
- Nhấp chuột Đi ở đầu cửa sổ Finder, sau đó Chuyển đến Thư mục…
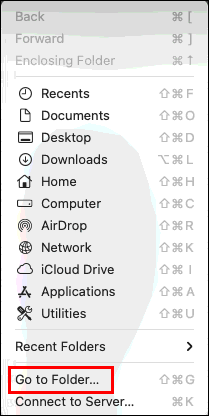
- Gõ vào ~/Thư viện/Hỗ trợ ứng dụng/minecraft vào cửa sổ tìm kiếm và nhấn Đi vào chìa khóa. Các .minecraft thư mục nên mở.
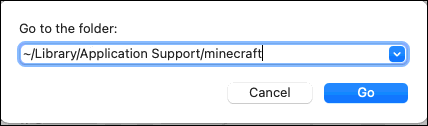
- Nhấp chuột phải vào tiết kiệm thư mục và chọn Sao chép từ trình đơn thả xuống, sau đó lưu thư mục ở nơi an toàn, chẳng hạn như máy tính để bàn.
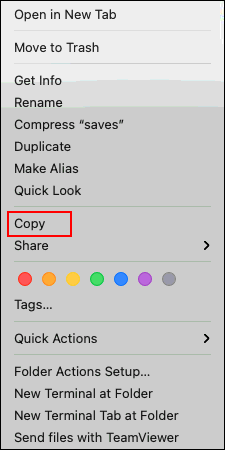
- Nhấp chuột phải vào toàn bộ Minecraft thư mục và, chọn Xóa bỏ từ các tùy chọn, sau đó xác nhận. Thao tác này sẽ gỡ cài đặt Minecraft khỏi PC của bạn.
Để cài đặt lại Minecraft một lần nữa: - Mở Trình khởi chạy Minecraft - điều này sẽ bắt đầu quá trình cài đặt.
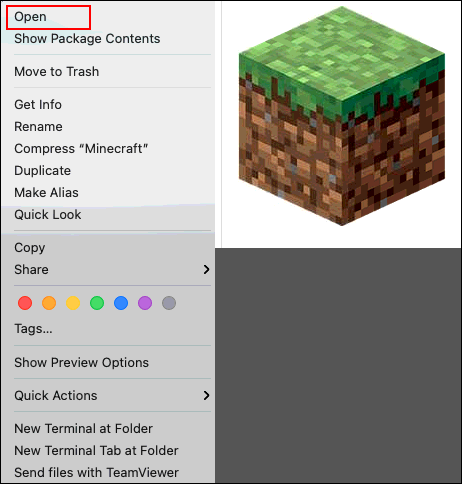
- Làm theo hướng dẫn trên màn hình và đợi quá trình hoàn tất, sau đó đóng Trình khởi chạy.
- Bây giờ, sao chép tiết kiệm thư mục từ vị trí an toàn của bạn.
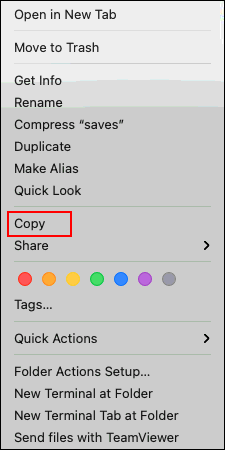
- Mở minecraft thư mục một lần nữa và dán của bạn tiết kiệm thư mục ở đó.
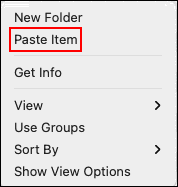
Linux với Lưu
Để gỡ cài đặt Minecraft khỏi thiết bị Linux, bạn chỉ cần một tập lệnh. Thực hiện theo các bước dưới đây để xóa và cài đặt lại trò chơi:
- Trước khi bắt đầu quá trình gỡ cài đặt, hãy nhớ rằng bạn không nên xóa Trình khởi chạy Minecraft.
- Khởi chạy Trình quản lý tệp của bạn và mở .minecraft thư mục.
- Nhấp chuột phải vào tiết kiệm thư mục và chọn Sao chép , sau đó lưu nó vào một vị trí an toàn cách xa thư mục “.minecraft”.
- Khởi chạy Terminal bằng cách sử dụng Ctrl + Alt + T phim tăt.
- Gõ vào rm -vr ~/.minecraft/* đến Terminal, sau đó nhấn Đi vào chìa khóa. Nếu được yêu cầu, hãy nhập mật khẩu của bạn. Lệnh này sẽ xóa tất cả các tệp Minecraft.
- Để cài đặt lại Minecraft, hãy mở Minecraft Launcher - thao tác này sẽ bắt đầu quá trình cài đặt. Thực hiện theo các hướng dẫn trên màn hình để hoàn thành nó.
- Sao chép tiết kiệm thư mục từ vị trí an toàn của bạn.
- Mở .minecraft thư mục một lần nữa và dán của bạn tiết kiệm thư mục ở đó.
Giữ Lưu trên Mobile Minecraft PE Gỡ cài đặt và cài đặt lại
Nếu đang chơi Minecraft trên thiết bị di động, bạn vẫn có thể giữ các bản lưu của mình trong khi cài đặt lại trò chơi. Dưới đây, bạn sẽ tìm thấy hướng dẫn chi tiết cho cả thiết bị Android và iPhone.
iOS có Lưu
Để cài đặt lại Minecraft PE trên iPhone, hãy làm theo các bước bên dưới:
- Cài đặt iExplorer từ bản chính thức trang mạng . Nếu bạn đang sử dụng PC Windows, bạn cũng cần có ứng dụng iTunes.
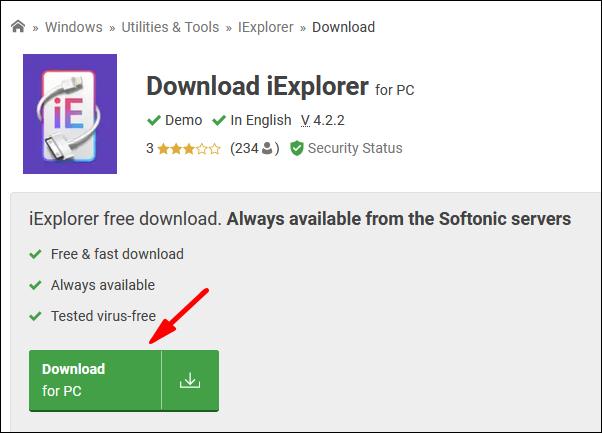
- Sử dụng cáp USB để kết nối điện thoại của bạn với máy tính.
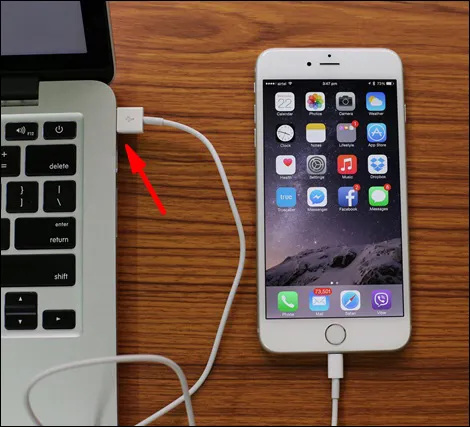
- Mở rộng cửa sổ quản lý tệp điện thoại của bạn và điều hướng đến ứng dụng .
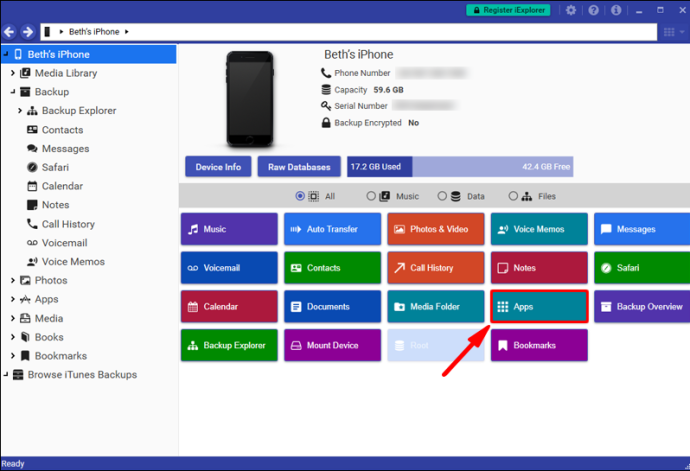
- Nhấp chuột minecraft thể thao , sau đó Các tài liệu , Trò chơi , Và com.mojang .
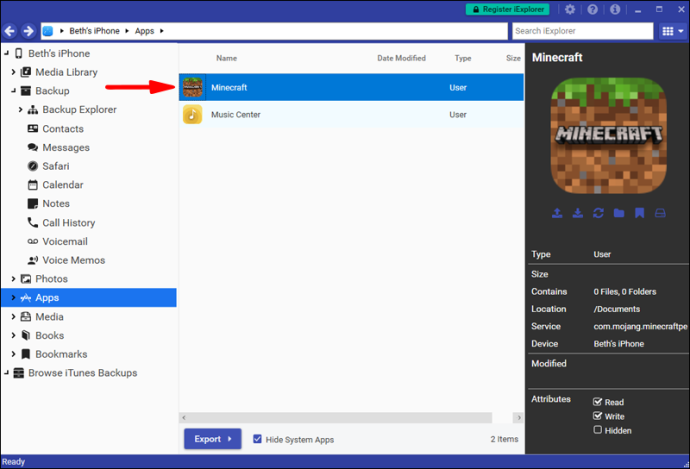
- Sao chép thế giới minecraft và lưu nó vào một vị trí an toàn cách xa thư mục Minecraft chính.
- Trên điện thoại của bạn, chạm và giữ biểu tượng ứng dụng Minecraft. Khi nó bắt đầu ngọ nguậy, hãy nhấn vào biểu tượng dấu trừ và xác nhận hành động của bạn. Điều này sẽ gỡ cài đặt trò chơi.
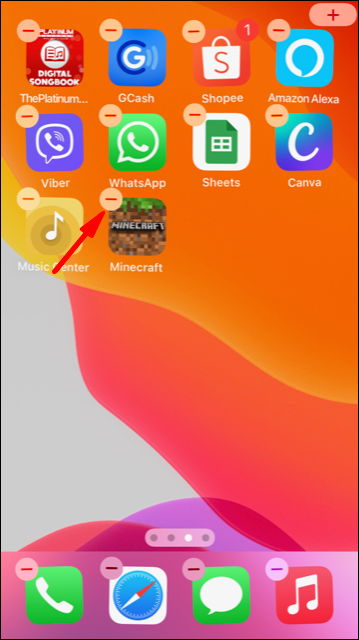
- Cài đặt lại Minecraft PE từ AppStore.
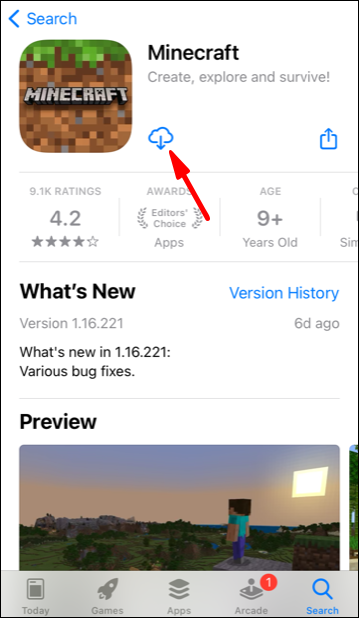
- Trên PC của bạn, hãy mở com.mojang thư mục một lần nữa và di chuyển thế giới minecraft thư mục trở lại.
Android với Lưu
Làm theo hướng dẫn bên dưới để cài đặt lại Minecraft PE trên thiết bị Android của bạn:
- Mở ứng dụng File Explorer (tên chính xác có thể thay đổi) trên điện thoại của bạn.
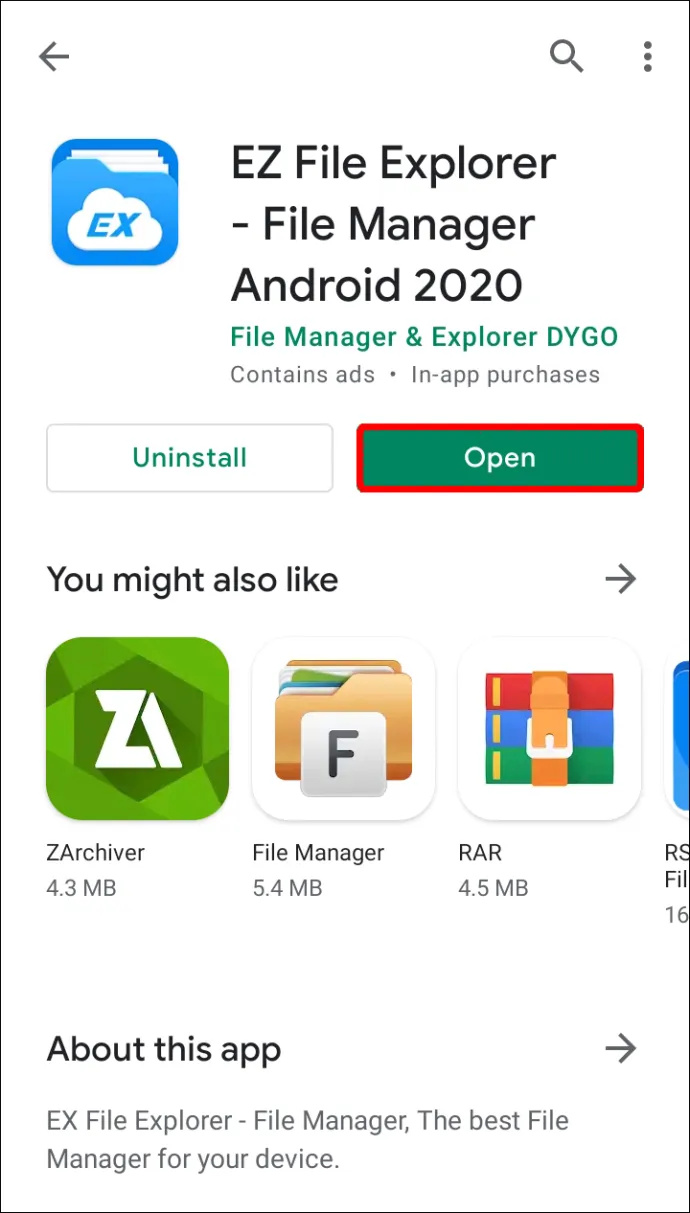
- Tìm Trò chơi thư mục, sau đó điều hướng đến thư mục com.mojang thư mục.
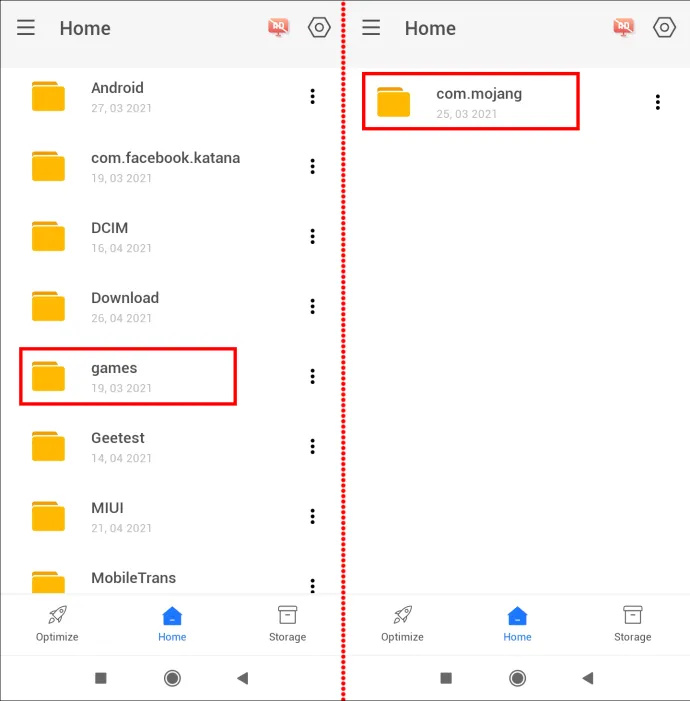
- Sao chép thế giới minecraft thư mục và lưu nó vào bất kỳ vị trí nào cách xa thư mục chính com.mojang thư mục.
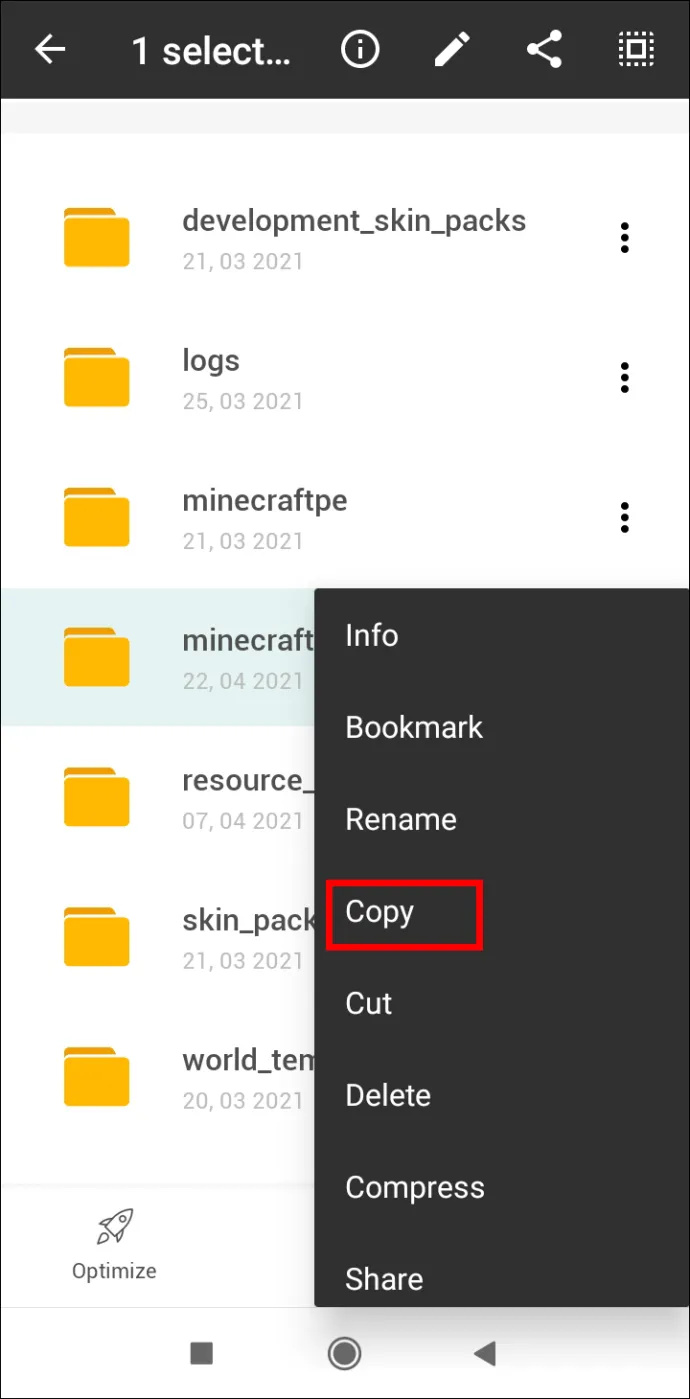
- Gỡ cài đặt ứng dụng Minecraft PE. Nhấn và giữ biểu tượng Minecraft và kéo nó vào góc trên bên phải màn hình của bạn đến Gỡ cài đặt tùy chọn, sau đó xác nhận (đối với điện thoại Android mới hơn). Nếu phương pháp này không hoạt động trên thiết bị của bạn, hãy thực hiện việc này thông qua Cài đặt ứng dụng.
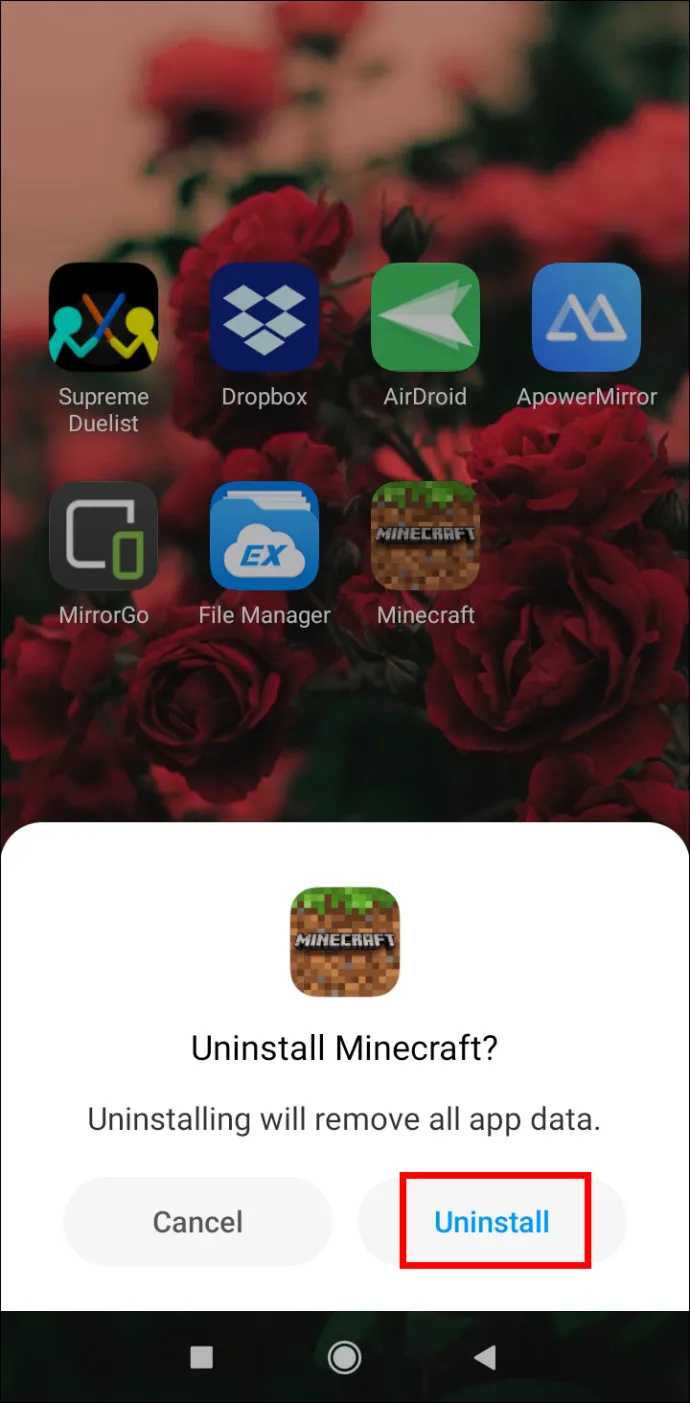
- Cài đặt lại Minecraft PE từ Cửa hàng Google Play.
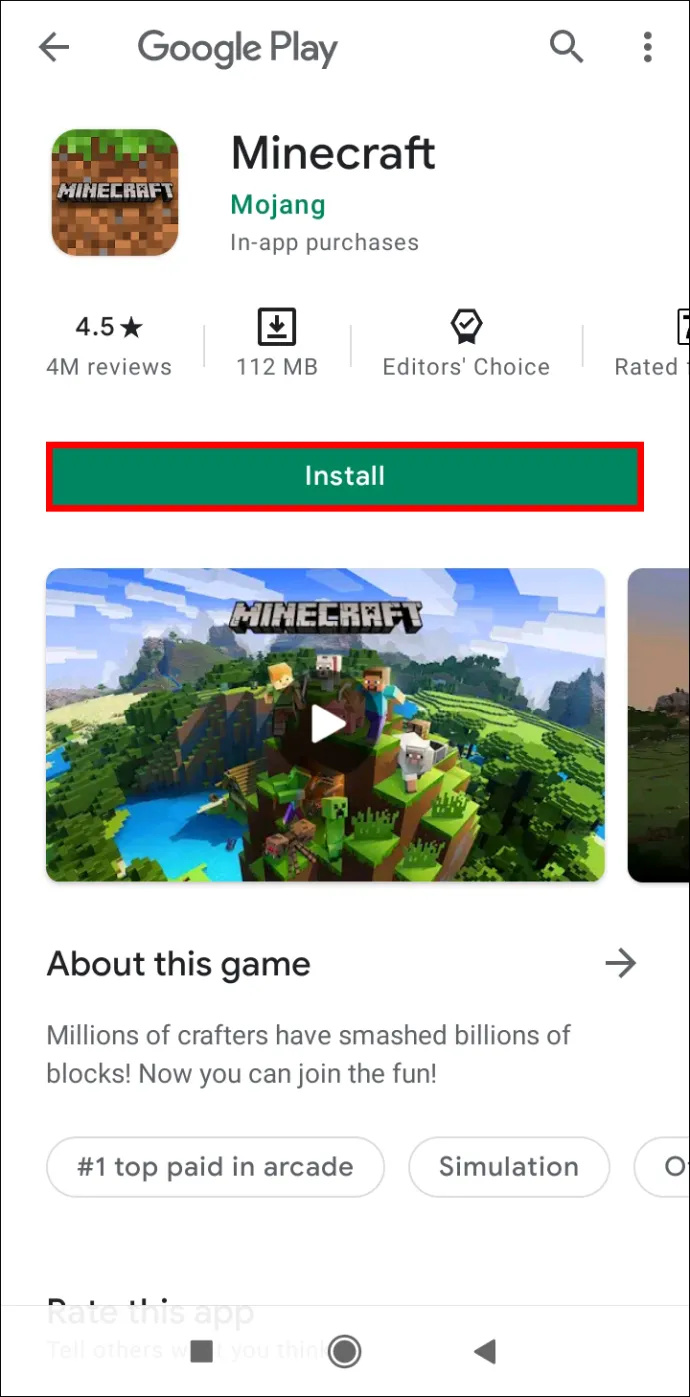
- Mở com.mojang thư mục từ File Explorer một lần nữa và di chuyển thế giới minecraft thư mục trở lại.
Giữ Lưu trên Bảng điều khiển Minecraft: Gỡ cài đặt và cài đặt lại Bedrock
Giữ an toàn cho dữ liệu Minecraft của bạn trong quá trình cài đặt lại trên bảng điều khiển dễ dàng hơn nhiều so với trên máy tính. Đọc tiếp để tìm hướng dẫn cho các kiểu bảng điều khiển cụ thể.
PS4 có Lưu
PS4 tự động lưu dữ liệu Minecraft của bạn vào bộ lưu trữ đám mây, vì vậy bạn không cần phải thực hiện bất kỳ bước nào để sao lưu thế giới của mình. Thực hiện theo các bước dưới đây để cài đặt lại trò chơi:
- Từ menu bảng điều khiển chính, hãy mở Thực đơn trò chơi .
- Tìm Minecraft Bedrock, sau đó nhấn nút Tùy chọn trên bộ điều khiển của bạn – một nút hình bầu dục nhỏ ở bên phải bàn di chuột.
- Chọn Xóa. Minecraft sẽ bị gỡ cài đặt, nhưng các bản lưu của bạn thì không – chúng được lưu trữ ở một vị trí khác. Chọn Không khi được hỏi liệu bạn có muốn xóa dữ liệu đã lưu của ứng dụng hay không.
- Đăng nhập vào tài khoản PlayStation Store của bạn và điều hướng đến Thư viện của bạn.
- Tìm Minecraft Bedrock trong Thư viện và nhấp vào Tải xuống – bạn sẽ có thể cài đặt nó mà không phải trả tiền. Sau đó, làm theo hướng dẫn cài đặt PS4 thông thường.
- Sau khi cài đặt, các bản lưu của bạn sẽ tự động xuất hiện trong trò chơi.
Xbox One có Lưu
Nếu bạn đã đăng ký với Xbox Live, dữ liệu Minecraft của bạn sẽ được lưu trữ trên đám mây. Đây là cách cài đặt lại trò chơi:
- Chạy Xbox của bạn và nhấn nút Xbox phím trên bộ điều khiển của bạn.
- Hướng đến Trò chơi và ứng dụng của tôi , sau đó tìm Minecraft.
- Nhấn nút Thực đơn (Bắt đầu) phím trên bộ điều khiển của bạn.
- Từ menu, chọn Gỡ cài đặt . Các khoản lưu của bạn sẽ nằm trong bộ lưu trữ đám mây nếu bạn đang sử dụng Xbox Live.
- Quay trở lại menu chính, sau đó đến Trò chơi và ứng dụng của tôi .
- Hướng đến Thư viện đầy đủ , sau đó Tất cả các trò chơi thuộc sở hữu . Minecraft vẫn nên được lưu trữ trong thư mục này – đánh dấu tiêu đề trò chơi và chọn Cài đặt . Trò chơi sẽ cài đặt với tất cả các lần lưu của bạn.
Nintendo Switch với Saves
Trên Nintendo Switch, trước tiên bạn sẽ phải sao lưu dữ liệu của mình theo cách thủ công. Để làm điều đó và cài đặt lại trò chơi, hãy làm theo các bước dưới đây:
- Trong menu chính, đánh dấu Minecraft, sau đó nhấn nút + phím trên Công tắc của bạn để mở trò chơi Cài đặt .
- Từ thanh bên trái, chọn Lưu dữ liệu đám mây , sau đó chọn một người dùng và xác nhận hành động của bạn.
- Từ thanh bên trái, chọn Quản lý phần mềm , sau đó Xóa phần mềm và xác nhận gỡ cài đặt Minecraft.
- Quay trở lại menu chính và mở Cửa hàng Nintendo – biểu tượng túi mua sắm màu vàng ở cuối màn hình.
- nhấp vào của bạn biểu tượng hồ sơ , sau đó chọn Tải xuống lại để xem các trò chơi bạn đã sở hữu.
- Nhấn vào biểu tượng đám mây bên cạnh Minecraft và đợi nó cài đặt. Các khoản tiết kiệm của bạn sẽ được khôi phục tự động.
Tiếp tục lưu trên bảng điều khiển kế thừa Minecraft: Gỡ cài đặt và cài đặt lại
Tất nhiên, bạn cũng có thể cài đặt lại Minecraft trên các máy chơi game cũ hơn, chẳng hạn như PS3 và Xbox 360. Hãy đọc tiếp để tìm hiểu cách thực hiện.
PS3 với Lưu
Cài đặt lại Minecraft trên PS3 không khác với cài đặt lại trên PS4. Tuy nhiên, bạn không thể chuyển dữ liệu Minecraft của mình từ các phiên bản PS cũ hơn sang PS4 hoặc PS5. Để cài đặt lại trò chơi trên cùng một bảng điều khiển, hãy làm theo các bước bên dưới:
- Từ menu bảng điều khiển chính, hãy mở Thực đơn trò chơi .
- Tìm Minecraft Bedrock, sau đó nhấn nút Tùy chọn trên bộ điều khiển của bạn – một nút hình bầu dục nhỏ ở bên phải bàn di chuột.
- Chọn Xóa. Minecraft sẽ bị gỡ cài đặt, nhưng các bản lưu của bạn thì không – chúng được lưu trữ ở một vị trí khác. Chọn Không khi được hỏi liệu bạn có muốn xóa dữ liệu đã lưu của ứng dụng hay không.
- Đăng nhập vào tài khoản PlayStation Store của bạn và điều hướng đến Thư viện của bạn.
- Tìm Minecraft Bedrock trong Thư viện và nhấp vào Tải xuống – bạn sẽ có thể cài đặt nó mà không phải trả tiền. Sau đó, làm theo hướng dẫn cài đặt PS3 thông thường.
- Sau khi cài đặt, các bản lưu của bạn sẽ tự động xuất hiện trong trò chơi.
PS Vita với Saves
Cũng giống như PS3, bạn không thể chuyển dữ liệu Minecraft từ PS Vita sang PS4, nhưng bạn có thể giữ dữ liệu của mình nếu đang cài đặt lại trò chơi trên cùng một thiết bị. Đây là cách để làm điều đó:
- Từ menu chính, mở Nội dung quản lí , sau đó di chuyển đến Lưu trữ trực tuyến .
- Lựa chọn Hệ thống PS Vita -> Bộ nhớ trực tuyến .
- Đánh dấu hộp kiểm bên cạnh Minecraft Legacy và nhấn Sao chép .
- Quay trở lại menu chính và tìm Biểu tượng Minecraft . Nhấn vào nó và giữ trong vài giây. Khi nó bắt đầu ngọ nguậy, hãy chạm vào biểu tượng ba chấm bên cạnh no.
- Lựa chọn Xóa bỏ Và xác nhận.
- Từ menu chính, mở PS Store và nhấn vào biểu tượng ba chấm ở góc màn hình của bạn. Sau đó, chọn Tải xuống danh sách .
- Tìm Minecraft và nhấn Tải xuống . Bạn sẽ có thể cài đặt nó miễn phí.
- Điều hướng trở lại Lưu trữ trực tuyến và chọn Bộ nhớ trực tuyến -> Hệ thống PS Vita .
- Đánh dấu hộp kiểm bên cạnh Minecraft Legacy và nhấn Sao chép .
Xbox 360 có Lưu
Hướng dẫn cài đặt lại nội dung trên Xbox 360 hoàn toàn giống với hướng dẫn dành cho Xbox One.
Khởi đầu mới cho Minecraft Hoàn thành Gỡ cài đặt và Cài đặt lại
Nếu bạn muốn xóa vĩnh viễn dữ liệu Minecraft của mình, hãy đọc phần này để tìm hiểu cách thực hiện trên thiết bị của bạn.
các cửa sổ
Để xóa tất cả dữ liệu Minecraft khỏi PC Windows của bạn, hãy làm theo các bước bên dưới:
- Trước khi bắt đầu quá trình gỡ cài đặt, hãy nhớ rằng bạn không nên xóa Trình khởi chạy Minecraft.
- Nhấn nút Thắng + R phím đồng thời, sau đó gõ vào %dữ liệu chương trình% đến cửa sổ hiện ra.
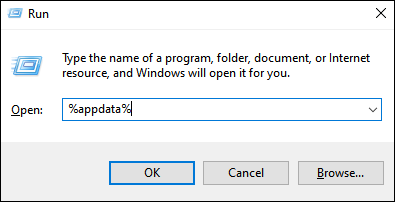
- nhấn Đi vào phím hoặc bấm Được rồi để mở chuyển vùng thư mục.
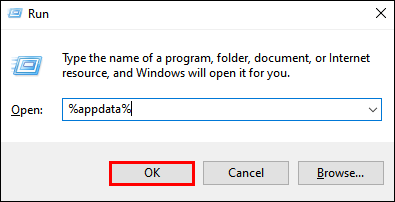
- Từ chuyển vùng thư mục, nhấp chuột phải vào .minecraft thư mục.
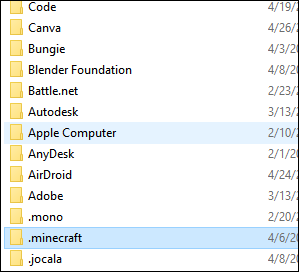
- Lựa chọn Xóa bỏ . Điều này sẽ gỡ cài đặt Minecraft khỏi PC của bạn, bao gồm cả các bản lưu của bạn.
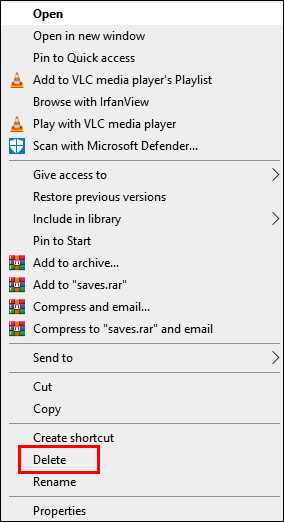
- Mở Trình khởi chạy Minecraft. Điều này sẽ bắt đầu quá trình cài đặt.
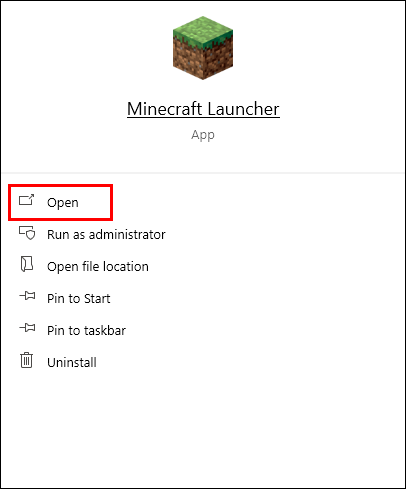
- Thực hiện theo các hướng dẫn trên màn hình – thông thường, bạn chỉ cần nhấp vào Kế tiếp một vài lần và đăng nhập bằng tài khoản Minecraft của bạn sau khi quá trình cài đặt hoàn tất.
Hệ điều hành Mac
Bạn có thể dễ dàng xóa tất cả các tệp Minecraft của mình khỏi máy Mac – đây là cách thực hiện:
- Trước khi bắt đầu quá trình gỡ cài đặt, hãy nhớ rằng bạn không nên xóa Trình khởi chạy Minecraft.
- Mở công cụ tìm app – biểu tượng của nó trông giống như một khuôn mặt hình vuông màu xanh lam.
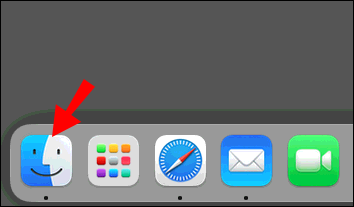
- Nhấp chuột Đi ở đầu cửa sổ Finder, sau đó Chuyển đến Thư mục…
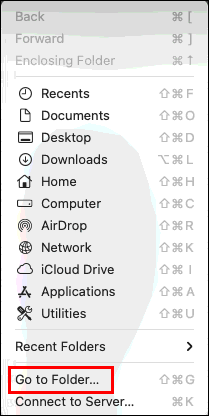
- Gõ vào ~/Thư viện/Hỗ trợ ứng dụng/minecraft vào cửa sổ tìm kiếm và nhấn Đi vào chìa khóa. Các .minecraft thư mục nên mở.
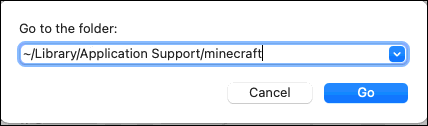
- Nhấp chuột phải vào toàn bộ .minecraft thư mục và chọn Xóa từ các tùy chọn, sau đó xác nhận. Điều này sẽ gỡ cài đặt Minecraft khỏi máy Mac của bạn, bao gồm cả các bản lưu của bạn.
- Mở Trình khởi chạy Minecraft - điều này sẽ bắt đầu quá trình cài đặt.
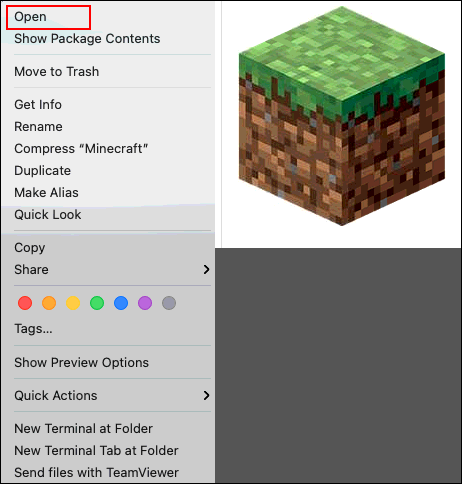
- Làm theo hướng dẫn trên màn hình và đợi quá trình hoàn tất.
Linux
Xóa các tệp Minecraft của bạn khỏi thiết bị Linux chỉ cần bốn bước – hãy tìm các bước bên dưới:
- Trước khi bắt đầu quá trình gỡ cài đặt, hãy nhớ rằng bạn không nên xóa Trình khởi chạy Minecraft.
- Khởi chạy Terminal bằng cách sử dụng Ctrl + Alt + T phim tăt.
- Gõ vào rm -vr ~/.minecraft/* đến Terminal, sau đó nhấn Đi vào chìa khóa. Nếu được yêu cầu, hãy nhập mật khẩu của bạn. Lệnh này sẽ xóa tất cả các tệp Minecraft của bạn, bao gồm cả các tệp đã lưu của bạn.
- Mở Trình khởi chạy Minecraft - điều này sẽ bắt đầu quá trình cài đặt. Thực hiện theo các hướng dẫn trên màn hình để hoàn thành nó.
Khởi đầu mới cho Minecraft PE: Hoàn thành gỡ cài đặt và cài đặt lại
Tìm hướng dẫn gỡ cài đặt vĩnh viễn Minecraft PE khỏi điện thoại của bạn bên dưới.
Android
Để xóa tất cả các tệp Minecraft của bạn khỏi điện thoại Android, hãy làm như sau:
- Chạm và giữ Biểu tượng Minecraft và kéo nó vào góc trên bên phải màn hình của bạn vào Gỡ cài đặt tùy chọn, sau đó xác nhận (đối với điện thoại Android mới hơn). Nếu phương pháp này không hoạt động trên thiết bị của bạn, hãy thực hiện việc này thông qua Cài đặt ứng dụng. Thao tác này sẽ xóa Minecraft mà không lưu dữ liệu của bạn.
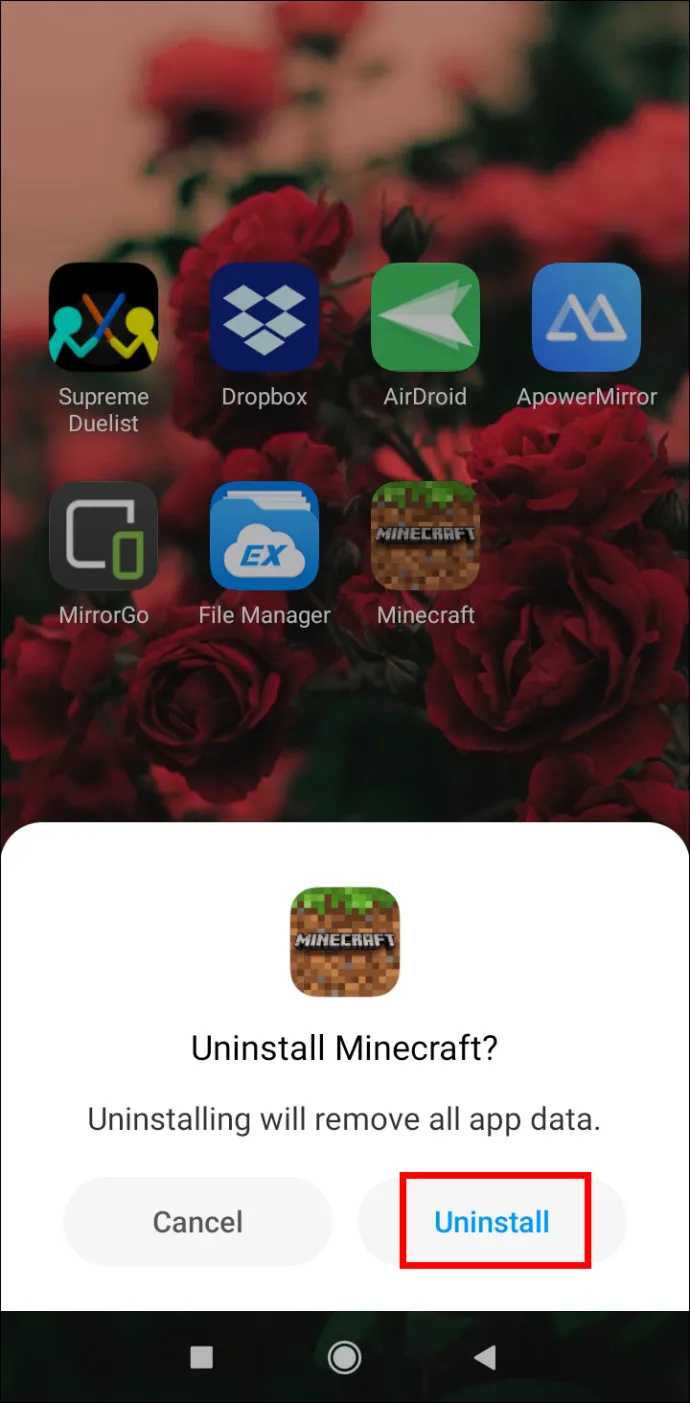
- Cài đặt lại Minecraft PE từ Cửa hàng Google Play.
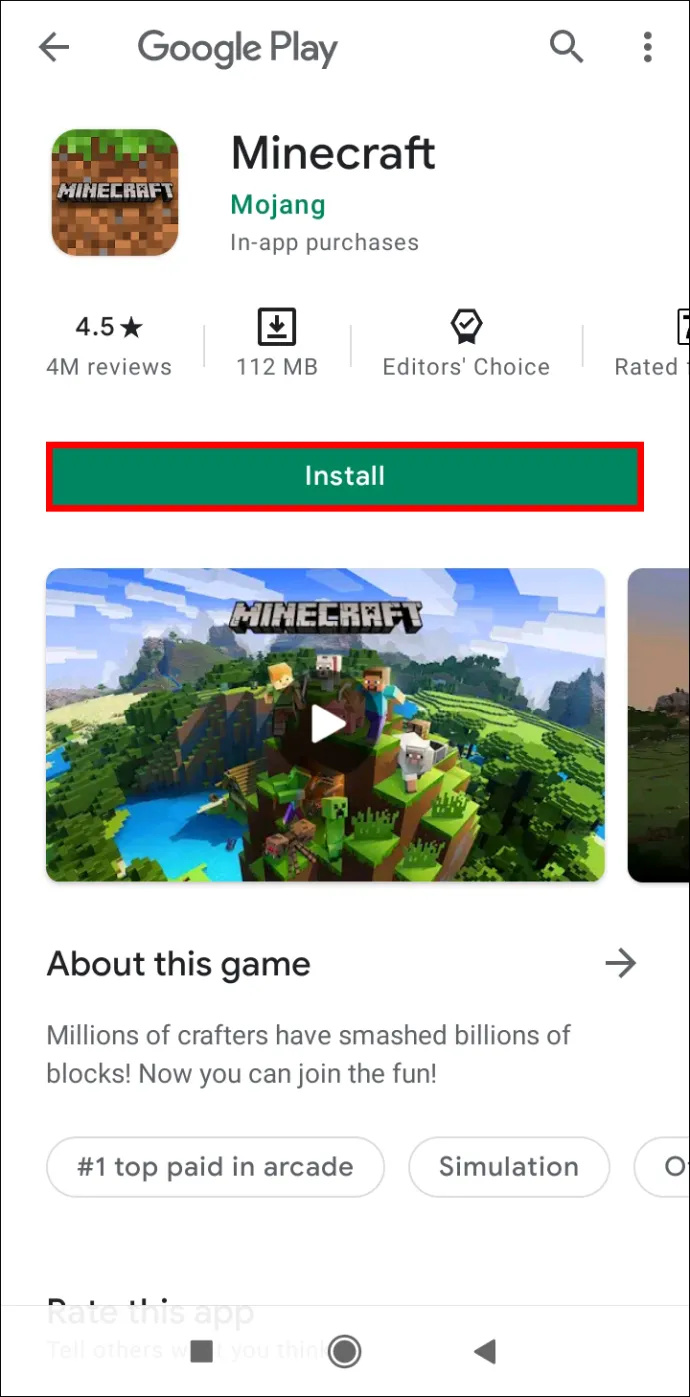
iOS
Để gỡ cài đặt Minecraft mà không lưu dữ liệu của bạn từ iPhone, hãy làm theo hai bước đơn giản dưới đây:
- Trên điện thoại của bạn, chạm và giữ nút Biểu tượng ứng dụng Minecraft . Khi nó bắt đầu ngọ nguậy, hãy chạm vào biểu tượng dấu trừ và xác nhận hành động của bạn. Thao tác này sẽ gỡ cài đặt trò chơi mà không lưu dữ liệu của bạn.
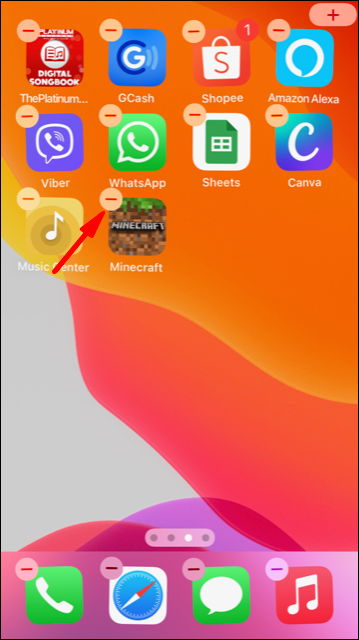
- Cài đặt lại Minecraft PE từ AppStore.
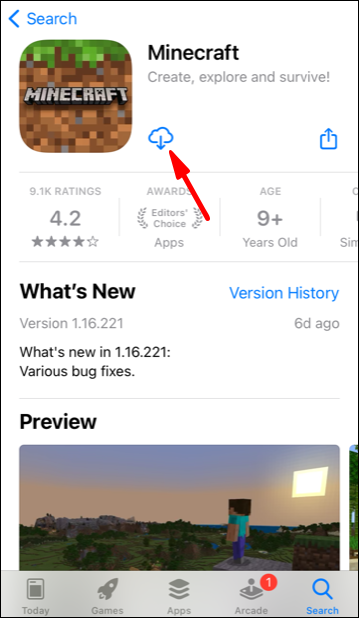
Các câu hỏi thường gặp
Đọc phần này để tìm hiểu thêm về cách cài đặt lại Minecraft.
Thư mục lưu của tôi ở đâu để tôi có thể sao lưu dữ liệu Minecraft của mình? Tôi không thể tìm thấy nó.
Tùy thuộc vào thiết bị của bạn, Minecraft tiết kiệm thư mục có thể được tìm thấy ở các vị trí khác nhau. Trên PlayStation và Xbox, dữ liệu của bạn sẽ tự động lưu vào đám mây, trong khi trên PS Vita, bạn phải sao lưu dữ liệu đó thông qua Cài đặt. Bạn không cần phải tìm kiếm một tiết kiệm Tuy nhiên, thư mục đó – sau khi bạn cài đặt lại trò chơi, dữ liệu của bạn sẽ được khôi phục tự động.
Làm theo các hướng dẫn được hiển thị ở trên để tìm thư mục lưu Minecraft trên thiết bị của bạn.
cách cập nhật máy tính bảng Android lên phiên bản mới nhất
Nếu tôi vừa cài đặt lại Minecraft, liệu nó có xóa dữ liệu đã lưu của tôi không?
Có - nếu bạn không sao lưu dữ liệu của mình trước khi gỡ cài đặt trò chơi, các bản lưu của bạn sẽ bị mất. Điều này liên quan đến tất cả các thiết bị ngoại trừ bảng điều khiển PlayStation và Xbox. Để xóa hoàn toàn dữ liệu Minecraft khỏi PS4, hãy chọn “Có” khi được hỏi liệu bạn có muốn xóa dữ liệu đã lưu của ứng dụng hay không. Bạn không thể xóa vĩnh viễn dữ liệu khỏi bộ nhớ đám mây Xbox Live nhưng bộ nhớ đám mây sẽ không khả dụng nếu bạn chưa đăng ký Xbox Live.
Đừng đánh mất thế giới của bạn
Mọi người chơi Minecraft đều biết cảm giác khó chịu như thế nào khi mất đi một thế giới mà bạn đã xây dựng bấy lâu nay! Rất may, giờ bạn đã biết cách cài đặt lại Minecraft đúng cách, bạn có thể chắc chắn rằng các bản lưu của mình sẽ không bị xóa. Nếu đang chơi Minecraft trên máy tính hoặc thiết bị di động, bạn có thể muốn sao lưu dữ liệu trò chơi của mình trước, ngay cả khi bạn không định cài đặt lại Minecraft trong tương lai gần. Sử dụng thẻ nhớ, thiết bị khác hoặc bộ nhớ đám mây – điều này sẽ giúp cứu thế giới của bạn trong trường hợp có sự cố xảy ra với thiết bị của bạn.
Bạn muốn sao lưu dữ liệu trò chơi của mình như thế nào? Chia sẻ kinh nghiệm của bạn trong phần bình luận bên dưới.