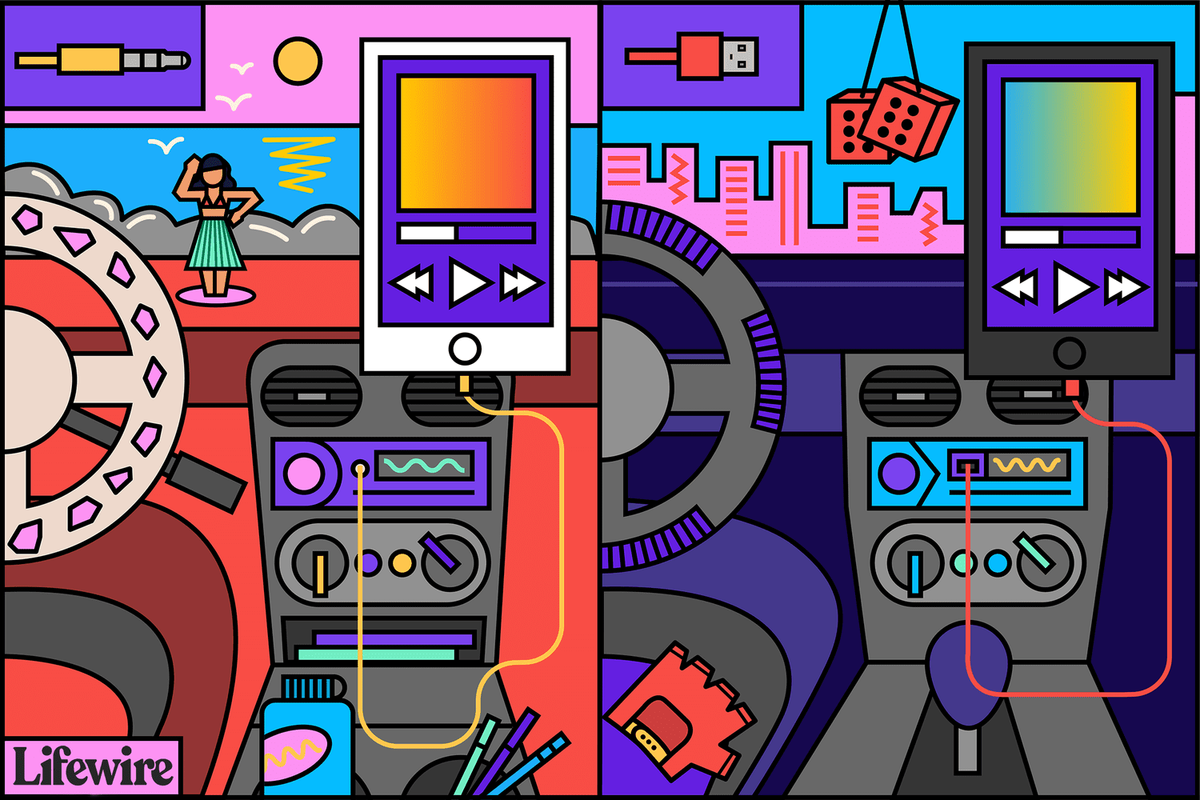Các lớp trong Procreate thường chứa một vài hoặc thậm chí chỉ một đối tượng. Khi bạn cần điều chỉnh nhiều phần tử đồng thời, mỗi phần tử có thể nằm trên một lớp riêng biệt. Làm việc trên từng lớp một không đặc biệt hiệu quả. Chọn nhiều lớp là câu trả lời hoàn hảo cho vấn đề này. Khi bạn đã chọn một số lớp, các điều chỉnh của bạn sẽ phản ánh trên mỗi lớp. May mắn thay, lựa chọn lớp trong Procreate rất đơn giản.

Bài viết này sẽ giải thích cách chọn nhiều lớp trong Procreate, cả trong phiên bản iPhone và iPad. Bạn cũng sẽ đọc về các cách khác nhau để thao tác các lớp đã chọn, bao gồm cách sao chép và dán hoặc xóa chúng.
Cách chọn nhiều lớp trong Procreate trên iPhone
- Đi tới bảng điều khiển 'Lớp' và tìm các lớp bạn muốn chọn. Bạn sẽ thấy một trong các lớp đã được chọn, như được biểu thị bằng màu xanh lam của nó. Điều này xảy ra theo mặc định.

- Để chọn một lớp, chỉ cần kéo nó sang bên phải. Khi lớp chuyển sang màu xanh lam, bạn sẽ biết nó đã được chọn.

- Việc chọn các lớp bổ sung sẽ đơn giản như vậy. Bạn có thể lặp lại bước trước đó cho mỗi lớp. Khi các lớp mới được chọn, các lớp trước đó sẽ không bị bỏ chọn.
Cách chọn nhiều lớp trong Procreate trên iPad
Chọn nhiều lớp trong Procreate trên iPad sẽ tương tự như với iPhone. Chúng tôi sẽ phác thảo phương pháp ở đây để rõ ràng hơn.
- Chạm vào bảng điều khiển “Lớp” để đưa menu lớp xuống. Bạn sẽ thấy danh sách các lớp có một lớp đã được chọn. Bạn sẽ nhận ra lớp đã chọn vì nó sẽ được đánh dấu bằng màu xanh lam.

- Kéo ngón tay của bạn sang bên phải qua một lớp bạn muốn chọn. Nếu hành động được thực hiện đúng, lớp sẽ chuyển sang màu xanh lam.

- Lặp lại bước 2 cho bất kỳ lớp bổ sung nào bạn muốn chọn. Bạn có thể thực hiện việc này cho bao nhiêu lớp tùy thích - việc chọn các lớp mới sẽ không bỏ chọn các lớp trước đó.

Sao chép và dán các lớp đã chọn
Sao chép và dán một lớp duy nhất trong Procreate tương đối đơn giản. Tuy nhiên, kỹ thuật nhanh nhất được sử dụng cho điều đó sẽ không hoạt động trên nhiều lớp đã chọn. Điều này là do bạn cần phải nhấn vào một lớp để mở cài đặt sao chép và dán. Thực hiện theo cách này, phương pháp sẽ không áp dụng cho tất cả các lớp.
tôi không thể nhớ mật khẩu gmail của mình
Tương tự với tùy chọn Nhân bản. Công cụ này yêu cầu bạn vuốt sang trái trên một lớp duy nhất. Điều này có nghĩa là bạn sẽ không thể sao chép nhiều lớp bằng phương pháp đó.
Để sao chép và dán nhiều lớp, bạn sẽ cần tạo một canvas mới và kéo các lớp ở đó. Đây là cách nó được thực hiện.
- Tạo canvas mới và đảm bảo rằng nó được định dạng đúng. Tốt nhất là sử dụng cùng một định dạng với canvas gốc, vì điều này sẽ đảm bảo các đối tượng trên các lớp không bị biến dạng.

- Quay lại canvas ban đầu nơi bạn đã chọn các lớp mong muốn. Nếu bạn chưa chọn nhiều lớp, bây giờ sẽ là thời điểm tốt cho việc đó.

- Nhấn và giữ bất kỳ lớp nào đã chọn. Hành động sẽ áp dụng cho toàn bộ lựa chọn.

- Sau khi bạn đang giữ lựa chọn, hãy dùng tay còn lại để nhấn vào “Thư viện”, nằm ở phía trên bên trái.

- Khi thư viện đang mở, hãy bắt đầu kéo các lớp đã chọn cho đến khi bạn đạt đến một không gian trống trong thư viện. Chưa đưa ra lựa chọn.

- Trong khi vẫn giữ các lớp đã chọn, hãy mở canvas mới mà bạn đã tạo ở bước 1.

- Cuối cùng, đặt các lớp ở trung tâm của canvas mới và nhấc ngón tay của bạn lên. Bạn sẽ biết các lớp đang được nhập nếu màn hình tải xuất hiện.

Sao chép và dán các lớp đã chọn bằng cách nhóm
Một phương pháp thay thế cho phương pháp nêu trên sẽ là nhóm tất cả các lớp bạn muốn sao chép. Điều này sẽ cho phép bạn tiếp tục làm việc trong cùng một canvas, nhưng có một nhược điểm.
Việc hợp nhất nhiều lớp sẽ làm cho nó không thể hoạt động trên các lớp riêng lẻ. Thay vào đó, chúng sẽ đại diện cho một đối tượng duy nhất trong Procreate và bất kỳ thay đổi nào bạn thực hiện đối với nó sẽ phản ánh toàn bộ.
Về mặt tích cực, phương pháp này sẽ đơn giản hơn nhiều và cung cấp cho bạn một phiên bản sao lưu của dự án của bạn.
- Trong bảng điều khiển 'Lớp', chọn mọi lớp bạn muốn sao chép bằng cách vuốt sang phải.

- Khi nhiều lớp được chọn, bạn sẽ thấy hai tùy chọn ở đầu bảng điều khiển “Lớp”, “Xóa” và “Nhóm”. Sử dụng tùy chọn 'Nhóm'. Lưu ý rằng bước này sẽ không hợp nhất các lớp.

- Tại thời điểm này, bạn có thể sao chép nhóm. Tùy chọn này sẽ có sẵn trong các hành động nhóm. Ngay sau khi bạn chọn sao chép, bạn sẽ thấy “Nhóm mới” xuất hiện trong bảng điều khiển.

- Khi nhóm đã được sao chép, từng lớp riêng lẻ trong đó sẽ vẫn có sẵn. Nếu bạn muốn hợp nhất tất cả các lớp thành một, bạn có thể làm điều đó trong khi chúng được nhóm.

- Để hợp nhất các lớp, bạn có thể sử dụng tùy chọn 'Làm phẳng'. Lưu ý rằng bạn sẽ không thể làm việc trên các lớp riêng lẻ sau khi hợp nhất.

Chọn tất cả các lớp
Procreate không có tùy chọn “Chọn tất cả” khi nói đến các lớp. Bạn sẽ không thể tự động chọn mọi lớp trên canvas của mình.
Điều này có nghĩa là bạn sẽ cần quản lý lựa chọn theo cách thủ công. Mặc dù phương pháp này rất đơn giản - tất cả những gì bạn cần làm là vuốt sang phải trên mỗi lớp - có thể tốn nhiều thời gian nếu bạn đang làm việc trên một số lượng lớn các lớp.
Bạn có thể làm cho quá trình dễ dàng hơn một chút nếu bạn tạo thói quen hợp nhất các lớp đã được hoàn thành. Ví dụ: nếu bạn có hai lớp với hai đối tượng không yêu cầu thêm bất kỳ thao tác nào, bạn có thể nhóm và sau đó làm phẳng các lớp đó thành một.
Phương pháp lựa chọn sẽ vẫn yêu cầu bạn chọn từng lớp theo cách thủ công, nhưng bạn sẽ có thể xử lý ít lớp hơn.
Xóa các lớp đã chọn
Không giống như chọn tất cả các lớp, xóa nhiều lớp trong Procreate không chỉ có thể thực hiện được mà còn khá dễ dàng. Bạn có thể làm điều đó bằng hai phương pháp khác nhau: xóa vùng chọn hoặc xóa nhóm.
Dưới đây là cách xóa các lớp đã chọn.
- Chọn các lớp bạn muốn xóa bằng cách vuốt sang phải trên mỗi lớp.

- Ngay sau khi các lớp được chọn, bạn sẽ thấy các tùy chọn “Xóa” và “Nhóm” ở đầu bảng điều khiển “Lớp”. Chọn “Xóa” sẽ xóa các lớp đã chọn.

Các lớp có thể nằm trong một nhóm hoặc bạn có thể có nhiều nhóm lớp. Trong trường hợp đó, quá trình sẽ dễ dàng hơn.
Bạn có thể xóa một nhóm lớp giống như cách bạn xóa một lớp.
- Mở bảng điều khiển 'Lớp' và tìm nhóm.

- Vuốt sang trái để hiển thị menu. Bạn sẽ thấy các tùy chọn “Khóa”, “Sao chép” và “Xóa”. Bạn sẽ muốn nhấn vào “Xóa”. Sau khi bạn làm điều đó, nhóm và tất cả các lớp bên trong nó sẽ bị xóa.

Nếu bạn có nhiều nhóm, quá trình xóa chúng sẽ giống như xóa nhiều lớp.
- Trong bảng điều khiển 'Lớp', chọn các nhóm bạn muốn xóa bằng cách vuốt sang phải. Lưu ý rằng bạn cũng có thể chọn các lớp riêng lẻ bổ sung.

- Nhấn vào tùy chọn “Xóa” ở phía trên bên phải.

Bỏ chọn các lớp và nhóm trong tạo
Chọn nhiều lớp là một chức năng rất hữu ích, nhưng bạn sẽ không thể sử dụng đầy đủ nếu không biết cách làm ngược lại - bỏ chọn các lớp.
Làm việc trong nhiều lớp có thể gây nhầm lẫn và bạn có thể chọn sai các lớp. Trong trường hợp đó, bạn sẽ muốn biết cách đảo ngược hành động trước khi tiếp tục. Việc bỏ chọn các lớp trong Procreate thực tế không tốn nhiều công sức.
Bạn sẽ bỏ chọn một lớp giống như cách bạn đã chọn - bằng cách vuốt sang phải trên lớp. Phương pháp này cũng sẽ hoạt động tương tự đối với các nhóm.
làm cách nào để xóa lịch sử xem hàng đầu trên amazon của tôi
Giữ cho dự án của bạn an toàn khi làm việc với nhiều lớp
Những thay đổi bạn thực hiện đối với nhiều lớp sẽ phức tạp để đảo ngược trong trường hợp tốt nhất hoặc vĩnh viễn trong trường hợp xấu nhất. Điều này có nghĩa là bạn sẽ cần một bản sao lưu trong trường hợp xảy ra sự cố.
Cách tốt nhất để sao lưu dự án của bạn trước khi bạn bắt đầu làm việc với nhiều lớp là chỉ cần tạo một bản sao của toàn bộ dự án. Sau khi làm được điều đó, bạn có thể tự do thực hiện bất kỳ hành động quyết liệt nào và cảm thấy an toàn khi biết rằng bạn có thể quay trở lại phiên bản trước.
Mở khóa khả năng lựa chọn lớp
Một khi bạn thành thạo việc chọn và làm việc với nhiều lớp, các quy trình khác nhau trong Procreate sẽ trở nên nhanh hơn nhiều. Bằng cách thao tác nhiều lớp cùng một lúc, bạn sẽ có thể áp dụng những thay đổi đáng kể cho tác phẩm nghệ thuật của mình mà không cần đầu tư nhiều về thời gian.
Trong bài viết này, chúng tôi đã cung cấp cho bạn tất cả các công cụ cần thiết để làm việc với nhiều lớp. Chúng tôi đã chỉ cho bạn cách chọn lớp, bỏ chọn lớp, sao chép và dán chúng cũng như xóa chúng. Cùng với phần còn lại của các công cụ trong Procreate, kiến thức này sẽ chứng minh một tài sản mạnh mẽ cho những nỗ lực sáng tạo của bạn.
Bạn có quản lý để chọn nhiều lớp không? Bạn đã làm gì với lựa chọn? Cho chúng tôi biết trong phần ý kiến dưới đây.