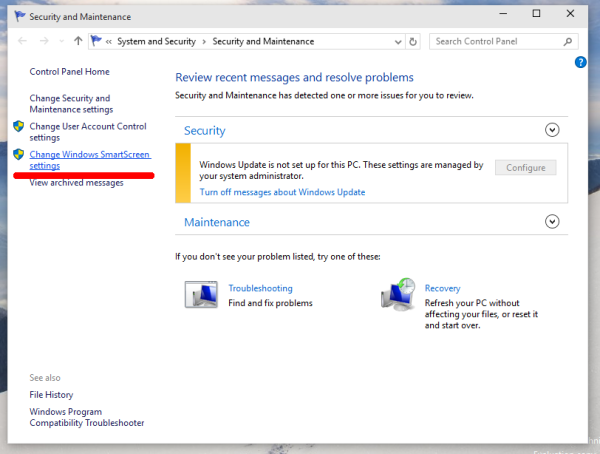Bắt đầu với Windows 10 phiên bản 1809, còn được gọi là 'Bản cập nhật tháng 10 năm 2018', Microsoft đã triển khai một tùy chọn mới - cắt màn hình. Ứng dụng Snip & Sketch mới đã được thêm vào Windows 10 để nhanh chóng cắt và chia sẻ ảnh chụp màn hình. Trong bài viết này, chúng ta sẽ xem cách sao lưu và khôi phục cài đặt của nó. Điều này rất hữu ích, vì bạn có thể khôi phục chúng khi được yêu cầu hoặc chuyển chúng sang PC hoặc tài khoản người dùng khác.

Sử dụng công cụ Screen Snip mới, bạn có thể chụp một hình chữ nhật, cắt một vùng dạng tự do hoặc chụp toàn màn hình và sao chép trực tiếp vào khay nhớ tạm. Ngay sau khi chụp ảnh, bạn sẽ nhận được thông báo sẽ đưa bạn và ảnh cắt của bạn đến ứng dụng Screen & Sketch nơi bạn có thể chú thích và chia sẻ. Bạn có thể mở ảnh chụp màn hình trong ứng dụng Screen & Sketch, ứng dụng này sẽ thêm các tùy chọn bổ sung như Màu mực và Độ trễ. Nó cho phép thêm chú thích bằng bút, chạm hoặc chuột. Hình ảnh có thể được chia sẻ với các ứng dụng khác. Bài viết sau đây trình bày các phương pháp khác nhau mà bạn có thể sử dụng để khởi chạy công cụ Screen Snip:
cách sửa hình ảnh bị pixel trong photoshop
Quảng cáo
Chụp ảnh màn hình với Screen Snip trong Windows 10
Tóm lại, bạn có thể Nhấn các phím Win + Shift + S hoặc sử dụng nút tác vụ nhanh đặc biệt trong ngăn Trung tâm hành động.

Ngoài ra, để thuận tiện, bạn có thể tạo một nút thanh tác vụ Screen Snip đặc biệt. Xem
làm thế nào để vượt qua các trình chặn adblock
Thêm Screen Snip vào thanh tác vụ trong Windows 10
Để sao lưu cài đặt Snip & Sketch trong Windows 10
- Đóng Snip & Sketch ứng dụng. Bạn có thể chấm dứt nó trong Cài đặt .
- Mở Chương trình quản lý dữ liệu ứng dụng.
- Đi tới thư mục
% LocalAppData% Packages Microsoft.ScreenSketch_8wekyb3d8bbwe. Bạn có thể dán dòng này vào thanh địa chỉ của File Explorer và nhấn phím Enter.
- Sao chép Cài đặt thư mục con. Nhấp chuột phải vào nó và chọn Sao chép từ menu ngữ cảnh hoặc nhấn tổ hợp phím Ctrl + C để sao chép thư mục.

- Dán thư mục vào một số vị trí an toàn mà bạn muốn giữ nó làm bản sao lưu.
Khôi phục cài đặt Snip và Sketch trong Windows 10
- Đóng Snip & Sketch ứng dụng. Bạn có thể chấm dứt nó trong Cài đặt .
- Mở Chương trình quản lý dữ liệu ứng dụng.
- Đi tới vị trí bạn lưu trữ thư mục Cài đặt đã sao lưu và sao chép nó.
- Bây giờ, hãy mở thư mục
% LocalAppData% Packages Microsoft.ScreenSketch_8wekyb3d8bbwe. - Dán thư mục Cài đặt đã sao chép vào đây. Khi được nhắc, hãy nhấp vào nút Thay thế các tập tin trong các điểm đến để khôi phục cài đặt.
Bây giờ bạn có thể khởi động ứng dụng. Nó sẽ xuất hiện với tất cả các cài đặt đã lưu trước đó của bạn.
cách thêm một bài hát vào câu chuyện trên instagram
Lưu ý: Phương pháp tương tự có thể được sử dụng để sao lưu và khôi phục các tùy chọn cho các ứng dụng Windows 10 khác. Xem các bài báo
- Sao lưu và khôi phục cài đặt ghi chú cố định trong Windows 10
- Sao lưu và khôi phục các ghi chú dính trong Windows 10
- Sao lưu và khôi phục Báo thức & Đồng hồ trong Windows 10
- Các tùy chọn sao lưu và khôi phục ứng dụng Ảnh trong Windows 10
- Sao lưu và khôi phục cài đặt Groove Music trong Windows 10
- Sao lưu và khôi phục cài đặt ứng dụng thời tiết trong Windows 10