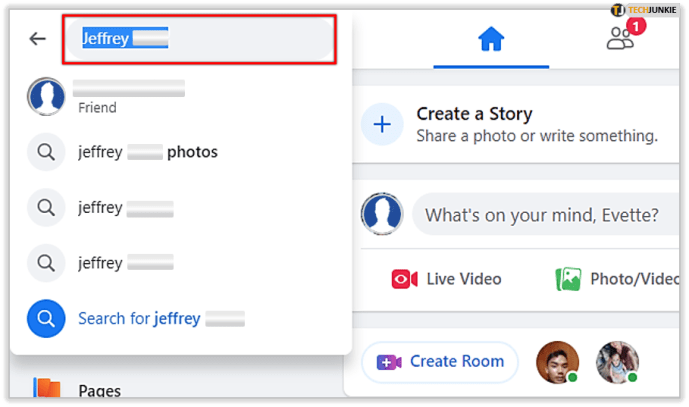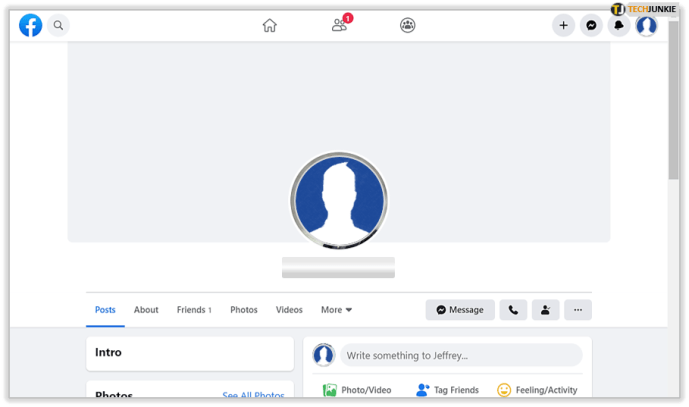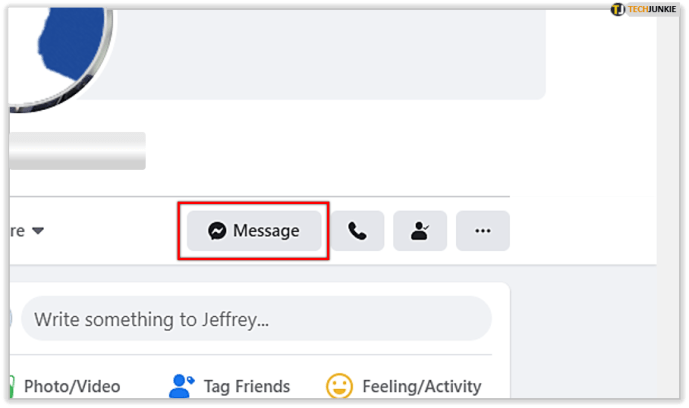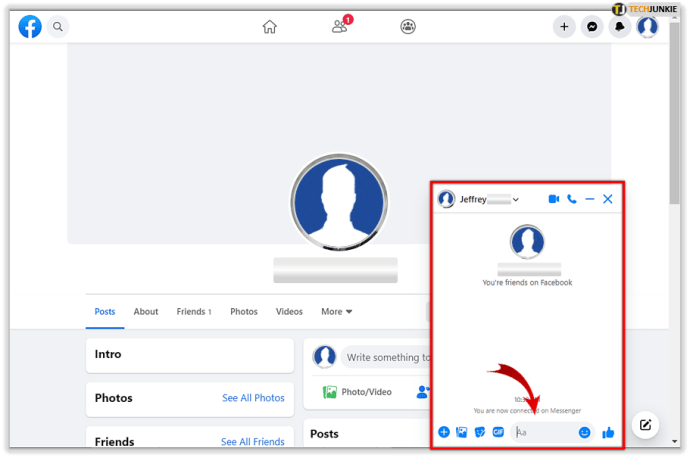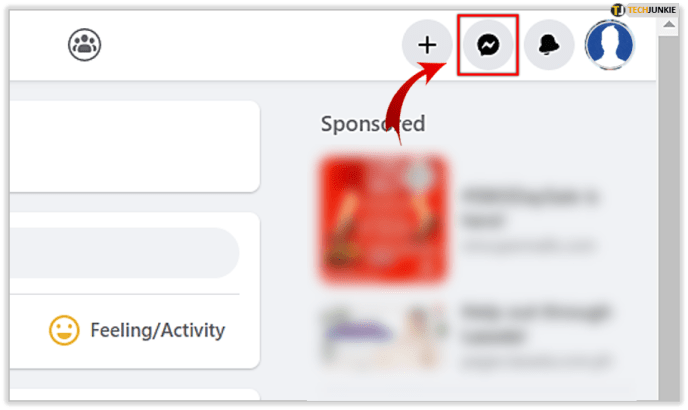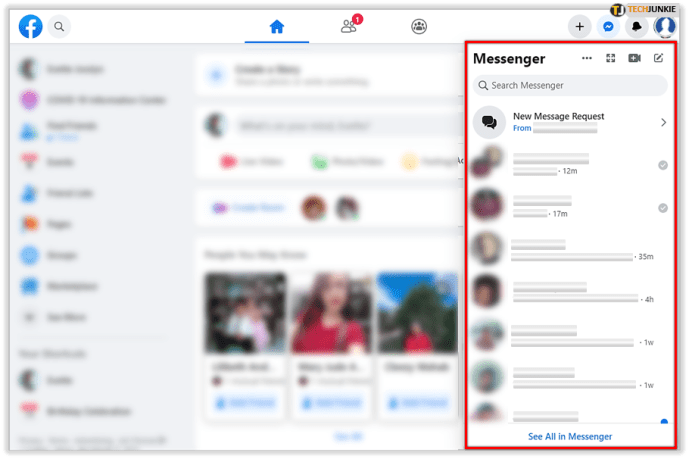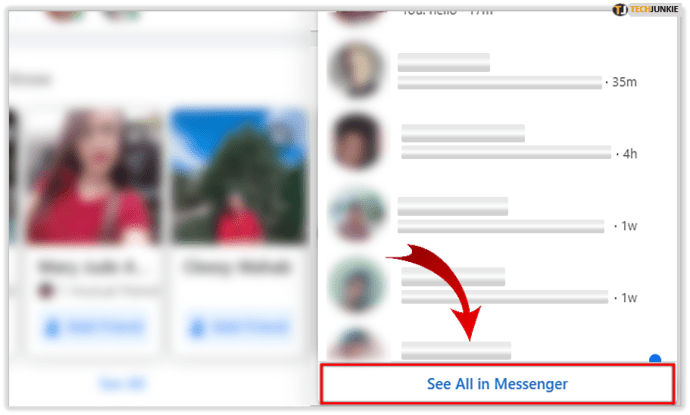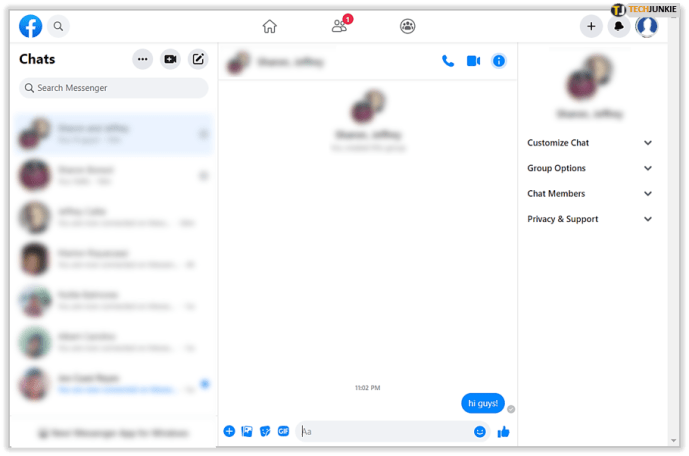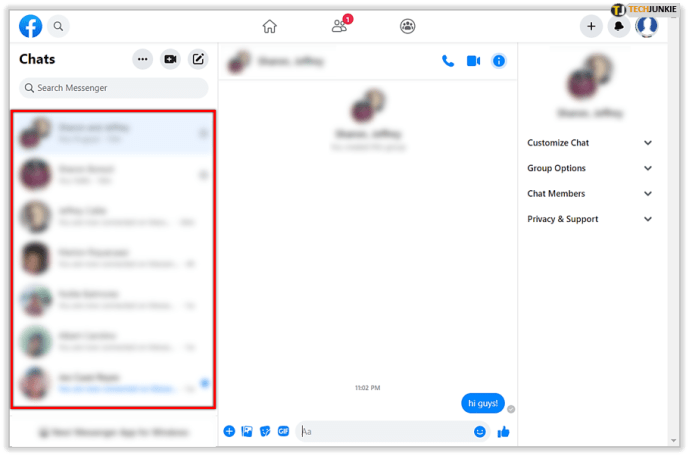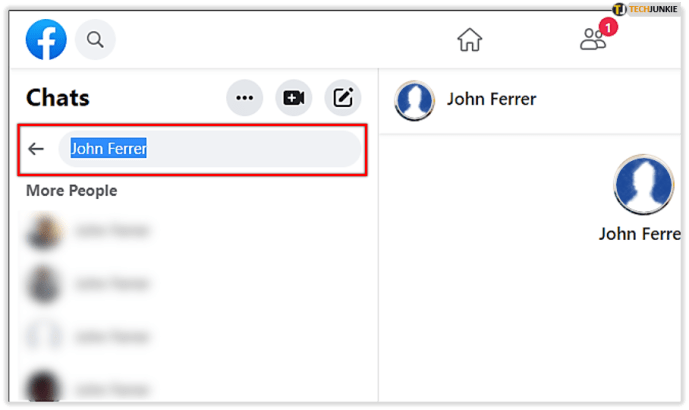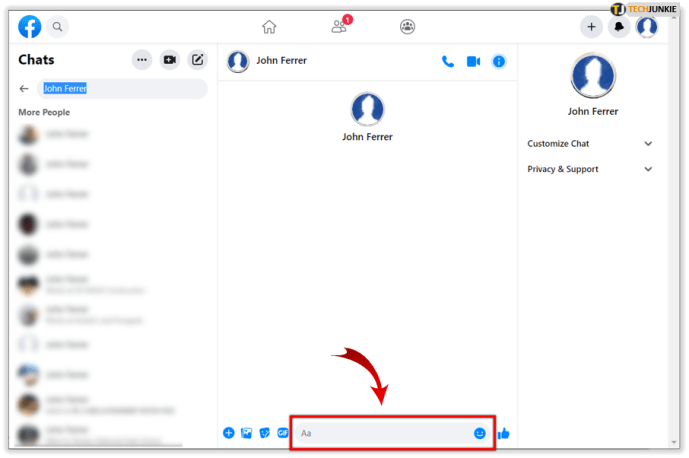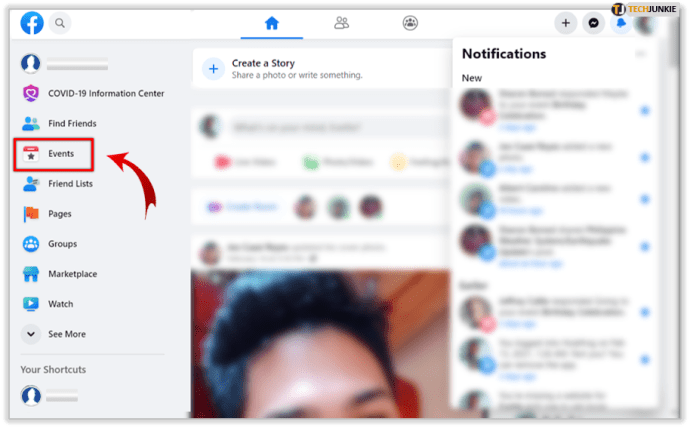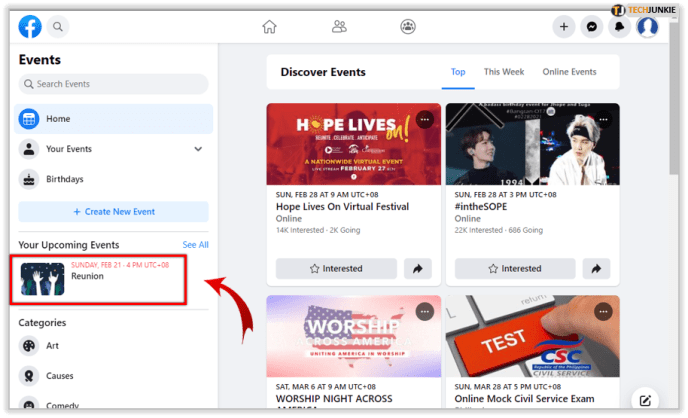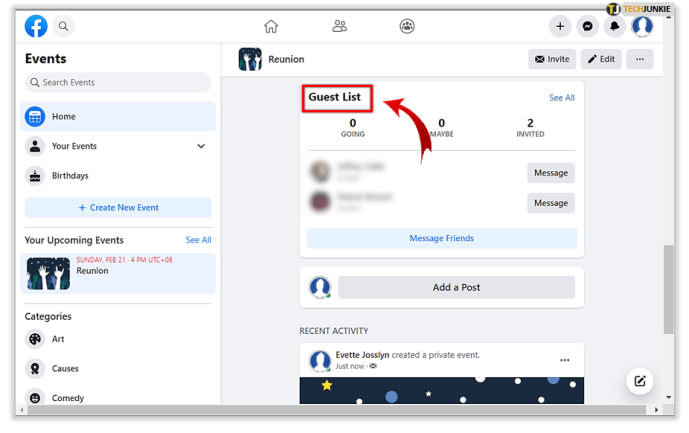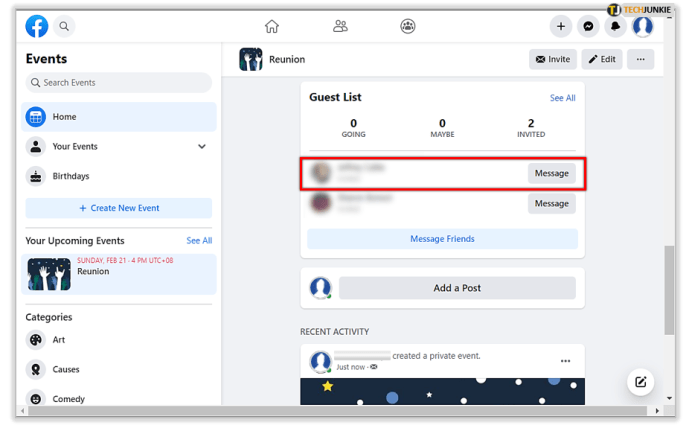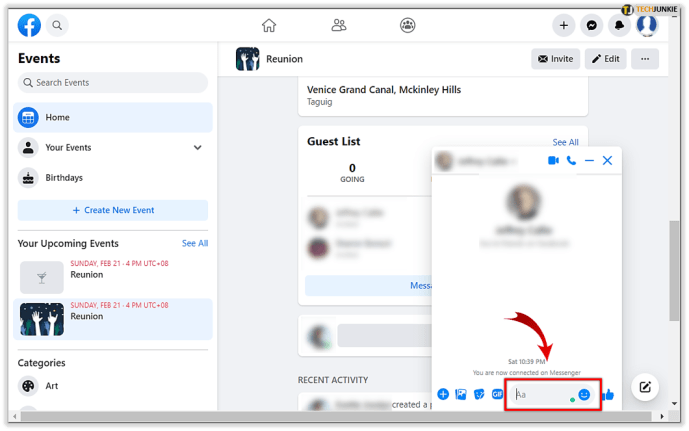Trong số các tùy chọn khác, Facebook cung cấp cho bạn cơ hội trò chuyện với bạn bè của mình. Các tin nhắn riêng tư từng nằm trong một hộp thư đến riêng khi Facebook lần đầu tiên được thành lập, nhưng cách đây nhiều năm chúng đã được hợp nhất với tính năng trò chuyện nên giờ đây, tất cả các cuộc trò chuyện riêng tư của bạn đều xuất hiện ở một nơi.
Nếu mở Facebook trong trình duyệt, bạn có thể truy cập tin nhắn của mình bằng cách nhấp vào Messenger ở bên trái trang chủ hoặc vào biểu tượng hình tròn nhỏ ở góc trên cùng bên phải, ngay bên cạnh thông báo của bạn.

Nếu đang sử dụng ứng dụng Facebook, bạn cũng cần cài đặt Messenger nếu muốn gửi tin nhắn từ điện thoại thông minh của mình.
cách kiểm tra ping trong lol

Cách gửi tin nhắn trên Facebook
Bạn có thể gửi tin nhắn cho bất kỳ ai trong danh sách bạn bè của mình.
Đôi khi bạn cũng có thể gửi tin nhắn cho người khác, tùy thuộc vào cài đặt quyền riêng tư của họ. Nếu bạn gửi tin nhắn cho họ mà không gửi yêu cầu kết bạn, tin nhắn của bạn sẽ xuất hiện dưới dạng Yêu cầu tin nhắn trong thông báo của họ. Họ có thể chọn chấp nhận hoặc không chấp nhận nó.

Có hai cách để gửi tin nhắn cho ai đó. Bạn có thể:
- Nhập tên của một người trong tìm kiếm trên Facebook.
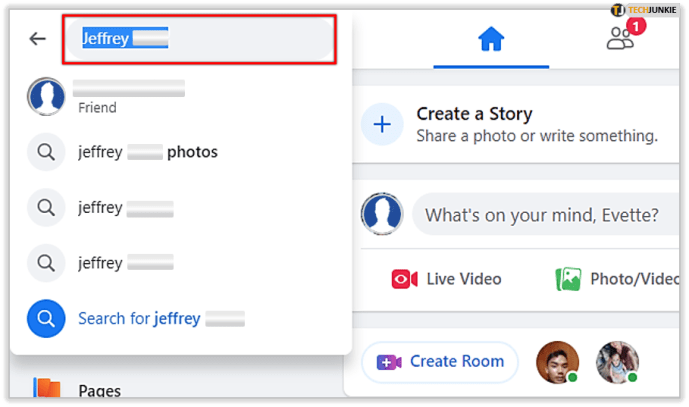
- Nhấp để mở hồ sơ của người đó.
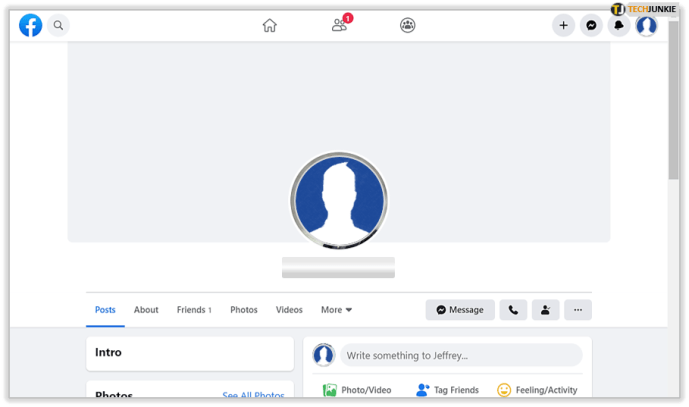
- Nhấp vào nút Tin nhắn ở góc dưới cùng bên phải của ảnh bìa của họ.
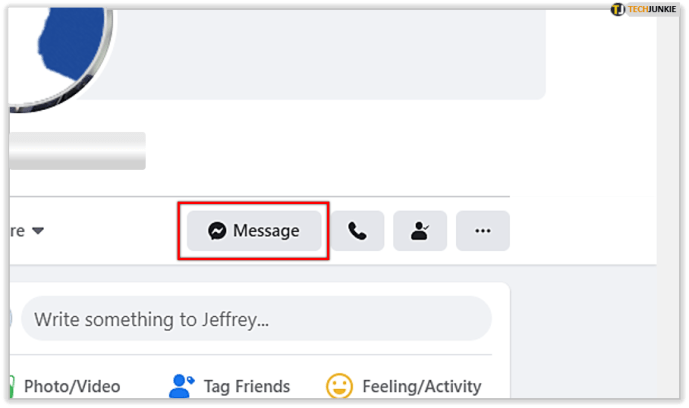
- Khi một cửa sổ mới xuất hiện, hãy nhập tin nhắn của bạn.
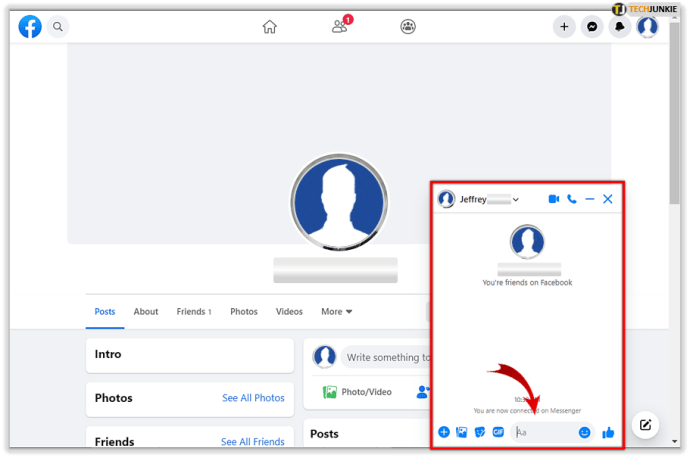
Hoặc là:
làm thế nào để bỏ cấm bạn khỏi một máy chủ bất hòa
- Nhấp vào biểu tượng vòng tròn nằm giữa biểu tượng Thông báo và Yêu cầu bạn bè của bạn.
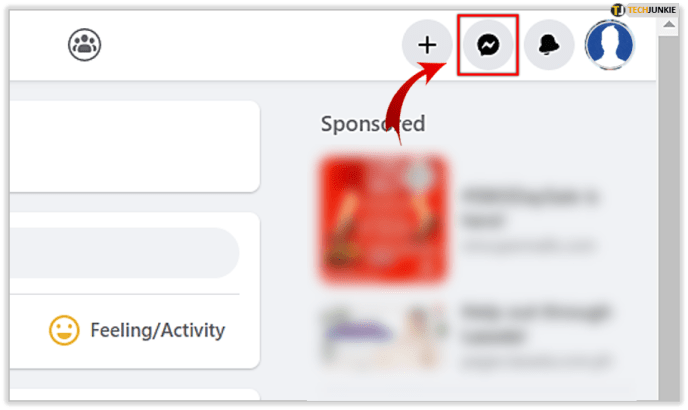
- Danh sách các tin nhắn gần đây sẽ xuất hiện.
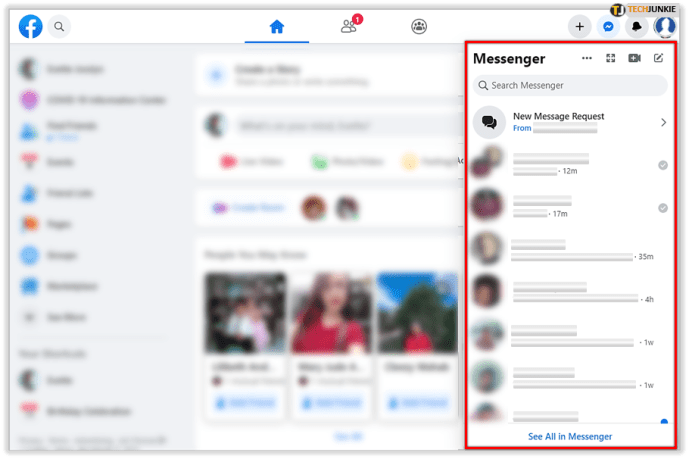
- Dưới các tin nhắn này, bạn sẽ tìm thấy tùy chọn Xem tất cả trong Messenger, nhấp vào đó.
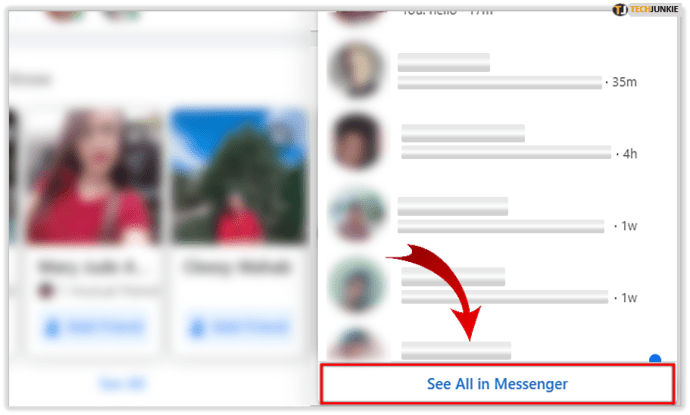
- Trang Trò chuyện sẽ mở ra với tất cả các tin nhắn của bạn.
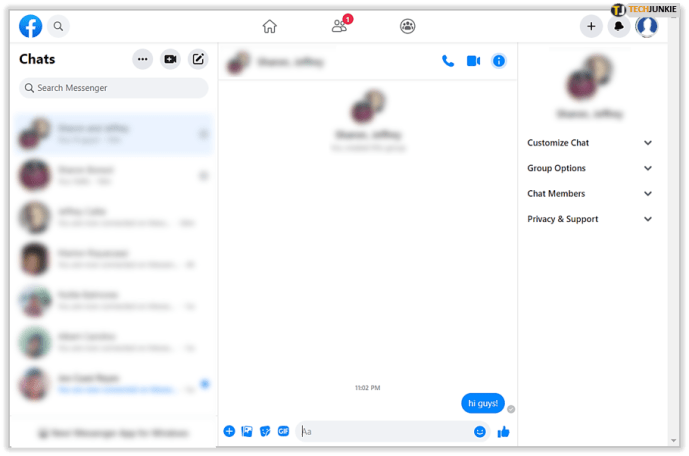
- Cuộn qua các tin nhắn ở phía bên trái để chọn một người để nhắn tin.
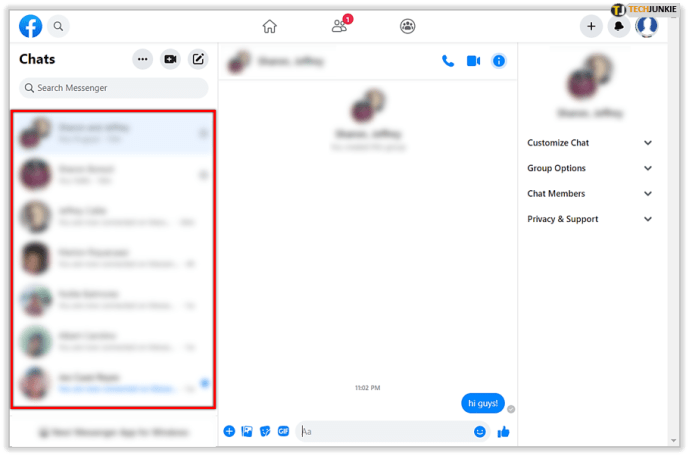
- Nếu bạn đang nhắn tin cho ai đó lần đầu tiên, hãy bắt đầu nhập tên của họ vào trường Tìm kiếm trên Messenger ở bên trái.
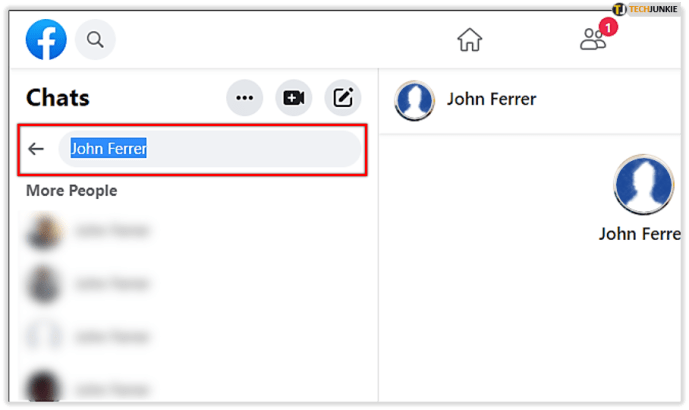
- Khi hồ sơ của họ xuất hiện, hãy nhấp để bắt đầu cuộc trò chuyện.
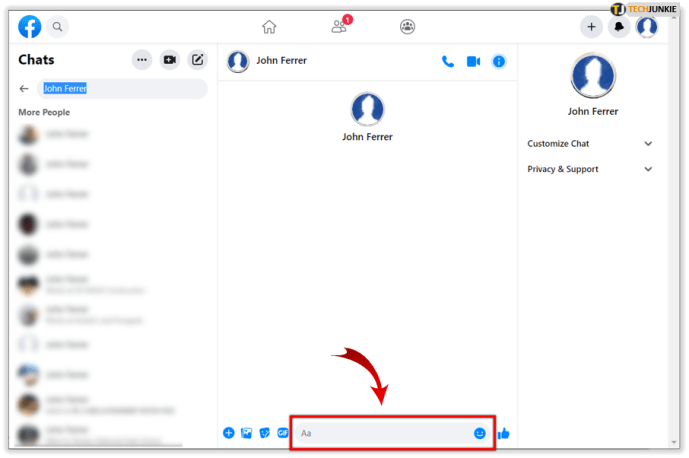
Lưu ý: Bạn cũng có thể nhấp vào tùy chọn Tin nhắn mới sau khi nhấp vào biểu tượng vòng tròn. Cửa sổ Tin nhắn mới sẽ xuất hiện ở cuối màn hình và bạn có thể nhập tên của một người và gửi tin nhắn cho họ.

Làm cách nào để gửi tin nhắn cho nhiều người bạn?
Messenger cho phép bạn nhắn tin cho nhiều người bạn cùng một lúc. Hiện tại, số người tối đa bạn có thể nhắn tin cùng lúc là 150.
Khi bạn mở cửa sổ Tin nhắn mới và thêm nhiều người làm người nhận, bạn sẽ tạo một cuộc trò chuyện nhóm. Tất cả những người được bao gồm trong cuộc trò chuyện sẽ có thể xem tin nhắn từ tất cả những người tham gia. Bằng cách này, bạn có thể trò chuyện với nhiều người bạn cùng một lúc.

Bạn cũng có thể đặt tên cho cuộc trò chuyện của mình, thay đổi biệt hiệu và biểu tượng cảm xúc của người tham gia hoặc đề cập đến những người tham gia khi bạn muốn nói chuyện trực tiếp với họ bằng cách sử dụng @ trước tên của họ. Nếu bạn cảm thấy nhiều người nên tham gia vào cuộc trò chuyện, bạn cũng có thể thêm họ sau.

Tôi có thể gửi tin nhắn riêng biệt được không?
Không thể gửi tin nhắn riêng và tránh tạo cuộc trò chuyện nhóm, trừ khi bạn đang nhắn tin cho khách về một sự kiện mà bạn đang tổ chức. Nếu đúng như vậy, hãy làm như sau:
- Tìm sự kiện của bạn trong menu bên trái trên trang chủ của bạn và mở sự kiện đó.
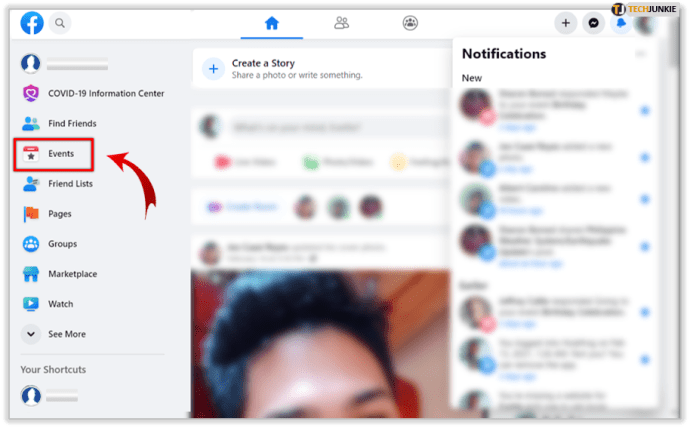
- Nhấp vào tên sự kiện của bạn để mở.
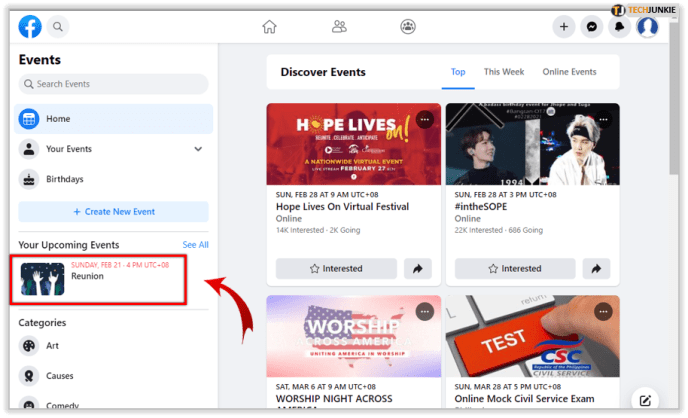
- Cuộn xuống và tìm Danh sách khách.
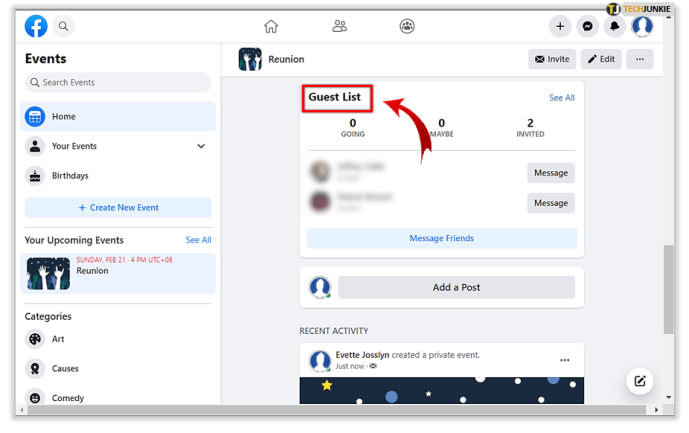
- Chọn khách mà bạn muốn nhắn tin.
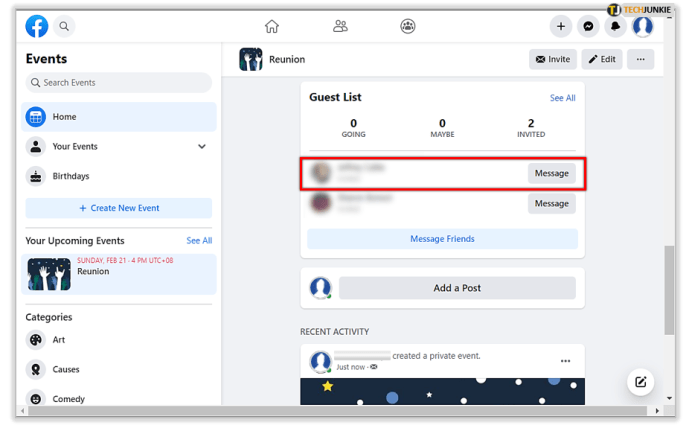
- Nhập tin nhắn của bạn và nhấp vào nút Gửi.
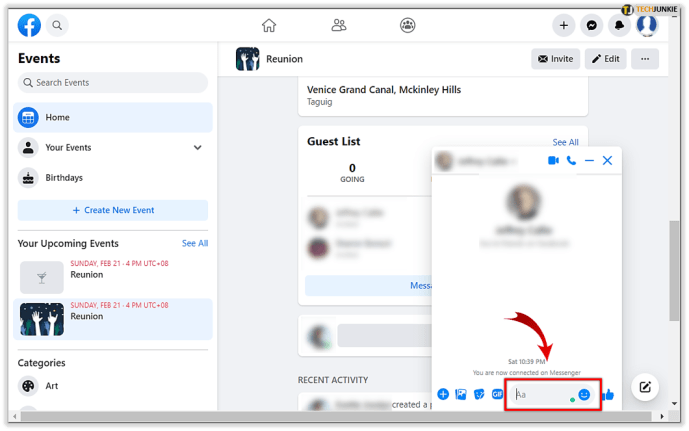
Bạn sẽ gửi tin nhắn này riêng lẻ cho từng khách trừ khi bạn muốn đặt nó thành tin nhắn nhóm. Trong trường hợp đó, bạn cần sử dụng tùy chọn Message Friends và chọn những người bạn muốn gửi tin nhắn.
Điều gì xảy ra nếu tôi không muốn tham gia trò chuyện thêm nữa?
Bạn có các tùy chọn khác nhau nếu quyết định không muốn tham gia trò chuyện nhóm. Bạn có thể rời khỏi nhóm hoàn toàn hoặc bạn có thể tắt tiếng nhóm. Nếu bạn chọn tắt tiếng, bạn sẽ có thể xem tin nhắn mà những người tham gia khác gửi nhưng bạn sẽ không nhận được thông báo khi có tin nhắn mới.

Tôi có thể xóa hoặc hủy tin nhắn không?
Có, bạn có thể. Nếu bạn cho rằng mình đã nhầm lẫn khi gửi một tin nhắn nhất định, bạn có thể xóa tin nhắn đó cho chính mình hoặc cho mọi người trong cuộc trò chuyện.

Trong ứng dụng Messenger, hãy nhấn vào tin nhắn bạn muốn xóa và giữ. Chọn Xóa. Hai tùy chọn sẽ xuất hiện, vì vậy hãy chọn một. Tin nhắn của bạn sẽ bị xóa, nhưng hãy nhớ rằng các thành viên khác của cuộc trò chuyện có thể đã nhìn thấy nó (và đã chụp ảnh màn hình).

Một tin nhắn có thể bị xóa trong vòng 10 phút sau khi gửi.
Trò chuyện với nhiều bạn bè có thể thực sự thú vị và chắc chắn tiết kiệm thời gian. Loại trò chuyện nhóm yêu thích của bạn là gì? Hãy cho chúng tôi biết trong phần bình luận!
lửa thiêu đốt mất vĩnh viễn để sạc