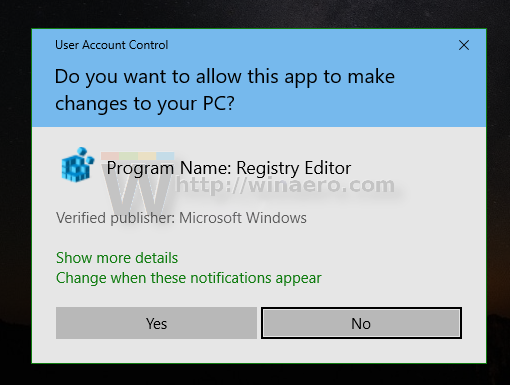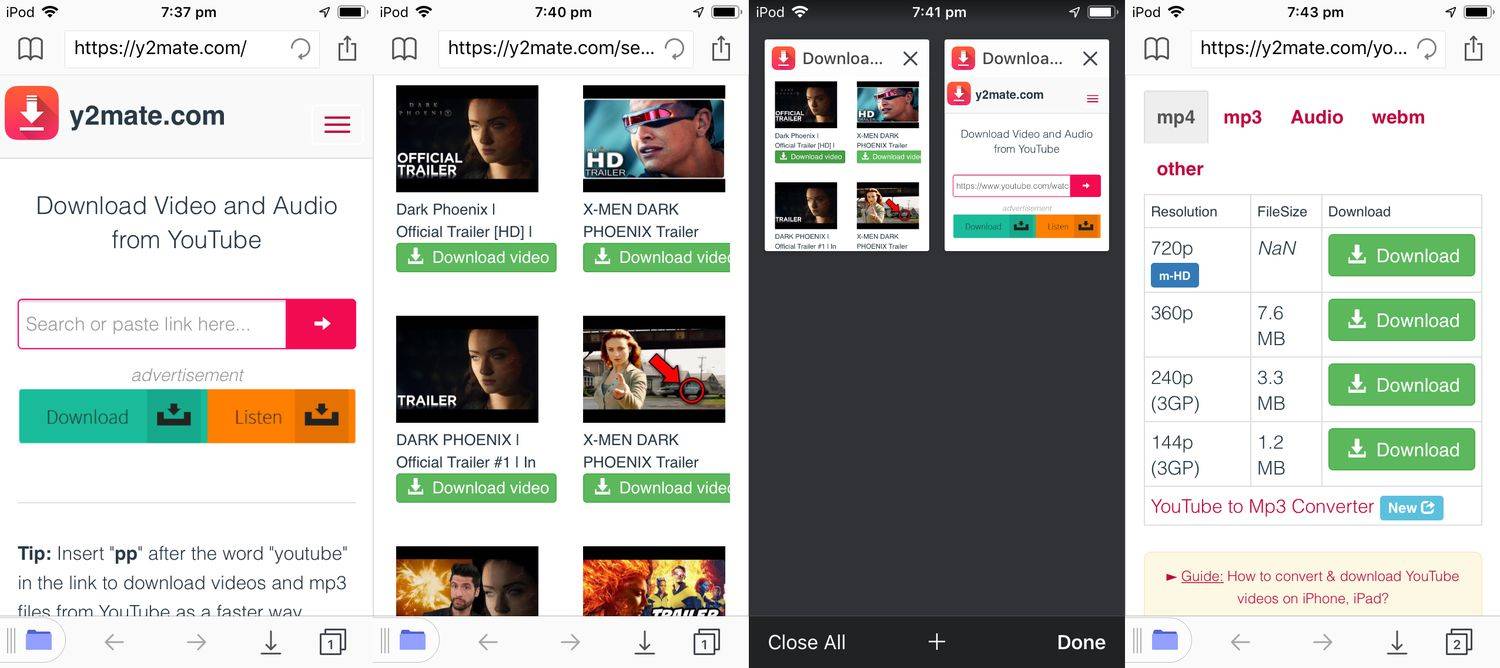Trong Windows 10, Microsoft đã thực hiện một số thay đổi đối với hệ điều hành để làm cho nó sử dụng ít dung lượng ổ đĩa hơn. Đây là điều cần thiết để cạnh tranh với Android vì máy tính bảng Windows có dung lượng lưu trữ nhỏ như 32 GB đang được bán ngày nay và trải nghiệm trên chúng không tối ưu nếu dung lượng ổ đĩa bắt đầu đầy. Những thay đổi này sẽ cho phép nhiều không gian trống hơn trên các thiết bị di động như điện thoại và máy tính bảng, vốn hạn chế hơn nhiều về tài nguyên đĩa so với máy tính xách tay và máy tính để bàn truyền thống.
Quảng cáo
Để giảm tổng dung lượng ổ đĩa, Windows 10 có một tùy chọn mới trong công cụ dòng lệnh tích hợp compact.exe. Bạn có thể biết hoặc không biết rằng Windows 8.1 được trang bị một tính năng gọi là WIMBoot để giảm dung lượng ổ đĩa mà Hệ điều hành chiếm dụng. Thật không may, Microsoft đã gặp phải sự cố bảo trì với WIMBoot nên họ đã áp dụng một cách tiếp cận khác với Windows 10. Với Windows 10, thiết lập hệ điều hành nhỏ gọn không yêu cầu bất kỳ hình ảnh đặc biệt hoặc phân vùng bổ sung nào như WIMBoot đã làm. Nó không sử dụng tệp WIM và các tệp nén được lưu trữ trên ổ đĩa thông thường.
Nén NTFS làm cho một số tệp và thư mục nhỏ hơn. Một số tệp nhất định như hình ảnh, video, nhạc đã được nén sẽ không bị thu nhỏ nhưng đối với các loại tệp khác, nó có thể giúp bạn tiết kiệm dung lượng đĩa. Nhưng hãy nhớ rằng nó ảnh hưởng đến hiệu suất. Điều này là do hệ điều hành phải thực hiện các hoạt động bổ sung khi tệp được truy cập, sao chép ra khỏi thư mục nén hoặc đặt bên trong thư mục nén mới. Trong các hoạt động này, Windows phải giải nén tệp trong bộ nhớ. Như sau từ tên của tính năng, tính năng nén NTFS không hoạt động khi bạn sao chép các tệp nén của mình qua mạng, vì vậy hệ điều hành phải giải nén chúng trước và chuyển chúng không nén.
Vì vậy, Compact OS giữ các tệp hệ điều hành dưới dạng tệp nén. Hệ điều hành nhỏ gọn được hỗ trợ trên cả thiết bị dựa trên UEFI và dựa trên BIOS. Không giống như WIMBoot, vì các tệp không còn được kết hợp thành một tệp WIM duy nhất, bản cập nhật Windows có thể thay thế hoặc xóa các tệp riêng lẻ khi cần để giúp duy trì kích thước ổ đĩa theo thời gian. Bạn có thể thêm menu ngữ cảnh 'Hệ điều hành nhỏ gọn' để nhanh chóng bật hoặc tắt tính năng này.

Trước khi tiếp tục, hãy đảm bảo rằng tài khoản người dùng của bạn có đặc quyền quản trị .
Để thêm trình đơn ngữ cảnh CompactOS trong Windows 10,
- Tải xuống tệp lưu trữ ZIP sau: Tải xuống kho lưu trữ ZIP .
- Giải nén nội dung của nó vào bất kỳ thư mục nào. Bạn có thể đặt các tệp trực tiếp vào Màn hình nền.
- Bỏ chặn các tệp .
- Nhấp đúp vàoThêm Compact OS Desktop Context Menu.regđể hợp nhất nó.
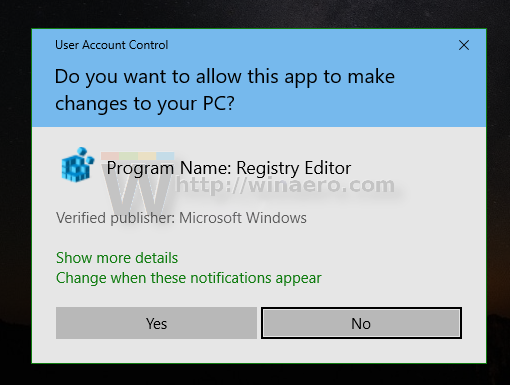
- Để xóa mục nhập khỏi menu ngữ cảnh, hãy sử dụng tệp được cung cấpLoại bỏ Compact OS Desktop Context Menu.reg.
Bạn xong việc rồi!
làm thế nào để biết nếu điện thoại của bạn đã được bắt nguồn từ
Làm thế nào nó hoạt động
Các tệp đăng ký thêm khóa con 'CompactOS' dưới khóa
HKEY_CLASSES_ROOT DesktopBackground Shell
Mẹo: Xem cách chuyển đến khóa Registry bằng một cú nhấp chuột .
Các mục nhập chạy tiện ích 'compact.exe' với tư cách là Quản trị viên với PowerShell . Các lệnh như sau.
- Trạng thái hệ điều hành nhỏ gọn:
compact / compactos: truy vấn. - Nén tệp hệ thống:
compact / compact: luôn luôn - Giải nén các tệp hệ thống:
compact / compact: không bao giờ
Để tìm hiểu thêm về tính năng CompactOS, hãy tham khảo bài viết sau:
Giảm kích thước cài đặt Windows 10 của bạn bằng compact.exe
Ở đó, bạn sẽ tìm thấy cáchtriển khai Windows 10 bằng cách bật tính năng nén tệp (HĐH nhỏ gọn).
Các bài báo quan tâm:
- Tắt biểu tượng mũi tên màu xanh lam trên các thư mục và tệp trong Windows 10
- Cách nén tệp và thư mục trong Windows 10
- Cách nén Registry trong Windows 10
- Nén tệp trên NTFS với Thuật toán LZX trong Windows 10
- Giảm kích thước cài đặt Windows 10 của bạn bằng compact.exe