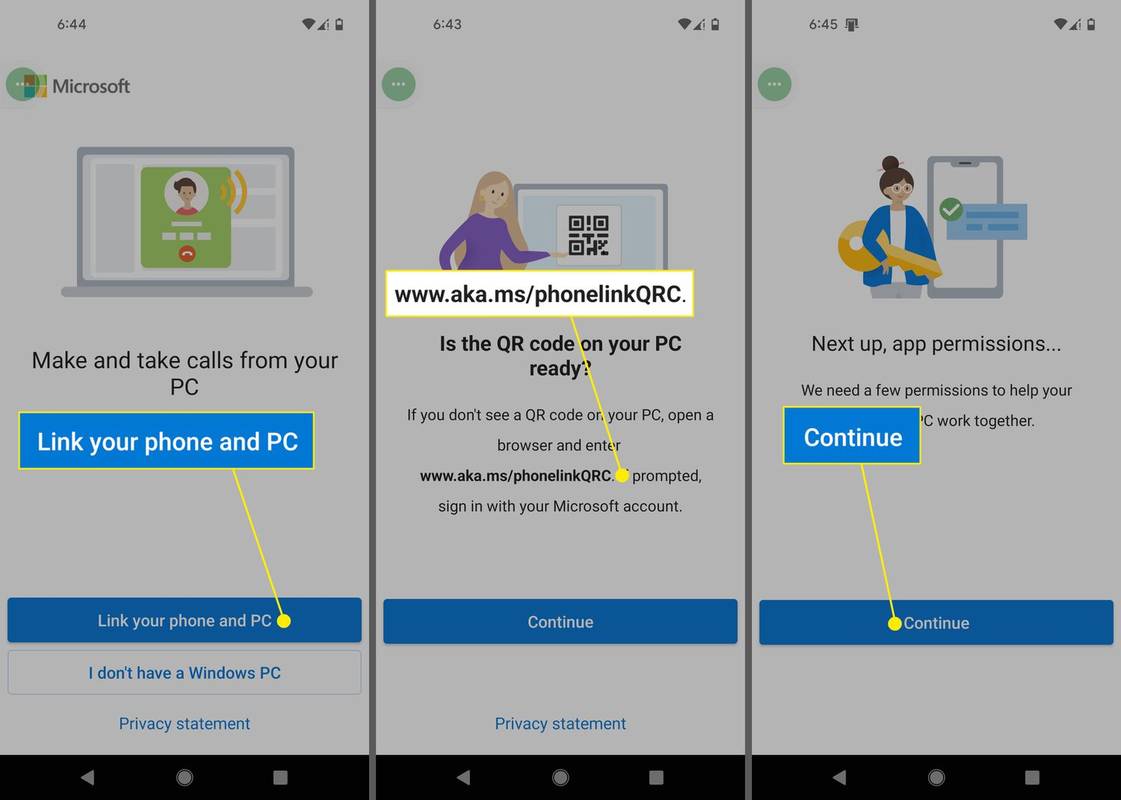Công cụ thông tin hệ thống là các chương trình phần mềm thu thập tất cả các chi tiết quan trọng nhưng khó có được về phần cứng trong hệ thống máy tính. Loại dữ liệu này đượccó lợinhờ ai đó giúp bạn giải quyết vấn đề máy tính.

Miguel Co / Lifewire
Một số lý do khác khiến tôi giới thiệu công cụ thông tin hệ thống cho mọi người cũng giống như lý do tôi sử dụng công cụ này, như tìm hiểu về loại RAM mà tôi có nên tôi đảm bảo mua đúng loại thay thế, để tạo danh sách phần cứng khi bán máy tính , để theo dõi nhiệt độ của các bộ phận quan trọng của PC và hơn thế nữa.
01 trên 11Speccy
 Những gì chúng tôi thích
Những gì chúng tôi thíchHiển thị thông tin chi tiết về nhiều thành phần
Cho phép bạn sao chép văn bản ra khỏi chương trình
Kết quả có thể được chia sẻ qua web và xuất thành tệp
Không thể lập báo cáo về các phần thông tin cụ thể
Cập nhật không thường xuyên
Piriform, người tạo ra các chương trình CCleaner, Defraggler và Recuva phổ biến, cũng sản xuất Speccy, công cụ thông tin hệ thống miễn phí yêu thích của tôi. Bố cục của chương trình được thiết kế độc đáo để cung cấp tất cả thông tin bạn cần mà không quá lộn xộn.
Điều tôi thích là trang tóm tắt, cung cấp thông tin ngắn gọn nhưng rất hữu ích về những thứ như hệ điều hành, bộ nhớ, đồ họa và thiết bị lưu trữ. Cái nhìn chi tiết hơn về từng danh mục được sắp xếp trong các phần tương ứng.
Của tôiyêu thíchTính năng này là khả năng gửi thông số kỹ thuật hệ thống từ chương trình đến một trang web công cộng để dễ dàng chia sẻ với người khác. Xuất thành tệp cũng như in là các tùy chọn bổ sung, giúp việc lưu danh sách tất cả chi tiết phần cứng của bạn thực sự dễ dàng.
Công cụ này sẽ hoạt động tốt với tất cả các phiên bản Windows. Tôi đã sử dụng nó trong Windows 11 và Windows 10.
Tải xuống Speccy 02 trên 11Kiểm tra PC miễn phí
 Những gì chúng tôi thích
Những gì chúng tôi thíchDễ đọc và sử dụng
Hoàn toàn di động với kích thước tải xuống nhỏ
Hỗ trợ làm báo cáo
Cho phép bạn sao chép văn bản từ chương trình
Bao gồm các tính năng không có trong các chương trình khác
Thông tin về một số thành phần không có trong báo cáo
Không chi tiết như các công cụ tương tự
Kiểm tra PC miễn phí bao gồm tất cả các tính năng mà bạn mong muốn tìm thấy trong bất kỳ tiện ích thông tin hệ thống nào, bao gồm cả khả năng lưu báo cáo dưới dạng tệp văn bản đơn giản.
Bạn có thể xem thông tin về tất cả phần cứng, như bo mạch chủ, bộ nhớ và máy in. Nó cũng hiển thị mã khóa và ID sản phẩm Windows, danh sách phần mềm đã cài đặt và tất cả các quy trình hiện đang chạy, cùng nhiều thứ khác.
Kiểm tra PC miễn phí hoàn toàn di động, khiến nó trở nên hoàn hảo cho một ổ đĩa flash.
Tôi đã thử nghiệm nó trong Windows 11, 10, 8 và 7 nhưng nó cũng hoạt động tốt trong các phiên bản cũ hơn.
Tải xuống kiểm tra PC miễn phí 03 trên 11HWiNFO
 Những gì chúng tôi thích
Những gì chúng tôi thíchDễ dàng sử dụng
bạn có thể sử dụng bàn phím và chuột trên ps4 không
Kết quả được chi tiết
Cho phép bạn sao chép kết quả cụ thể
Một bản tóm tắt một trang của tất cả các chi tiết có sẵn
Hỗ trợ tiện ích mở rộng
Hoạt động trong Windows, dưới dạng chương trình DOS và ở chế độ di động
Hỗ trợ báo động
Thiếu thông tin được tìm thấy trong một số chương trình tương tự
HWiNFO hiển thị các chi tiết gần giống như các công cụ thông tin hệ thống miễn phí khác này, như CPU, bo mạch chủ, màn hình, âm thanh, mạng và các thành phần khác.
Một cửa sổ trạng thái cảm biến được bao gồm để theo dõi tốc độ/tốc độ hiện tại và trung bình của bộ nhớ, ổ cứng và CPU. HWiNFO cũng có thể chạy điểm chuẩn đối với các lĩnh vực này.
Tệp báo cáo có thể được tạo cho một số hoặc tất cả các thành phần hệ thống và bạn cũng có thể thiết lập báo cáo tự động phát ra âm thanh cảnh báo khi cảm biến vượt quá một ngưỡng cụ thể.
Thật không may, tôi nhận thấy rằng chương trình này không bao gồm nhiều thông tin như một số ứng dụng khác trong danh sách của tôi. Mặc dù, dữ liệu nólàmhiển thị vẫn rất hữu ích và hỗ trợ cho các tiện ích mở rộng không phải là thứ tôi thấy trong hầu hết các ứng dụng thông tin hệ thống.
Nó chạy trên Windows 11, 10, 8, 7 và các phiên bản cũ hơn. Có trình cài đặt, phiên bản di động và bản tải xuống cho DOS.
Tải xuống HWiNFO 04 trên 11Cố vấn Belarc
 Những gì chúng tôi thích
Những gì chúng tôi thíchChạy nhanh
Hiển thị thông tin duy nhất không có trong các chương trình khác
Bao gồm thông tin cơ bản về nhiều thành phần phần cứng
Thông tin phần mềm cũng được hiển thị
Bạn phải cài đặt chương trình vào máy tính của bạn
Cần địa chỉ email của bạn
Belarc Advisor không chi tiết như một số công cụ thông tin hệ thống miễn phí khác. Tuy nhiên, thông tin cơ bản về hệ điều hành, bộ xử lý, bo mạch chủ, bộ nhớ, ổ đĩa, bộ điều hợp bus, màn hình, chính sách nhóm và người dùng đều được hiển thị.
Một tính năng độc đáo mà tôi đánh giá cao là khả năng liệt kê tất cả các bản cập nhật bảo mật mà Windows đang thiếu. Bạn cũng có thể xem giấy phép phần mềm, các hotfix đã cài đặt, tần suất sử dụng chương trình và số phiên bản cho một số sản phẩm của Microsoft.
Kết quả quét mở trong trình duyệt web và có thể được xem trên một trang web.
Chương trình tải xuống nhanh chóng và không cố gắng cài đặt các chương trình bổ sung trong quá trình thiết lập, điều này luôn tốt.
Cả hai phiên bản 32 bit và 64 bit của Windows 11, 10, 8, 7, Vista và XP đều được hỗ trợ.
Tải xuống Belarc Advisor 05 trên 11Thông tin hệ thống MiTeC X
 Những gì chúng tôi thích
Những gì chúng tôi thíchCó giao diện người dùng theo thẻ
Bao gồm thông tin rất chi tiết về nhiều thành phần
Nó có thể mang theo được
Hỗ trợ sao chép và làm báo cáo
Báo cáo không bao gồm thông tin về một số chi tiết phần cứng
Thông tin hệ thống MiTeC X là một tùy chọn miễn phí khác, vì vậy đó rõ ràng là một điểm cộng lớn. Nhưng tôi cũng thích nó vì nó di động, dễ sử dụng và có thể tạo báo cáo tóm tắt.
Trong số nhiều danh mục khác, bạn sẽ tìm thấy tất cả các chi tiết tiêu chuẩn như âm thanh, mạng và bo mạch chủ, thông tin. Thông tin cụ thể hơn cũng có thể được hiển thị, chẳng hạn như trình điều khiển và quy trình.
Giao diện theo thẻ giúp MiTeC System Information X thực sự dễ dàng điều hướng nếu bạn đang xem nhiều báo cáo cùng một lúc.
Chương trình này được cho là tương thích với Windows 10, 8, 7, Vista, XP và 2000, cũng như với Windows Server 2019 đến 2008. Tôi có thể sử dụng nó mà không gặp vấn đề gì trong Windows 11.
Tải xuống thông tin hệ thống MiTeC X 06 trên 11Phiên bản gia đình EVEREST
 Những gì chúng tôi thích
Những gì chúng tôi thíchCho phép bạn yêu thích các thành phần để truy cập dễ dàng hơn
Cô đọng mọi thứ thành nhiều loại
Đó là một chương trình di động
Báo cáo có thể được thực hiện từ một số hoặc tất cả dữ liệu
Chương trình không còn được cập nhật
Nó không chi tiết như các công cụ tương tự khác
Không xác định đúng Windows 11
EVEREST Home Edition là một công cụ thông tin hệ thống miễn phí di động, quét rất nhanh và sắp xếp mọi thứ nó tìm thấy thành nhiều danh mục, bao gồm một danh mục dành cho trang tóm tắt.
thêm ngoại lệ cho cửa sổ bảo vệ cửa sổ 10
Tất cả các chi tiết phần cứng tiêu chuẩn đều được bao gồm, như chi tiết của bo mạch chủ, mạng, thiết bị lưu trữ và màn hình
Tôi thích điều đó, nó cho phép tôi tạo các mục yêu thích để có quyền truy cập tức thì vào bất kỳ thành phần phần cứng nào từ thanh menu và có thể tạo báo cáo HTML (về mọi thứ hoặc bất kỳ thứ gì bạn chọn).
Thật không may, chương trình này không còn được phát triển nữa, đó có thể là lý do tại sao nó không hoạt động hoàn hảo trong Windows 11. Nó cũng chạy trên Windows 10, 8, 7, Vista và XP.
Tải xuống phiên bản EVEREST Home 07 trên 11Thuật sĩ PC
 Những gì chúng tôi thích
Những gì chúng tôi thíchCho phép bạn xem tóm tắt mọi thứ trong một phần
Cung cấp nhiều chi tiết
Hỗ trợ sao chép và xuất kết quả
Các nút không được gắn nhãn, điều này có thể gây nhầm lẫn
Quét máy tính thường bị chậm
Thiết lập cố gắng cài đặt một chương trình khác
Một công cụ khác hiển thị chi tiết về rất nhiều thành phần là PC Wizard. Thật dễ dàng để lưu báo cáo chi tiết bất kỳ hoặc tất cả các phần của chương trình và thậm chí bạn có thể sao chép từng dòng dữ liệu vào khay nhớ tạm.
Trong số tất cả các công cụ thông tin hệ thống mà tôi đã sử dụng, công cụ này chắc chắn là công cụ có nhiều thông tin nhất. Nó không chỉ bao gồm thông tin cơ bản và nâng cao về phần cứng bên trong và bên ngoài mà còn bao gồm các thông tin chi tiết hữu ích về hệ điều hành.
PC Wizard có thể được cài đặt trên tất cả các phiên bản Windows, bao gồm Windows 11, 10, 8, 7, Vista và XP.
Tải xuống Trình hướng dẫn PC 08 trên 11ASTRA32
 Những gì chúng tôi thích
Những gì chúng tôi thíchThông tin từ mọi danh mục được tóm tắt trên một trang
Tiết lộ thông tin chi tiết về phần cứng máy tính
Nó có thể được sử dụng mà không cần cài đặt
Chức năng như một chương trình demo
Một số thông tin bị cắt bớt
Không cho phép bạn sao chép văn bản ra khỏi chương trình
Hiển thị quảng cáo để mua toàn bộ chương trình
ASTRA32 hiển thị chi tiết đáng kinh ngạc trên nhiều thiết bị và các bộ phận khác của hệ thống.
Có một số danh mục để phân tách thông tin mà nó thu thập trên phần cứng, chẳng hạn như thông tin về bo mạch chủ, bộ lưu trữ và màn hình. Phần tóm tắt hệ thống là phần hoàn hảo để xem tổng quan về tất cả các chi tiết về phần cứng và hệ điều hành. Ngoài ra, một phần dành riêng cho việc theo dõi trực tiếp cũng được đưa vào để hiển thị nhiệt độ và mức sử dụng hiện tại của các thành phần phần cứng khác nhau.
ASTRA32 hoạt động như một chương trình demo nhưng nó không thực sự có ý nghĩa nhiều vì nó vẫn cung cấprất nhiềucủa thông tin hữu ích. Điều đó nói lên rằng, tôi đã đặt nó ở vị trí này trong danh sách để khuyến khích bạn trước tiên hãy thử những lựa chọn khác tốt hơn được liệt kê ở trên.
Nó có thể được sử dụng trên Windows 11, 10, 8, 7, Vista, XP, 2000 và Windows Server 2008 và 2003.
Tải xuống ASTRA32 09 trên 11Trình kiểm tra hệ thống ESET
 Những gì chúng tôi thích
Những gì chúng tôi thíchCó nhiều tính năng tạo nên sự độc đáo
Kết quả tập trung vào vấn đề bảo mật
Nó có thể mang theo được
Có thể lập báo cáo về những gì chương trình tìm thấy
Không được xây dựng để hiển thị nhiều thông tin như các công cụ tương tự
ESET SysInspector rất dễ sử dụng vì tiện ích tìm kiếm và giao diện được tổ chức tốt. Nếu một số chương trình khác có vẻ quá khó sử dụng, tôi khuyên bạn nên dùng thử chương trình này chỉ vì giao diện người dùng được đơn giản hóa của nó.
Kết quả có thể được lọc để hiển thị thông tin dựa trên mức độ rủi ro từ một đến chín. Bạn có thể tìm thấy thông tin cơ bản như bộ nhớ khả dụng, thời gian hoạt động của hệ thống và giờ địa phương. Các chi tiết nâng cao hơn bao gồm những thứ như biến môi trường, phần mềm đã cài đặt, hotfix và nhật ký sự kiện.
Chương trình này cũng có thể xem danh sách các tiến trình đang chạy và kết nối mạng hiện tại, trình điều khiển đang hoạt động và bị vô hiệu hóa cũng như danh sách các mục đăng ký quan trọng và tệp hệ thống.
Tôi thích công cụ này vì đây là chương trình duy nhất trong danh sách này tập trung vào việc cung cấp thông tin chi tiết về tính bảo mật của máy tính. Tuy nhiên, nó không hiển thị chi tiết đầy đủ như các công cụ thông tin hệ thống được đánh giá cao hơn trong danh sách này.
cách hiển thị tọa độ trong minecraft java
Nó sẽ hoạt động ở phiên bản 32 bit và 64 bit của Windows 11, 10, 8, 7, Vista, XP và 2000. Hệ điều hành máy chủ cũng được hỗ trợ, bao gồm cả Windows Home Server.
Tải xuống ESET SysInspector 10 trên 11Trình xem thông tin hệ thống (SIV)
 Những gì chúng tôi thích
Những gì chúng tôi thíchHiển thị thông tin chi tiết
Có một trang tóm tắt
Giám sát tài nguyên hệ thống
Báo cáo có thể được thực hiện cho tất cả thông tin hoặc chỉ một số thông tin
Không cần cài đặt (có thể mang theo được)
Kết quả khó đọc
Giao diện lộn xộn
Tìm kiếm không hoạt động tốt
SIV là một công cụ thông tin hệ thống miễn phí khác dành cho Windows chạy dưới dạng chương trình di động (tức là không cần cài đặt).
Ngoài USB, ổ cứng, bộ chuyển đổi và các chi tiết hệ điều hành cơ bản, SIV còn bao gồm một cảm biến trực tiếp để hiển thị mức sử dụng CPU và bộ nhớ.
Tôi nghĩ giao diện hơi khó nhìn—các chi tiết quá khó đọc. Tuy nhiên, nếu bạn đủ kiên nhẫn để xem xét kỹ càng, bạn sẽ tìm thấy tất cả thông tin mà bạn mong đợi.
Nó được thiết kế cho Windows 11, 10, 8, 7, Vista, XP và 2000, cùng với các phiên bản cũ hơn như Windows 98 và 95. Nó cũng hoạt động với Windows Server 2022 và một số phiên bản cũ hơn.
Tải xuống SIV 11 trên 11Hộp công cụ PC-Doctor
 Những gì chúng tôi thích
Những gì chúng tôi thíchXem thông tin hệ thống từ xa
Cũng bao gồm các công cụ chẩn đoán
Miễn phí cho tối đa năm thiết bị
Xuất sang HTML
Rất nhiều chi tiết
Mất một lúc để hoàn thành tất cả các lần quét cần thiết
Cập nhật bảng điều khiển web chậm
Phải nhập tên và email để tải xuống
Điều khiến PC-Doctor Toolbox nổi bật giữa đám đông là khả năng xem từ xa của nó. Sau khi chương trình được cài đặt, bạn có thể đăng nhập từ bất kỳ trình duyệt web nào để kiểm tra số liệu thống kê.
Có một số phần của ứng dụng này. Tab Chẩn đoán cho phép bạn chạy quét hệ thống để kiểm tra tình trạng của bo mạch chủ, bàn phím, ổ cứng, card màn hình, v.v. Đây cũng là nơi bạn có thể chạy khắc phục sự cố BSOD nếu ứng dụng phát hiện Màn hình xanh chết chóc. Ở đây cũng có các phím tắt cho các công cụ Windows khác nhau, như định cấu hình cài đặt bộ điều hợp mạng hoặc chỉnh sửa Tường lửa của Windows.
Thiết bị của tôi là một trang tóm tắt hiển thị mức sử dụng CPU hiện tại, dung lượng trống còn lại trên ổ cứng, địa chỉ IP cục bộ của bạn và một số thứ khác. Việc chọn bất cứ thứ gì từ màn hình đó sẽ đưa bạn đến tab Thông tin.
Tab Thông tin là nơi chứa tất cả thông tin hệ thống. Ở đây có rất nhiều chi tiết về hệ điều hành, bo mạch chủ, ổ cứng, ổ đĩa quang, âm thanh, máy in, bộ nhớ, bảo mật, trình điều khiển, thiết bị USB, v.v. Tất cả có thể được đóng gói gọn gàng trong một tệp HTML. Ngoài ra còn có một khu vực trong tab này để liệt kê các sự cố ứng dụng được phát hiện.
Bạn có thể thấy chương trình này hữu ích như thế nào. Thật không may, trong quá trình thử nghiệm của tôi, nó dường như không hoạt động tốt như quảng cáo. Tuy nhiên, tôi vẫn giữ nó ở đây với hy vọng bạn sẽ gặp may mắn hơn với nó. Ngoài ra, khả năng truy cập từ xalàthực sự tuyệt vời
Tải xuống Hộp công cụ PC-Doctor Các loại tài nguyên hệ thống trong máy tính là gì?