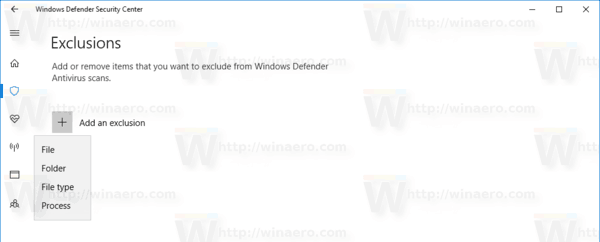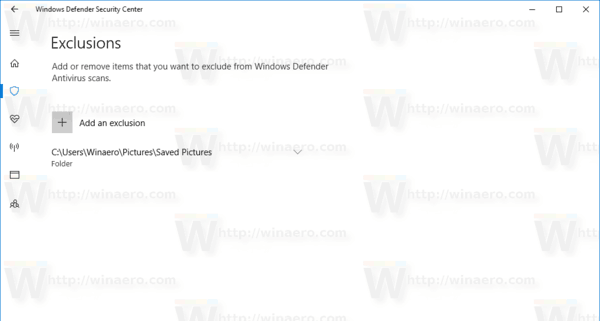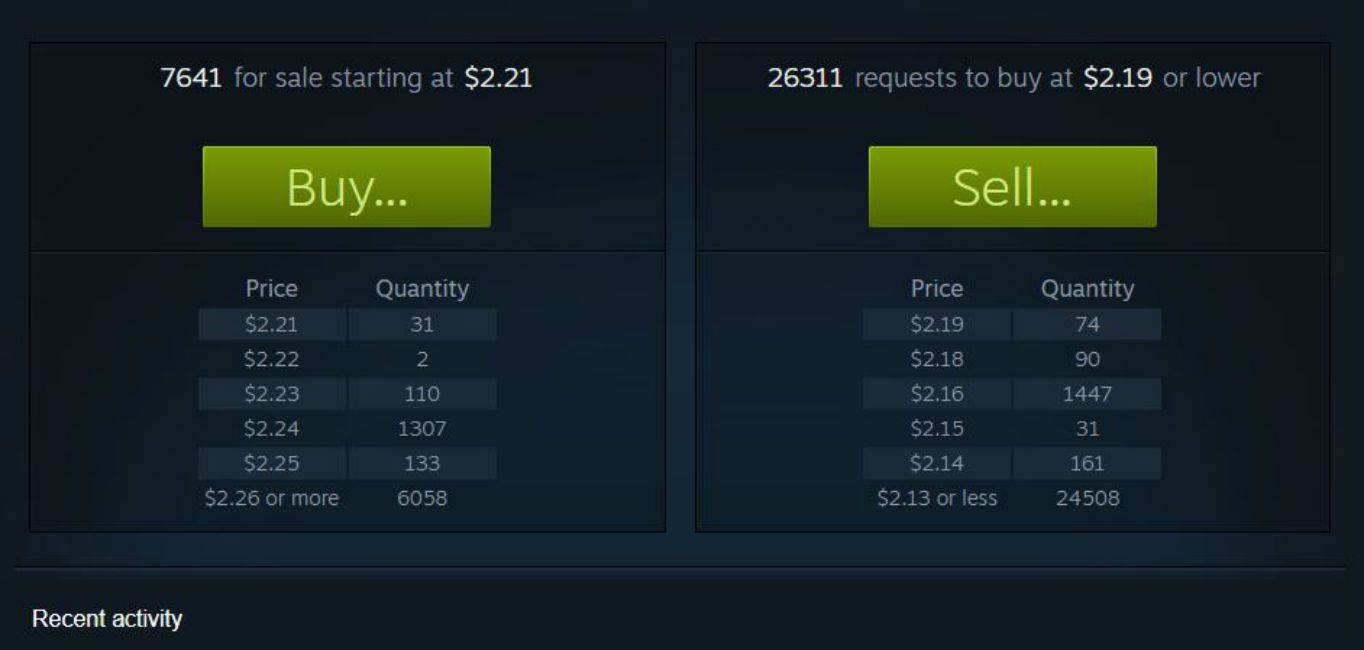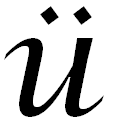Trong Windows 10 Creators Update, có một ứng dụng mới được gọi là Trung tâm bảo mật của Bộ bảo vệ Windows. Ứng dụng, trước đây được gọi là 'Trang tổng quan của Bộ bảo vệ Windows', đã được tạo ra để giúp người dùng kiểm soát cài đặt bảo mật và quyền riêng tư của mình một cách rõ ràng và hữu ích. Nó kết hợp tất cả các tính năng bảo mật thiết yếu trong một bảng điều khiển duy nhất. Nó có thể được sử dụng để thêm một ngoại lệ cho Windows Defender Virus Protection. Đây là cách làm.

Trước khi bạn tiếp tục, đây là những gì bạn cần biết. Đừng nhầm lẫn Windows Defender với Trung tâm Bảo mật của Bộ bảo vệ Windows. Windows Defender là phần mềm chống vi-rút tích hợp cung cấp khả năng bảo vệ theo thời gian thực khỏi các mối đe dọa. Ứng dụng Trung tâm bảo mật của Bộ bảo vệ Windows chỉ là một trang tổng quan cho phép bạn theo dõi trạng thái bảo vệ của mình. Nó có thể được sử dụng để định cấu hình các tùy chọn bảo mật khác nhau như Màn hình thông minh . Nó hiển thị một biểu tượng trên khay hệ thống.
Bạn có thể khởi chạy Trung tâm Bảo mật của Bộ bảo vệ Windows từ menu Bắt đầu. Điều hướng đến chữ cái 'W' bằng cách sử dụng tính năng điều hướng bảng chữ cái của menu Bắt đầu mới và nhấp vào chữ cái 'W' trong lưới như hình dưới đây.
Quảng cáo


làm thế nào để làm cho bình thuốc tồn tại lâu hơn
Tại đó, bạn sẽ tìm thấy lối tắt đến ứng dụng Trung tâm bảo mật mới.
Ứng dụng thống nhất nhiều tùy chọn bảo mật hữu ích mà bạn có thể muốn theo dõi và kiểm soát. Giao diện người dùng của ứng dụng Trung tâm Bảo mật của Bộ bảo vệ Windows đi kèm với một thanh công cụ ở bên trái và khu vực chính chiếm phần còn lại của khu vực cửa sổ.
cách tìm người trên ứng dụng tiền mặt
 Khi bạn mở ứng dụng, nó sẽ hiển thị một trang bắt đầu đặc biệt. Trang bắt đầu có các phần sau:
Khi bạn mở ứng dụng, nó sẽ hiển thị một trang bắt đầu đặc biệt. Trang bắt đầu có các phần sau:
- Bảo vệ khỏi mối đe dọa và vi rút
- Hiệu suất và tình trạng thiết bị
- Tường lửa và bảo vệ mạng
- Tùy chọn gia đình
Mỗi phần có biểu tượng riêng. Một dấu kiểm đặc biệt cho biết rằng một phần không có vấn đề gì.
Bảo vệ khỏi mối đe dọa và vi rútlà những gì chúng tôi đang tìm kiếm. Trước khi tiếp tục, hãy đảm bảo rằng tài khoản người dùng của bạn có đặc quyền quản trị . Bây giờ, hãy làm theo hướng dẫn bên dưới.
Để thêm một ngoại lệ cho Windows Defender trong Windows 10 , hãy làm như sau.
- Mở Trung tâm Bảo mật của Bộ bảo vệ Windows như được mô tả ở trên.
- Bấm vàoBảo vệ khỏi mối đe dọa và vi rútbiểu tượng.
- Nhấp vào đường dẫnCài đặt bảo vệ khỏi mối đe dọa và vi-rút.
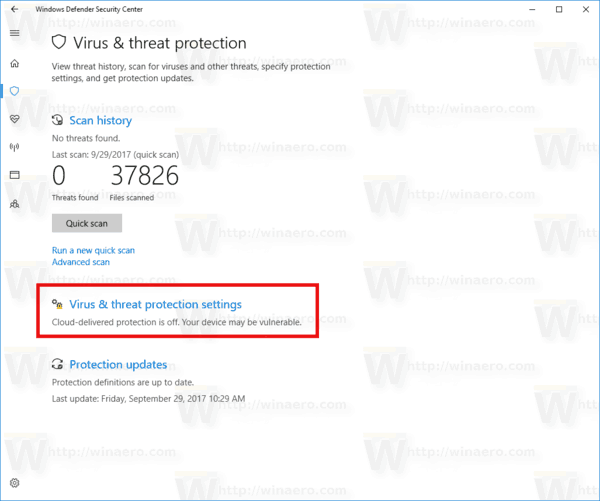 Thao tác này sẽ mở ra trang sau:
Thao tác này sẽ mở ra trang sau: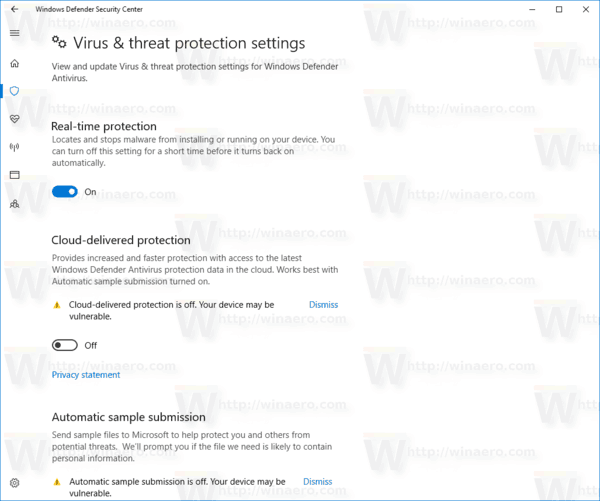
- Cuộn xuốngLoại trừvà nhấp vào liên kếtThêm hoặc xóa các loại trừ.
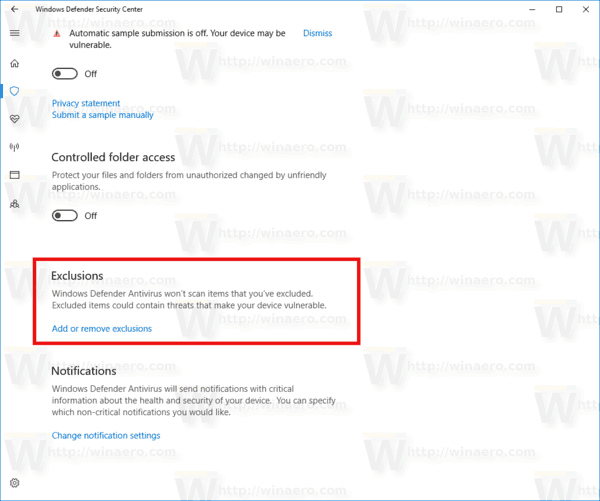
- Trang sau sẽ mở ra:
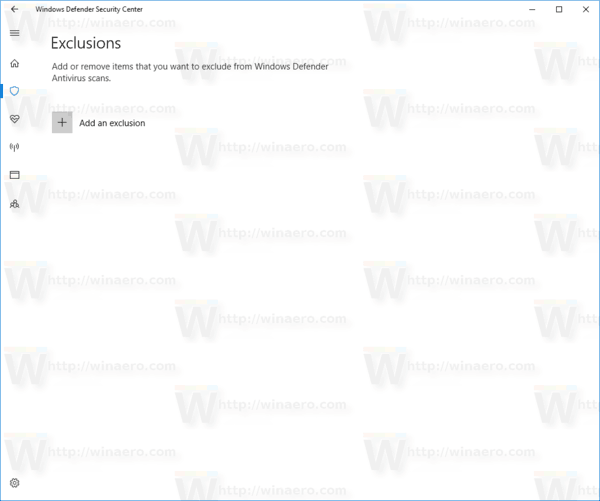 Tại đây, bấm vào nútThêm một loại trừ.
Tại đây, bấm vào nútThêm một loại trừ.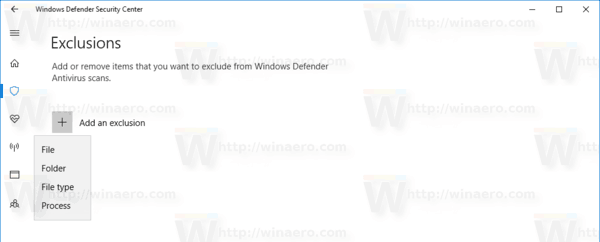
Trong menu thả xuống, hãy chọn một trong các tùy chọn sau:- Tệp - Thư mục - Loại tệp - Quy trình
- Chỉ định đối tượng mong muốn để loại trừ, ví dụ: một thư mục và bạn đã hoàn tất.
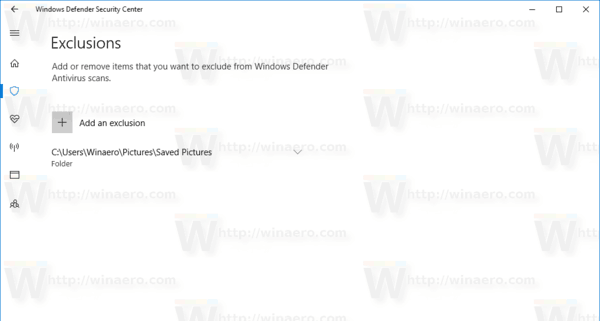
Đây là điều bạn cần biết.
Tệp - tùy chọn này loại bỏ một tệp cụ thể khỏi bị quét bởi Bộ bảo vệ Windows.
Thư mục - tùy chọn này loại bỏ một thư mục cụ thể để Windows Defender quét. Tất cả nội dung của nó sẽ bị loại trừ một cách đệ quy.
Loại tệp - ở đây bạn có thể thêm phần mở rộng tệp (ví dụ: * .txt) làm loại trừ.
Quy trình - tùy chọn này có thể được sử dụng để thêm quy trình làm loại trừ, vì vậy, bất kỳ tệp nào được sử dụng bởi quy trình này sẽ không được quét bởi Bộ bảo vệ Windows.
Xem ảnh chụp màn hình sau:
cách tìm các bản sao trong google sheet
Đó là nó.

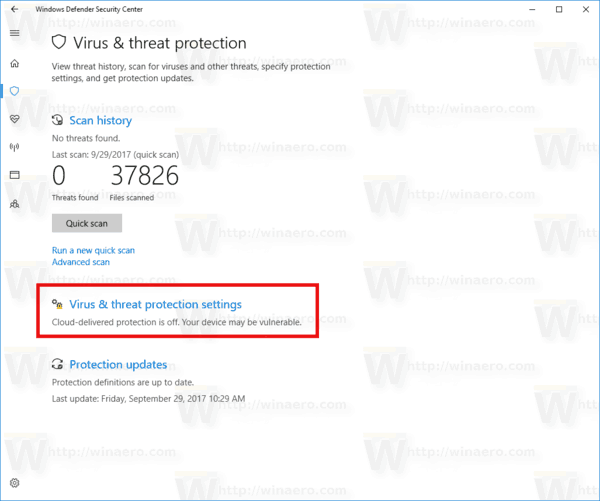 Thao tác này sẽ mở ra trang sau:
Thao tác này sẽ mở ra trang sau: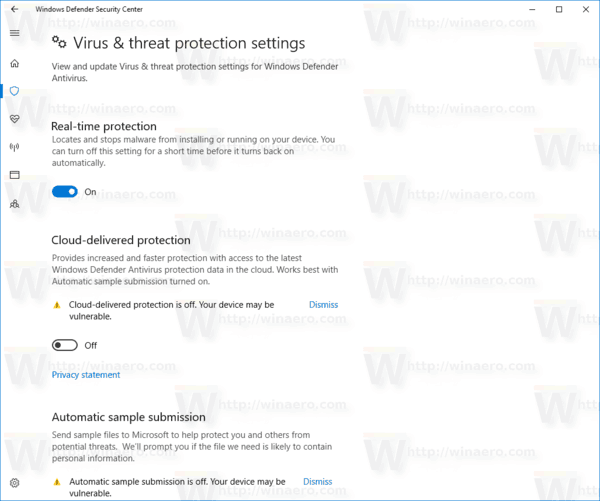
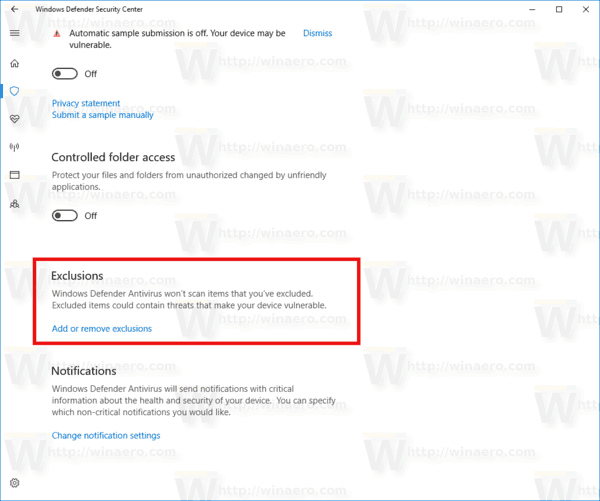
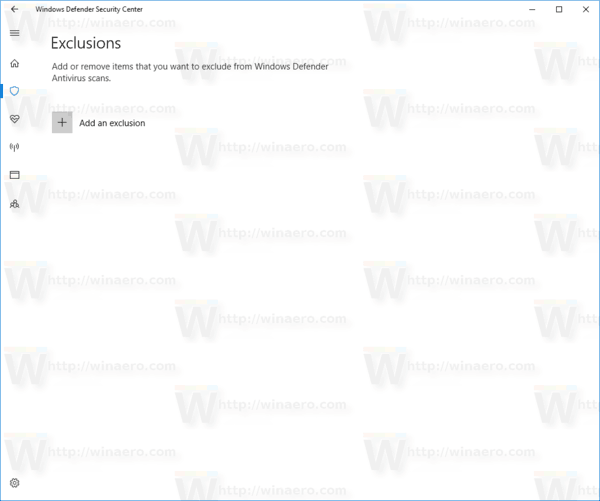 Tại đây, bấm vào nútThêm một loại trừ.
Tại đây, bấm vào nútThêm một loại trừ.