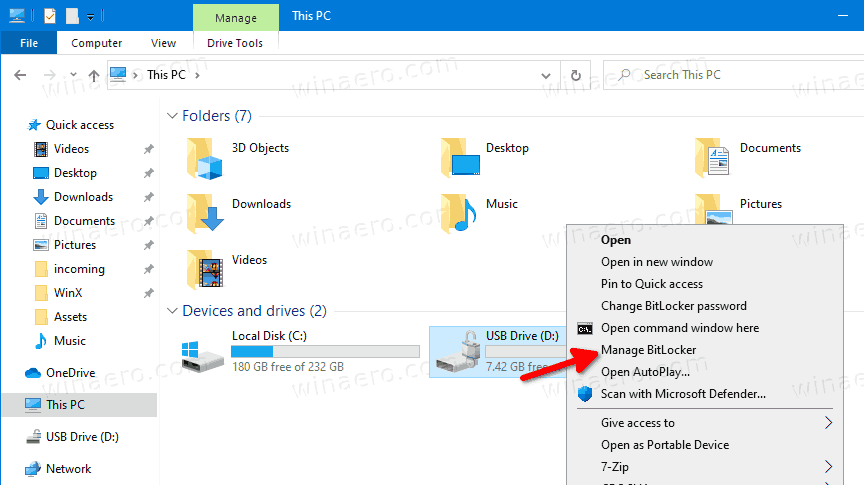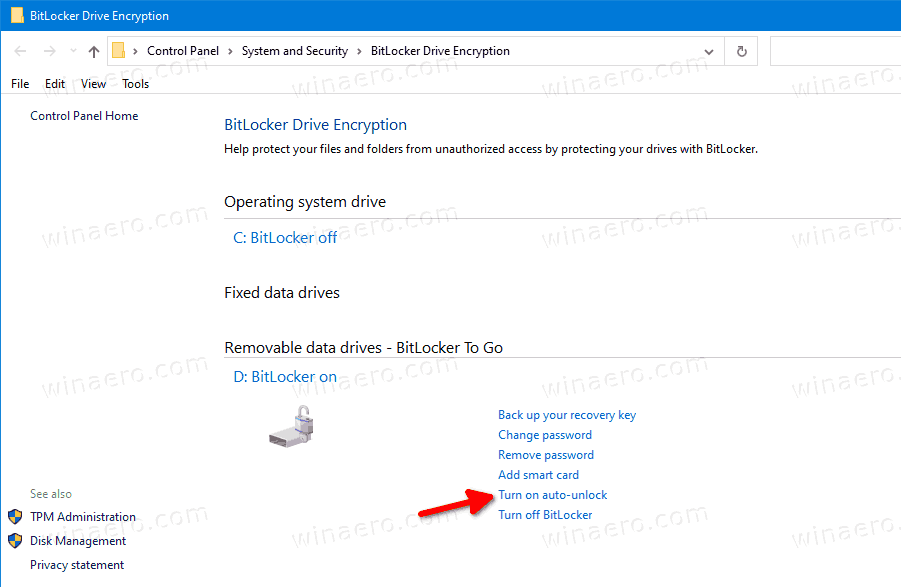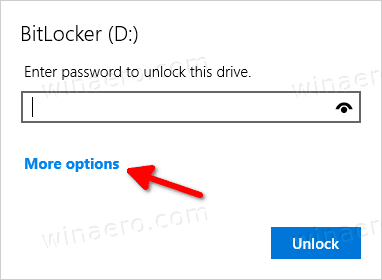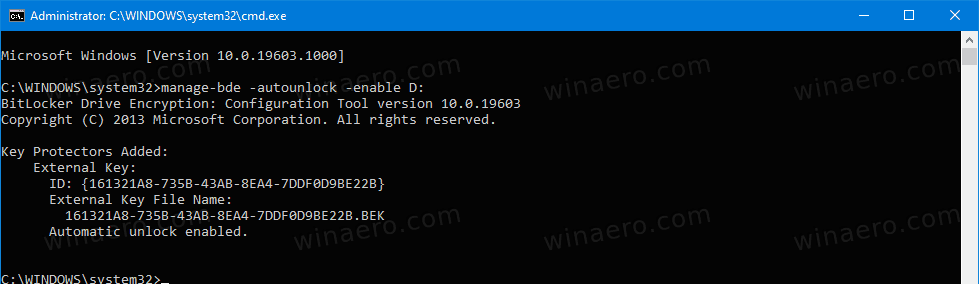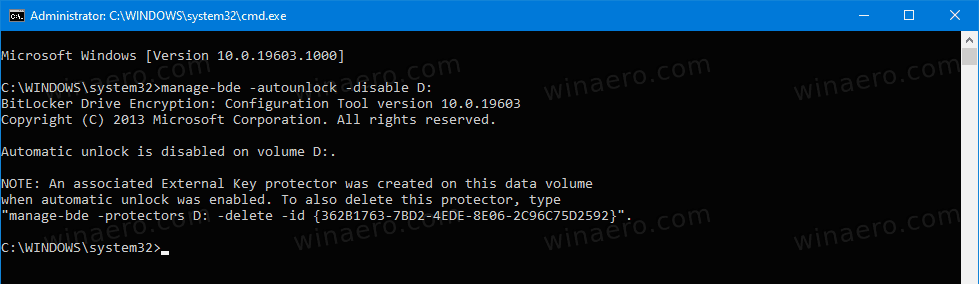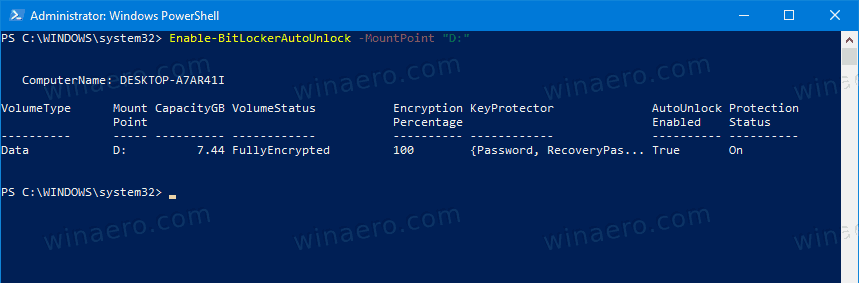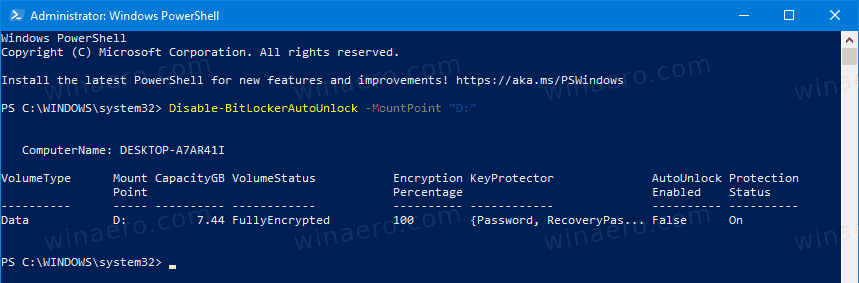Cách Bật hoặc Tắt Tự động mở khóa cho Ổ đĩa được Bảo vệ BitLocker trong Windows 10
BitLocker là một trong những công nghệ bảo vệ dữ liệu quan trọng trong Windows 10. BitLocker có thể mã hóa ổ đĩa hệ thống (ổ đĩa được cài đặt Windows) và các ổ đĩa cứng bên trong. CácBitLocker To Gotính năng này cho phép bảo vệ các tệp được lưu trữ trên ổ đĩa di động, chẳng hạn như ổ USB flash. Bạn cũng có thể định cấu hình BitLocker để tự động mở khóa ổ đĩa được bảo vệ bằng BitLocker mỗi khi bạn đăng nhập vào tài khoản người dùng của mình.
Quảng cáo
làm thế nào để tạo ra một viên đá mịn
BitLocker lần đầu tiên được giới thiệu trong Windows Vista và vẫn tồn tại trong Windows 10. Nó được triển khai dành riêng cho Windows và không có hỗ trợ chính thức trong các hệ điều hành thay thế. BitLocker có thể sử dụng Mô-đun nền tảng đáng tin cậy (TPM) của PC để lưu trữ bí mật khóa mã hóa của nó. Trong các phiên bản Windows hiện đại như Windows 8.1 và Windows 10, BitLocker hỗ trợ mã hóa tăng tốc phần cứng nếu đáp ứng các yêu cầu nhất định (ổ đĩa phải hỗ trợ nó, phải bật Khởi động an toàn và nhiều yêu cầu khác). Nếu không có mã hóa phần cứng, BitLocker sẽ chuyển sang mã hóa dựa trên phần mềm để hiệu suất ổ đĩa của bạn giảm xuống. BitLocker trong Windows 10 hỗ trợ số phương pháp mã hóa và hỗ trợ thay đổi độ mạnh của mật mã.

làm thế nào để tìm một số id người gọi không có
Lưu ý: Trong Windows 10, Mã hóa ổ BitLocker chỉ khả dụng trong Pro, Enterprise và Education phiên bản . BitLocker có thể mã hóa ổ đĩa hệ thống (ổ đĩa được cài đặt Windows), ổ cứng nội bộ hoặc thậm chí một tệp VHD . CácBitLocker To Gođặc tính cho phép bảo vệ các tệp được lưu trữ trên ổ đĩa di động, chẳng hạn như ổ đĩa flash USB. Người dùng quan tâm cũng có thể thay đổi phương pháp mã hóa cho BitLocker .
Bạn có thể tạo BitLocker để tự động mở khóa ổ đĩa cố định hoặc ổ đĩa di động của mình trong Windows 10. Có một số cách để làm điều đó hoạt động.
Để bật tính năng tự động mở khóa cho BitLocker Drive trong Windows 10,
- Mở File Explorer vào Thư mục PC này .
- Nhấp đúp vào ổ đĩa để mở khóa và cung cấp mật khẩu hoặc thẻ thông minh của bạn.
- Nhấp chuột phải vào ổ đĩa được bảo vệ BitLocker của bạn và chọnQuản lý BitLockertừ menu ngữ cảnh.
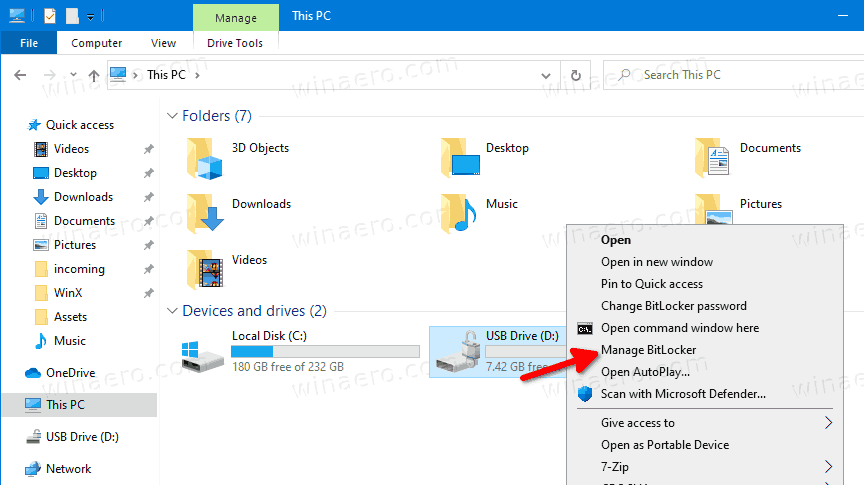
- Ngoài ra, hãy chuyển đến Control Panel System and Security BitLocker Drive Encryption trong Bảng điều khiển cổ điển .
- Ở phía bên phải củaMã hóa Drive, tìm ổ đĩa của bạn và nhấp vào liên kếtBật tự động mở khóa.
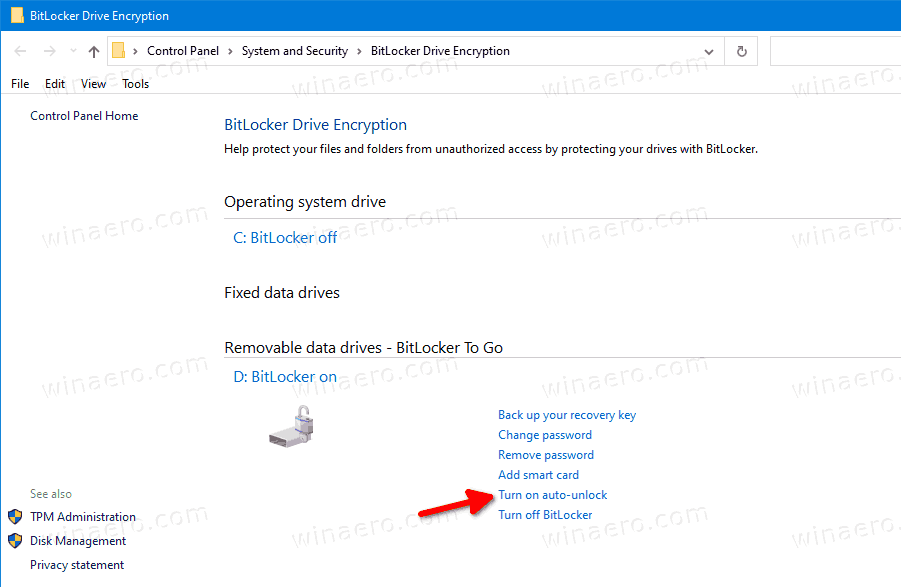
Bạn xong việc rồi. Liên kết sẽ thay đổi văn bản của nó thànhTắt tự động mở khóa. Nhấn vào nó sẽ tắt tính năng tự động mở khóa.
Ngoài ra, bạn có thể bật tính năng tự động mở khóa cho ổ đĩa được bảo vệ bằng BitLocker trong hộp thoại Mở khóa Drive.
Bật tự động mở khóa BitLocker cho Drive khi mở khóa Drive
- Mở File Explorer vào Thư mục PC này .
- Bấm đúp vào ổ đĩa được bảo vệ của bạn.
- Khi được yêu cầu mở khóa ổ đĩa và cung cấp thẻ thông minh hoặc mật khẩu, hãy nhấp vàoLựa chọn khácliên kết.
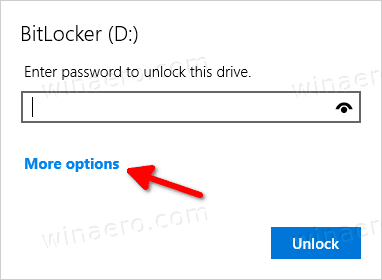
- Bật (chọn) hộpTự động mở khóa trên PC nàyđể bật tính năng tự động mở khóa.
 Windows 10 sẽ ghi nhớ lựa chọn của bạn và sẽ tự động mở khóa ổ đĩa của bạn.
Windows 10 sẽ ghi nhớ lựa chọn của bạn và sẽ tự động mở khóa ổ đĩa của bạn.
Sau đó, bạn có thể hủy việc này trong Bảng điều khiển Hệ thống và Bảo mật Mã hóa Ổ BitLockerbằng cách nhấp vàoTắt tự động mở khóaliên kết.
Ngoài ra, bạn có thể bật tự động mở khóa cho ổ đĩa được bảo vệ bằng BitLocker bằng Command Prompt hoặc PowerShell.
steam cách chuyển trò chơi sang ổ đĩa khác
Bật hoặc tắt Tự động mở khóa BitLocker trong Command Prompt
- Mở một dấu nhắc lệnh mới với tư cách Quản trị viên .
- Đếnkích hoạttự động mở khóa, nhập và chạy lệnh sau:
quản lý-bde -autounlock -enable: - Người thay thế
với ký tự ổ đĩa thực của ổ đĩa được bảo vệ bằng BitLocker của bạn.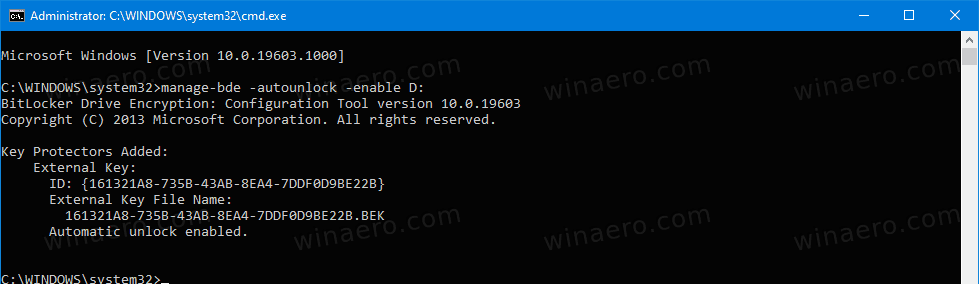
- Đếnvô hiệu hóatự động mở khóa, nhập và chạy lệnh sau:
management-bde -autounlock -disable:.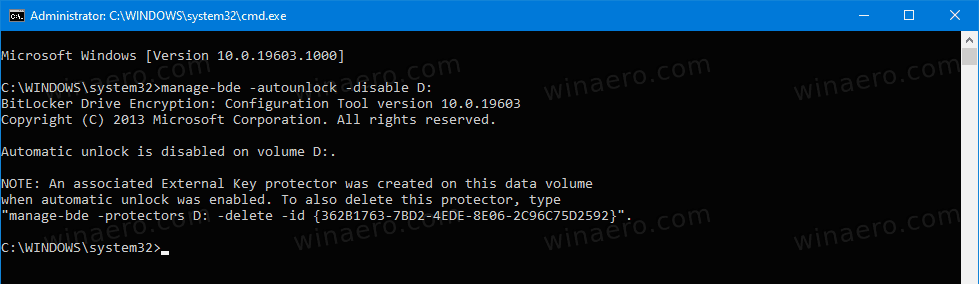
Bạn xong việc rồi.
Bật hoặc tắt Tự động mở khóa BitLocker trong PowerShell
- Mở PowerShell với tư cách là Quản trị viên .
- Đếnkích hoạttự động mở khóa, nhập và chạy lệnh sau:
Enable-BitLockerAutoUnlock -MountPoint ':'. - Người thay thế
với ký tự ổ đĩa thực của ổ đĩa được bảo vệ bằng BitLocker của bạn.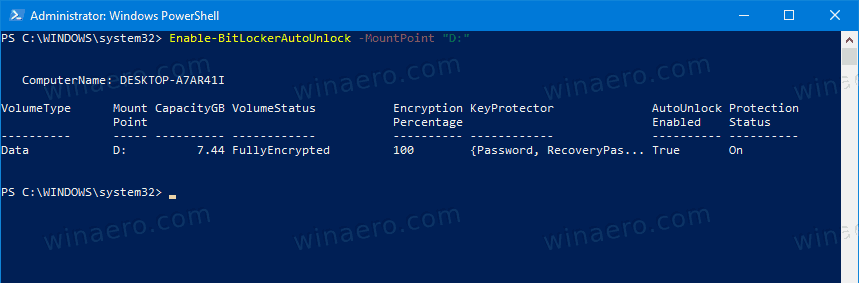
- Đếnvô hiệu hóatự động mở khóa, nhập và chạy lệnh sau:
Disable-BitLockerAutoUnlock -MountPoint ':'.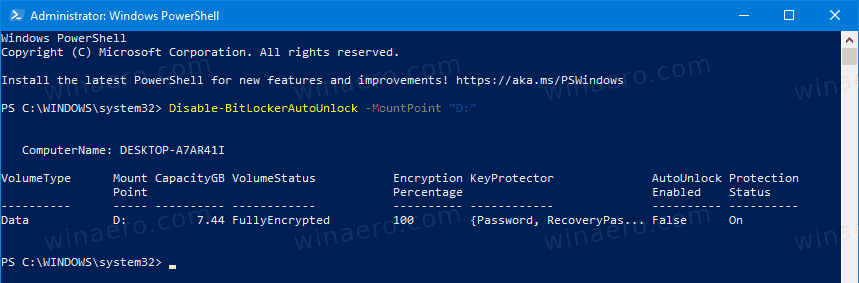
Đó là nó!