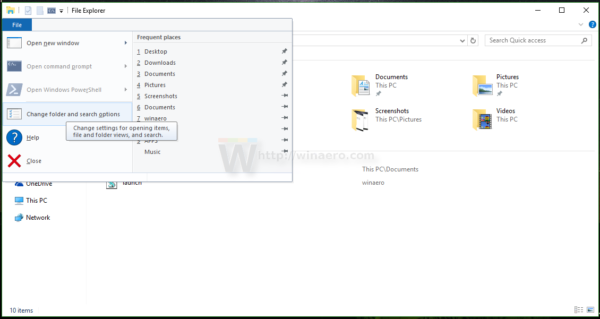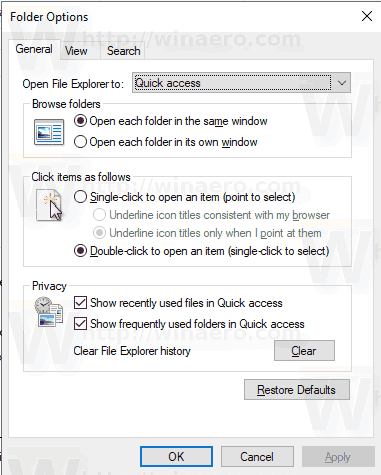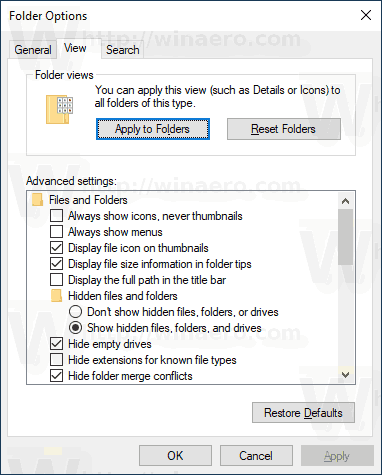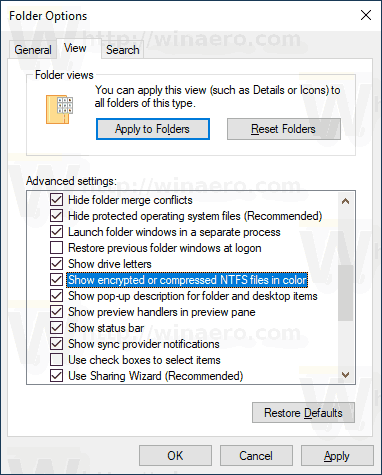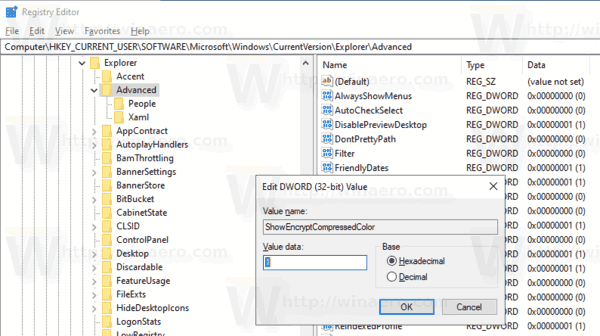File Explorer, ứng dụng quản lý tệp mặc định trong Windows 10, có thể hiển thị các tệp được nén và mã hóa bằng màu sắc. Điều này có thể rất hữu ích vì nó cho phép người dùng nhanh chóng xác định các tệp đó. Đây là hai phương pháp bạn có thể sử dụng để kích hoạt tính năng này.
Quảng cáo
cách ngắt kết nối khỏi xbox trực tiếp trên xbox một
Hệ thống tệp mã hóa (EFS)
Đối với nhiều phiên bản, Windows đã bao gồm một tính năng bảo mật nâng cao được gọi là Hệ thống tệp mã hóa (EFS). Nó cho phép người dùng lưu trữ các tệp và thư mục được mã hóa, vì vậy chúng sẽ được bảo vệ khỏi các truy cập không mong muốn. Các tài khoản người dùng khác không thể truy cập các tệp được mã hóa của bạn, bất kỳ ai từ mạng hoặc bằng cách khởi động vào hệ điều hành khác và truy cập vào thư mục đó cũng không được. Đây là bảo vệ mạnh nhất có sẵn trong Windows để bảo vệ các tệp và thư mục riêng lẻ mà không cần mã hóa toàn bộ ổ đĩa.
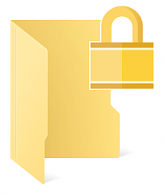
Khi một tệp hoặc một thư mục được mã hóa, File Explorer sẽ hiển thị biểu tượng của nó với biểu tượng lớp phủ khóa ở góc trên cùng bên phải. Ngoài ra, tên tệp của nó có thể được hiển thị trongmàu xanh láMàu sắc.
Nén NTFS
Nén NTFS làm cho một số tệp và thư mục nhỏ hơn. Không giống như nén tệp ZIP, với kiểu nén này, bạn không cần tạo tệp lưu trữ. Quá trình nén sẽ diễn ra nhanh chóng và các tệp có thể được truy cập một cách minh bạch như trước khi nén. Một số tệp nhất định như hình ảnh, video, nhạc đã được nén sẽ không bị thu nhỏ nhưng đối với các loại tệp khác, nó có thể giúp bạn tiết kiệm dung lượng đĩa. Nhưng hãy nhớ rằng nó ảnh hưởng đến hiệu suất. Điều này là do hệ điều hành phải thực hiện các hoạt động bổ sung khi tệp được truy cập, sao chép ra khỏi thư mục nén hoặc đặt bên trong thư mục nén mới. Trong các hoạt động này, Windows phải giải nén tệp trong bộ nhớ. Như sau từ tên của tính năng, tính năng nén NTFS không hoạt động khi bạn sao chép các tệp nén của mình qua mạng, vì vậy hệ điều hành phải giải nén chúng trước và chuyển chúng không nén.
Khi một tệp hoặc thư mục được nén, Windows 10 sẽ hiển thị các mũi tên màu xanh lam kép đặc biệt phủ lên biểu tượng của chúng.

Lưu ý: Windows 10 hỗ trợ nén NTFS nguyên bản giống như các phiên bản trước của hệ điều hành, nhưng nó hỗ trợ một số các thuật toán mới hơn bao gồm LZX , không có sẵn trước Windows 10.
File Explorer có thể hiển thị các tệp nén trongmàu xanh da trờimàu sắc. Hãy xem làm thế nào để kích hoạt tính năng này.
Để hiển thị các tệp được nén và mã hóa bằng màu trong Windows 10,
- Mở PC này trong File Explorer .
- Trong giao diện người dùng Ribbon của Explorer, nhấp vào Tệp -> Thay đổi thư mục và tùy chọn tìm kiếm.
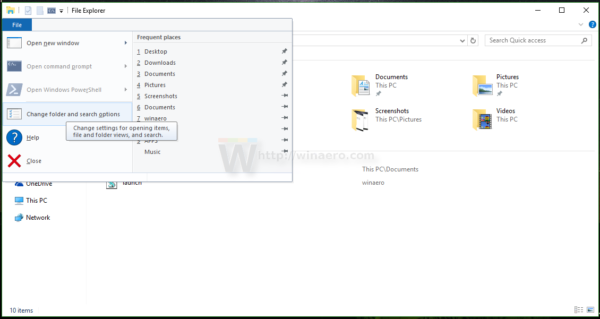 Mẹo: bạn có thể thêm nút Tùy chọn Thư mục vào Thanh công cụ Truy nhập Nhanh. Xem Cách thêm bất kỳ lệnh ruy-băng nào vào thanh công cụ Truy cập nhanh .
Mẹo: bạn có thể thêm nút Tùy chọn Thư mục vào Thanh công cụ Truy nhập Nhanh. Xem Cách thêm bất kỳ lệnh ruy-băng nào vào thanh công cụ Truy cập nhanh . - Nếu bạn có vô hiệu hóa Ruy-băng sử dụng một công cụ như Winaero Ribbon Disabler , nhấn F10 -> nhấp vào menu Tools - Folder Options.
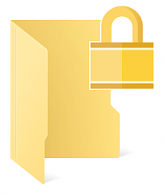
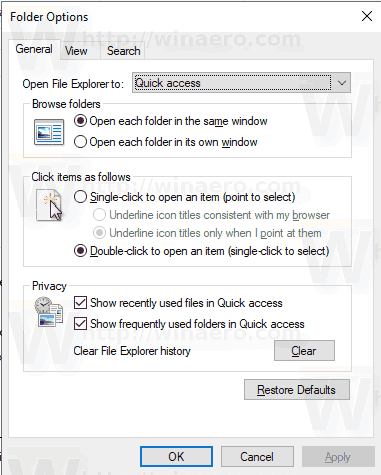
- Chuyển sang tab Xem.
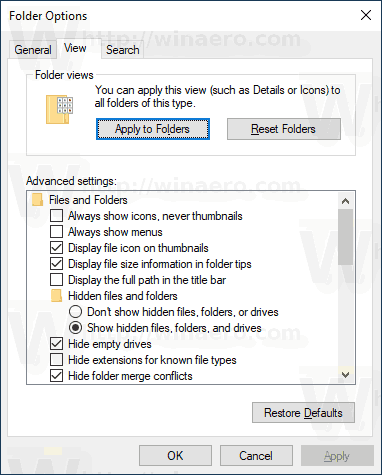
- Bật (kiểm tra) tùy chọnHiển thị các tệp NTFS được mã hóa hoặc nén bằng màu, sau đó nhấp vào OK.
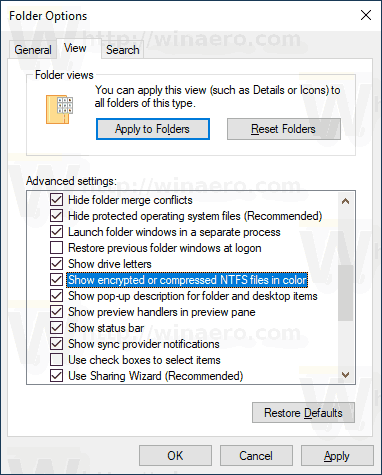
Bạn xong việc rồi. Thay đổi sẽ được áp dụng ngay lập tức. Kết quả sẽ như sau.

Ngoài ra, bạn có thể áp dụng một tinh chỉnh Registry. Đây là cách thực hiện.
Hiển thị các tệp được nén và mã hóa bằng màu với tinh chỉnh Registry
- Mở Ứng dụng Registry Editor .
- Đi tới khóa Đăng ký sau.
HKEY_CURRENT_USER Software Microsoft Windows CurrentVersion Explorer Advanced
Xem cách truy cập khóa đăng ký với một cú nhấp chuột .
- Ở bên phải, sửa đổi hoặc tạo giá trị DWORD 32-Bit mớiShowEncryptCompressedColor.
Lưu ý: Ngay cả khi bạn chạy Windows 64 bit bạn vẫn phải tạo giá trị DWORD 32 bit. - Đặt giá trị của nó thành 1 để bật tính năng này.
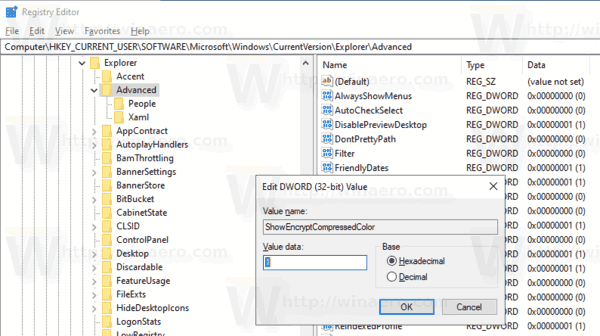
- Để các thay đổi được thực hiện bởi chỉnh sửa Registry có hiệu lực, bạn cần đăng xuất và đăng nhập vào tài khoản người dùng của bạn. Ngoài ra, bạn có thể khởi động lại trình bao Explorer .
Lưu ý: Dữ liệu giá trị 0 choShowEncryptCompressedColorGiá trị DWORD sẽ tắt tính năng. Đây là giá trị mặc định.
Đó là nó.
Một số bài báo quan tâm:
- Xóa trình đơn ngữ cảnh EFS quyền sở hữu tệp trong Windows 10
- Mã hóa tệp và thư mục bằng EFS trong Windows 10
- Cách thêm lệnh mã hóa và giải mã trong menu chuột phải của Windows 10
- Giải mã tệp và thư mục bằng EFS trong Windows 10
- Cách xóa biểu tượng Khóa trên tệp và thư mục trong Windows 10
- Tắt biểu tượng mũi tên màu xanh lam trên các thư mục và tệp trong Windows 10
- Cách nén tệp và thư mục trong Windows 10
- Cách nén Registry trong Windows 10
- Nén tệp trên NTFS với Thuật toán LZX trong Windows 10