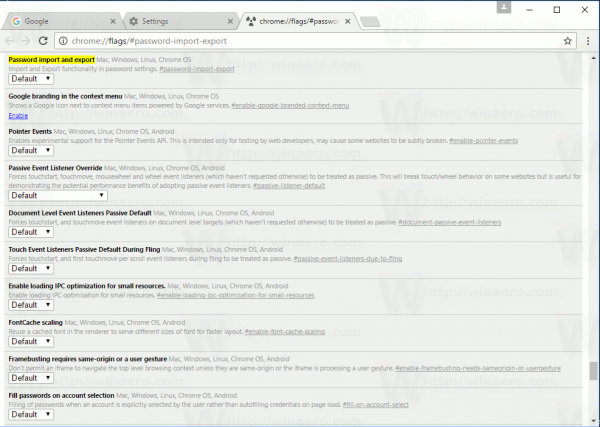Amazon Echo là một thiết bị nhỏ gọn tuyệt vời với hàng nghìn mục đích sử dụng khác nhau. Nhưng nếu bạn có một thiết bị mới không được kết nối với Wi-Fi hoặc nếu Echo của bạn chỉ dừng kết nối với Wi-Fi, nó sẽ đột nhiên trở nên vô dụng.
![Amazon Echo sẽ không kết nối với Wi-Fi [Các bản sửa lỗi nhanh]](http://macspots.com/img/amazon-smart-speakers/99/amazon-echo-won-t-connect-wi-fi.jpg)
Nếu không có kết nối internet hoạt động, Amazon Echo sẽ không nói, xử lý lệnh hoặc phát trực tuyến phương tiện cho bạn.
Thông thường, giải pháp cho các sự cố của Amazon Echo có thể được tìm thấy trong việc khắc phục sự cố và giải quyết các sự cố kết nối Internet, không phải sự cố với chính Amazon Echo.
Thiết lập một tiếng vang hoàn toàn mới
Nếu bạn vừa nhận được một Echo mới, điều đầu tiên bạn muốn làm là kết nối nó với kết nối Wi-Fi của bạn để bạn có thể bắt đầu tận hưởng nó. Nếu bạn muốn mua một cái, chúng có sẵn trên Amazon.
Amazon Echo hoàn toàn dựa vào Internet để hoạt động bình thường, vì vậy hãy mong đợi kết nối Internet hoặc WiFi của bạn là nơi để xem xét nếu Echo của bạn không hoạt động bình thường.
Trước khi bắt đầu, hãy đảm bảo rằng Echo của bạn đã được cắm vào nguồn. Nó có thể chưa được sạc đầy và bạn không muốn nó chết trong quá trình thiết lập. Chờ cho đến khi vòng sáng trên đỉnh Echo chuyển sang màu cam trước khi tiếp tục.
Do đó là một trong những vấn đề phổ biến hơn nên việc xác nhận rằng thiết bị được kết nối hoàn toàn với nguồn điện nằm gần đầu danh sách khắc phục sự cố.
Tiếp theo, hãy thực hiện các bước để kết nối với WiFi và khắc phục sự cố kết nối:
- Mở ứng dụng Alexa trên điện thoại thông minh hoặc máy tính bảng của bạn để kết nối Echo với mạng không dây của bạn.
- Trong Màn hình chính của ứng dụng Alexa, hãy nhấn vào ba đường ngang ở góc trên bên trái. Sau đó, nhấn vào Cài đặt.

- Tiếp theo, nhấn vào Thiết lập thiết bị mới trong thiết bị Alexa. Chọn thiết bị Echo mà bạn đang kết nối với Wi-Fi: Echo, Tap hoặc Dot.

- Sau đó, bạn sẽ chọn ngôn ngữ của mình và nhấn vào nút Tiếp tục màu xanh lam.

- Trên màn hình tiếp theo, bạn sẽ thực hiện thiết lập cho thiết bị Echo của mình và nhấp vào nút Kết nối với Wi-Fi màu xanh lam. Echo của bạn sẽ cho bạn biết khi nào nó sẵn sàng và bạn cũng sẽ thấy một vòng ánh sáng màu cam xung quanh đỉnh của nó.
- Nếu đèn Echo của bạn không chuyển sang màu cam sau một lúc, hãy nhấn và giữ nút Action (dấu chấm) trên Echo trong vài giây. Nhả nó ra khi đèn chuyển sang màu cam, sau đó nhấn Tiếp tục trong ứng dụng của bạn.

- Chọn mạng Wi-Fi mong muốn để kết nối Echo của bạn. Sau đó, nhập mật khẩu của bạn cho mạng đó.
Amazon Echo của bạn bây giờ sẽ kết nối với mạng Wi-Fi của bạn và cho bạn biết khi kết nối thành công. Bây giờ bạn phải trực tuyến và tốt để truy cập!
Làm gì khi Alexa không thể kết nối Internet?
Điều đầu tiên bạn muốn xác minh là thiết bị di động của bạn được kết nối đúng cách với mạng Wi-Fi mà bạn muốn sử dụng. Truy cập Cài đặt trên điện thoại của bạn hoặc nhấn và giữ nút Wi-Fi trong trung tâm điều khiển của điện thoại để mở các tùy chọn Wi-Fi. Đảm bảo rằng bạn đã kết nối đúng cách và cố gắng kết nối lại thiết bị Echo của bạn thông qua Ứng dụng Alexa.
Nếu kết nối không thành công, hãy đảm bảo rằng bạn đã nhập đúng mật khẩu của mình. Vì mật khẩu bị ẩn nên rất dễ nhập nhầm một trong các ký tự.
Chỉ cần thử kết nối lại và nhập lại mật khẩu của bạn trước khi thử bất kỳ mẹo khắc phục sự cố nào bên dưới. Tất nhiên, hãy đảm bảo rằng khóa CAP LOCK của bạn không được sử dụng vì tất cả các chữ hoa có thể là lý do số một khiến mọi người nhập sai mật khẩu nhiều lần.
Bạn cũng có thể thử đặt điện thoại thông minh của mình ở Chế độ trên máy bay rồi kết nối lại với wifi. Ứng dụng Alexa trong điện thoại của bạn dựa vào Wi-Fi để thiết lập Echo của bạn một cách chính xác, vì vậy, việc kết nối lại điện thoại với Wi-Fi có thể giải quyết sự cố nhanh chóng.
Nếu bạn gặp sự cố với Echo Dot, hãy xem Cách sửa lỗi Amazon Dot khi đăng ký thiết bị.
Ngoài ra, nếu bạn có nhiều kết nối mạng không dây, thì hãy thử kết nối với một kết nối khác nếu các lần thử vẫn không thành công trong kết nối Wi-Fi ban đầu.
Tại sao Echo DOT của tôi không kết nối với WiFi?
Nếu bạn nhìn thấy một vòng sáng màu cam xung quanh đầu Amazon Echo của mình bất kỳ lúc nào sau khi bạn thực hiện thiết lập ban đầu, thì điều đó đang cố cho bạn biết điều gì đó: Nó không được kết nối với Internet.
cách tìm kiếm một trang facebook

Ngay cả khi bạn đang kết nối Echo với WiFi, điều đó không có nghĩa là kết nối giữa cáp hoặc modem DSL và Internet của bạn đang hoạt động.
Echo sẽ cố gắng kết nối lại với WiFi của bạn và WiFi của bạn sẽ cố gắng kết nối lại với Internet, nhưng có thể không thành công.
Để lấy lại kết nối Wi-Fi giữa Amazon Echo và Internet của bạn, bạn cần thiết lập lại kết nối.
Xin lưu ý rằng bạn đang sử dụng ứng dụng Alexa để thiết lập thiết bị Echo của mình, vì vậy nếu điện thoại của bạn không được kết nối với Wi-Fi, thiết bị Alexa sẽ không biết nơi kết nối. Đảm bảo rằng wifi đã được bật và kết nối với điện thoại của bạn.
Điều gì có thể đã gây ra những vấn đề này với Amazon Echo và kết nối Không dây? Dưới đây, chúng tôi sẽ xem xét các sự cố có thể xảy ra cũng như các cách dễ dàng để bạn khắc phục chúng.
Các bản sửa lỗi có thể có khác cho các sự cố kết nối tiếng vang
Nếu Echo của bạn không được kết nối với internet hoặc không kết nối với WiFI. Kết nối WiFi là giữa Echo và modem hoặc bộ định tuyến của bạn, trong khi kết nối Internet là giữa modem và Internet.
Thực hiện theo các bước sau cho đến khi nó được kết nối lại.
làm cách nào để cập nhật trình điều khiển của tôi trên windows 10
- Kiểm tra để đảm bảo rằng bộ định tuyến của bạn đã được cắm và kết nối với Internet. Bạn có thể kết nối Wi-Fi và truy cập Internet từ một thiết bị khác không? Nếu không, vấn đề nằm ở bộ định tuyến hoặc modem của bạn. Rút phích cắm của cả hai thiết bị, đợi 15 giây rồi cắm lại.

- Nếu điều đó không hiệu quả, hãy thử điều tương tự với Echo. Tắt hoàn toàn bằng nút nguồn, đợi 15 giây rồi bật lại. Chờ một chút để xem nó có tự động kết nối lại với internet hay không.
- Vẫn không có kết nối? Đừng thất vọng - Bạn có thể đã lưu mật khẩu không dây của mình vào tài khoản Amazon khi bạn thiết lập Echo lần đầu tiên. Nếu gần đây bạn đã thay đổi mật khẩu Wi-Fi của mình, Echo sẽ không thể kết nối. Chỉ cần mở ứng dụng Alexa của bạn, cập nhật mật khẩu và nó sẽ tự động kết nối lại.
- Nếu bạn đang sử dụng modem băng tần kép, thì bạn có thể đã thiết lập hai mạng Wi-Fi. Hai tần số được tối ưu hóa cho các mục đích sử dụng khác nhau. Tần số 5GHz cung cấp kết nối ổn định hơn, trong khi tần số 2,4GHz tốt hơn cho các thiết bị ở xa hơn. Hãy thử chuyển sang mạng khác để xem liệu Echo có kết nối được không.
- Kiểm tra để đảm bảo rằng bộ định tuyến của bạn không chặn thiết bị. Nhiều bộ định tuyến sẽ không cho phép một thiết bị mới tham gia vì mục đích bảo mật. Đăng nhập vào bộ định tuyến của bạn và đảm bảo Echo có quyền tham gia.
- Nó vẫn không hoạt động? Hãy thử định vị lại Echo của bạn. Đầu tiên, đặt nó ra khỏi bất kỳ thiết bị không dây nào có thể gây nhiễu tín hiệu của nó. Sau đó, di chuyển nó lên cao hơn, chẳng hạn như trên đầu một món đồ nội thất, để tránh bị nhiễu. Cuối cùng, có thể là do Echo ở quá xa bộ định tuyến không dây (trong vòng 30 feet là lý tưởng) hoặc ở một phần của ngôi nhà của bạn nơi tín hiệu không đặc biệt mạnh. Hãy thử di chuyển Echo đến một vị trí tốt hơn, chẳng hạn như ngay bên cạnh bộ định tuyến không dây của bạn. Mẹo: Ngoài ra, bạn có thể mua một bộ mở rộng không dây để mở rộng phạm vi của bộ định tuyến.
Làm cách nào để Đặt lại Alexa của tôi về Mặc định ban đầu?
Khi vẫn thất bại, bạn có thể đặt lại Amazon Echo của mình về cài đặt gốc. Nó giải quyết được rất nhiều vấn đề, vì vậy có lý do nó là một phương pháp khắc phục sự cố kỹ thuật đã được thử nghiệm và đúng đắn.
Quá trình đặt lại về mặc định ban đầu khác nhau đối với Echo thế hệ thứ nhất và thứ hai.
Đối với Echo thế hệ đầu tiên, hãy đặt lại bằng các bước sau:
- Sử dụng một vật mỏng, chẳng hạn như kẹp giấy, để nhấn và giữ nút đặt lại nằm ở dưới cùng của thiết bị. Vòng sáng trên đầu Echo sẽ chuyển sang màu cam, sau đó là màu xanh lam.
- Thả nút và đèn sẽ tắt, sau đó có màu cam. Bây giờ, hãy làm theo quy trình được nêu ở trên để thiết lập kết nối Wi-Fi của bạn từ đầu.
Đối với Echo thế hệ thứ hai, hãy đặt lại bằng các bước sau:
- Nhấn và giữ các nút Giảm âm lượng và Tắt micrô của thiết bị. Đèn sẽ chuyển sang màu cam trong khoảng 20 giây, sau đó chuyển sang màu xanh lam.
- Thả nút và đèn sẽ tắt, sau đó có màu cam. Bây giờ, hãy làm theo quy trình được nêu ở trên để thiết lập kết nối Wi-Fi của bạn từ đầu.
Và đối với Echo thế hệ thứ ba, hãy đặt lại bằng các bước sau:
- Nhấn và giữ Hoạt động nút trong khoảng 30 giây hoặc cho đến khi vòng sáng chuyển sang màu cam, sau đó tắt.
- Sau đó chỉ cần đợi cho vòng sáng bật trở lại và sau đó chuyển sang màu xanh lam.
- Cuối cùng, vòng sáng sẽ chuyển sang màu cam một lần nữa và Echo sẽ vào chế độ thiết lập.
Nếu bạn vẫn gặp sự cố khi kết nối Amazon Echo với Wi-Fi, bạn có thể liên hệ với Amazon để được trợ giúp thêm.
Các câu hỏi thường gặp
Vấn đề kết nối với Echo không phải là điều thú vị. Khi Alexa không hoạt động bình thường, rất dễ trở nên thất vọng. Trong phần này, chúng tôi đã thêm nhiều câu hỏi khác để giúp bạn khai thác tối đa thiết bị Echo của mình.
Amazon có cung cấp bảo hành cho các thiết bị Echo không?
Giả sử rằng có điều gì đó không ổn với thiết bị Echo của bạn, Amazon sẽ cung cấp bảo hành có giới hạn một năm. Nếu bạn vẫn còn trong thời hạn bảo hành một năm, bạn có thể ghé thăm Trang web này để biết thêm thông tin về việc nộp đơn yêu cầu.
Miễn là Echo của bạn không phải là một mô hình đã được tân trang lại và nó không có bất kỳ thiệt hại vật chất nào, thì việc gửi yêu cầu về một thiết bị thay thế sẽ không phải là một vấn đề.
Làm cách nào để biết Echo của tôi có được kết nối với wifi hay không?
Khi bạn nói ‘Alexa’ hoặc lời đánh thức của bạn, Alexa sẽ sáng lên màu xanh lam và phản hồi lại bạn. Nếu bạn thấy vòng sáng màu cam hoặc màu tím, cô ấy đang gặp sự cố khi thực hiện các tác vụ có thể liên quan đến kết nối internet của bạn.