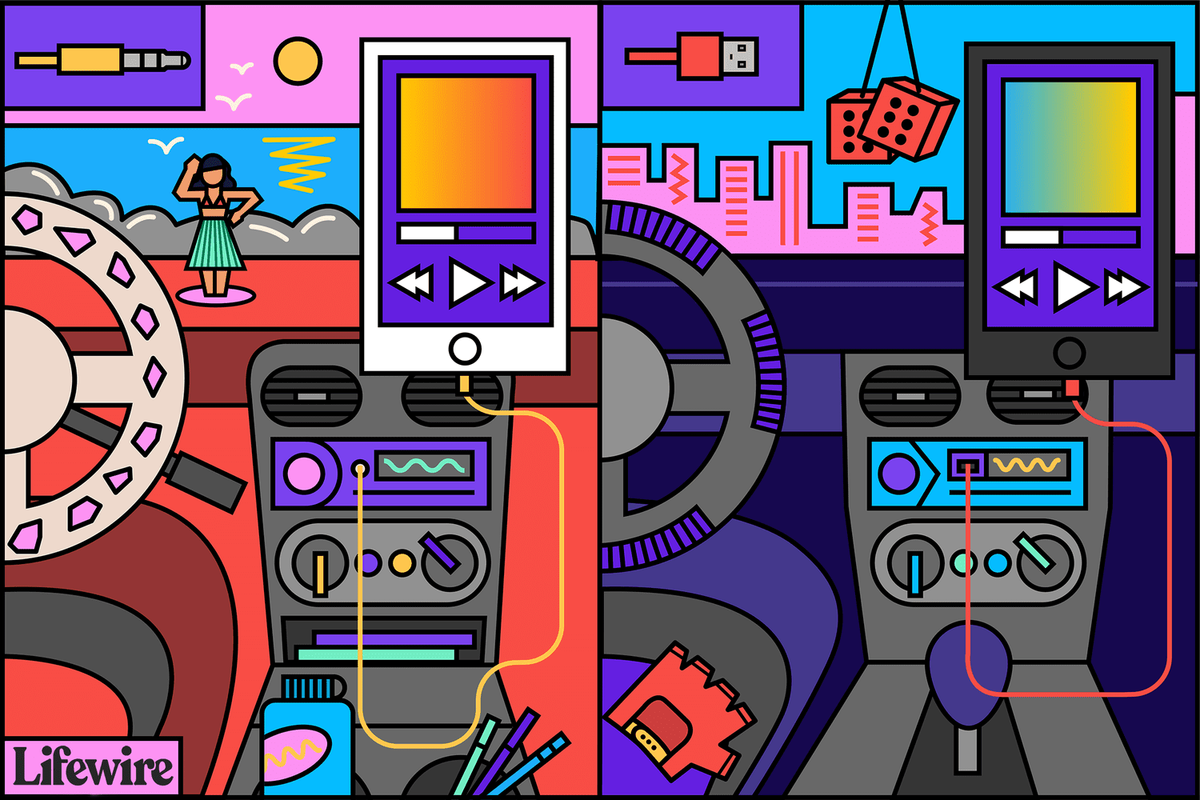Những gì để biết
- Tải xuống ứng dụng Google Drive dành cho Mac và thực hiện quá trình thiết lập.
- Đặt các tệp vào thư mục Google Drive để truy cập chúng từ các máy Mac, PC, thiết bị iOS và thiết bị Android khác của bạn.
- Chọn Google Drive dành cho máy tính để bàn biểu tượng để theo dõi hoạt động và định cấu hình cài đặt.
Bài viết này giải thích cách thiết lập và sử dụng Google Drive trên máy Mac. Hướng dẫn áp dụng cho máy Mac chạy OS X Yosemite (10.10) trở lên.
Cách cài đặt Google Drive cho máy tính để bàn
Dưới đây là cách tải xuống và cài đặt Google Drive cho máy tính để bàn trên máy Mac của bạn.
-
Khởi chạy trình duyệt web của bạn và đi tới Trang tải xuống Google Drive .
-
Lựa chọn Tải xuống Drive cho máy tính .

-
Khi quá trình tải xuống hoàn tất, hãy tìm và bấm đúp vào trình cài đặt bạn đã tải xuống. Tập tin được gọi GoogleDrive.dmg . Đợi tập tin mở ra.

-
Bấm đúp vào GoogleDrive.pkg tài liệu.

-
Lựa chọn Tiếp tục .

-
Lựa chọn Cài đặt . Nhập hệ thống của bạnmật khẩunếu bị xúi giục. (Lựa chọn Thay đổi vị trí cài đặt nếu bạn muốn thay đổi vị trí mặc định.)

-
Đợi quá trình cài đặt hoàn tất.

-
Một thông báo hiển thị rằng quá trình cài đặt đã thành công.

Bắt đầu với Google Drive dành cho máy tính
Lần đầu tiên khởi động Google Drive, bạn phải thực hiện một số bước để thiết lập. Sau đó, việc truy cập Google Drive thật đơn giản.
-
Nhấp chuột Đăng nhập bằng trình duyệt để bắt đầu với Google Drive.

-
Chọn một tài khoản để tiếp tục định cấu hình Google Drive cho máy tính để bàn.

Google Drive có thể yêu cầu bạn chấp nhận thông báo. Lựa chọn Cho phép hoặc Không cho phép .
-
Lựa chọn Đăng nhập để tiếp tục.

-
Các Google Drive biểu tượng hiển thị trên thanh menu trên cùng của máy Mac. Giờ đây, bạn có thể sử dụng Google Drive cho máy tính để lưu trữ và chia sẻ tệp trên các thiết bị của mình.
Sử dụng Google Drive trên máy Mac của bạn
Sau khi cài đặt Google Drive trên máy Mac, bạn có thể tải tệp lên ổ đĩa và đồng bộ hóa tất cả các tệp và thư mục của mình. Mọi mục bạn tải lên Google Drive đều được sao chép vào hệ thống lưu trữ đám mây của Google mà bạn có thể truy cập từ bất kỳ thiết bị được hỗ trợ nào.
cách làm bê tông đen trong minecraft
Bạn nhận được 15 GB dung lượng lưu trữ miễn phí với Google Drive nhưng dung lượng lưu trữ được chia sẻ bởi các tệp trên Google Drive, thư và tệp đính kèm Gmail cũng như Google Photos. Điều này có nghĩa là tất cả các tệp Google Tài liệu, Trang tính, Trang trình bày, Bản vẽ, Biểu mẫu và Jamboard đều được tính vào phần dung lượng lưu trữ 15 GB miễn phí của bạn. Nếu số tiền đó không đủ, bạn có thể mua thêm dung lượng từ Google One.
Google Drive được tích hợp tốt với các dịch vụ khác của Google, bao gồm Google Docs, Google Sheets và Google Slides.
Biểu tượng thanh menu Google Drive dành cho máy tính để bàn
Biểu tượng Google Drive cho máy tính giúp bạn truy cập nhanh vào Google Drive. Chọn biểu tượng để xem các tài liệu gần đây bạn đã thêm hoặc cập nhật và xem quá trình đồng bộ hóa trên đám mây có hoàn tất hay không.
Dưới đây là một số cài đặt bổ sung của Google Drive cho máy tính.
-
Chọn Google Drive dành cho máy tính để bàn biểu tượng (hình tam giác trong hộp) và chọn Hoạt động tab để xem các tệp đã được tải lên gần đây và dung lượng bộ nhớ bạn đang sử dụng.

-
Chọn Thông báo tab để xem tin nhắn hoặc thông báo về tập tin của bạn.

-
Lựa chọn Cài đặt (biểu tượng bánh răng) để truy cập Sở thích , Tệp ngoại tuyến , Tạm dừng đồng bộ hóa , và hơn thế nữa.

-
Lựa chọn Sở thích để tùy chỉnh các tùy chọn Google Drive của bạn.

-
Lựa chọnmáy Mac của bạnVà Thêm thư mục để tải lên, lưu trữ và đồng bộ hóa tệp của bạn với Google Drive.

-
Chọn Google Drive để thiết lập các tùy chọn đồng bộ hóa của bạn.

Máy Mac của bạn hiện có sẵn bộ nhớ bổ sung trên đám mây của Google. Một trong những cách sử dụng tốt nhất của bất kỳ hệ thống lưu trữ dựa trên đám mây nào là liên kết bộ lưu trữ với nhiều thiết bị để dễ dàng truy cập vào các tệp được đồng bộ hóa với tất cả các thiết bị của bạn: máy Mac, iPad, iPhone, nền tảng Windows và Android. Vì vậy, hãy đảm bảo cài đặt Google Drive trên mọi thiết bị bạn sở hữu hoặc có quyền kiểm soát.
Có các hệ thống lưu trữ dựa trên đám mây khác mà bạn có thể muốn xem xét, bao gồm iCloud Drive của Apple, OneDrive của Microsoft và Dropbox. Tất cả đều cung cấp một số dạng lưu trữ dựa trên đám mây có thể sử dụng được cho người dùng Mac.