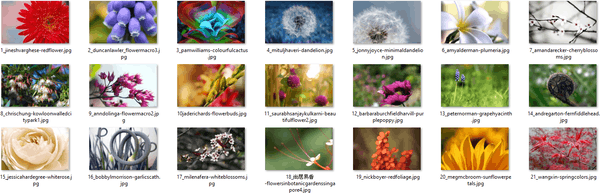Windows 10 được đặt để tự động kiểm tra các bản cập nhật trừ khi bạn tắt tính năng này theo cách thủ công . Bắt đầu từ phiên bản Windows 1903, có một tùy chọn Group Policy mới cho phép chỉ định số ngày mà người dùng có trước khi các bản cập nhật tính năng và chất lượng được cài đặt tự động trên thiết bị của họ. Ngoài ra, có một tùy chọn để đặt thời gian gia hạn sau đó hệ điều hành sẽ tự động khởi động lại.

Windows 10 đi kèm với một dịch vụ đặc biệt có tên là 'Windows Update', dịch vụ này định kỳ tải xuống các gói cập nhật từ máy chủ của Microsoft và cài đặt các bản cập nhật đó ngoại trừ kết nối đo lường . Nếu không phải vậy bị tắt trong Windows 10 , người dùng có thể kiểm tra thủ công các bản cập nhật bất cứ lúc nào.
làm thế nào bạn có thể biết nếu điện thoại của bạn được bắt nguồn từ
Quảng cáo
Bản cập nhật được cung cấp cho một thiết bị phụ thuộc vào một số yếu tố. Một số thuộc tính phổ biến nhất bao gồm những điều sau đây.
- Bản dựng hệ điều hành
- Chi nhánh HĐH
- Ngôn ngữ hệ điều hành
- Kiến trúc hệ điều hành
- Cấu hình quản lý cập nhật thiết bị
Trong Windows 10, có hai loại bản phát hành: bản cập nhật tính năng bổ sung chức năng mới hai lần mỗi năm và bản cập nhật chất lượng cung cấp các bản sửa lỗi bảo mật và độ tin cậy ít nhất mỗi tháng một lần.
Tùy chọn chính sách nhóm mới trong Windows 10 phiên bản 1903
Khi cài đặt bản cập nhật mới, hệ điều hành sẽ hiển thị thông báo nâng ly cho người dùng biết rằng thiết bị của họ sẽ tự động khởi động lại ngoài khoảng thời gian Active Hours (nếu được định cấu hình). Người dùng có thể lên lịch khởi động lại bằng các tùy chọn thích hợp trong Cài đặt> Cập nhật & khôi phục> Windows Update.
Nếu bạn cảm thấy mệt mỏi khi phải trì hoãn việc khởi động lại theo cách thủ công, giờ đây bạn có thể bật chính sách mới trong Group Policy để chỉ định thời hạn mặc định mới cho tối đa 14 ngày mà Windows 10 sẽ sử dụng để tự động khởi động lại thiết bị của bạn. Ngoài ra, bạn có thể áp dụng một chỉnh sửa Registry nếu ứng dụng chỉnh sửa Local Group Policy không khả dụng trong phiên bản Windows của bạn, ví dụ: trong Windows 10 Home.
Một tùy chọn Group Policy mới trong Windows 10 phiên bản 1903 cho phép người dùng đặt số ngày mà người dùng có trước khi các bản cập nhật tính năng và chất lượng được cài đặt tự động trên thiết bị của họ và thời gian gia hạn sau đó sẽ tự động khởi động lại. Cập nhật và khởi động lại sẽ xảy ra bất kể giờ hoạt động và người dùng sẽ không thể lên lịch lại. Nó đi kèm với bốn tùy chọn sau: Đặt thời hạn cho các bản cập nhật chất lượng, Đặt thời hạn cho các bản cập nhật tính năng, Đặt thời gian gia hạn khởi động lại và, Không tự động khởi động lại cho đến khi hết thời gian gia hạn. Hãy xem cách cấu hình nó.
Lưu ý: Khi được bật, chính sách này sẽ ghi đè các tùy chọn Chính sách Nhóm sau.
lề trên và dưới của google docs
- Chỉ định thời hạn trước khi tự động khởi động lại để cài đặt bản cập nhật.
- Chỉ định chuyển tiếp khởi động lại tương tác và lịch thông báo cho các bản cập nhật.
- Luôn tự động khởi động lại vào thời gian đã định.
- Không tự động khởi động lại với người dùng đã đăng nhập để cài đặt cập nhật tự động theo lịch trình.
Nếu bạn đang chạy Windows 10 Pro, Enterprise hoặc Education phiên bản , bạn có thể sử dụng ứng dụng Local Group Policy Editor để định cấu hình các tùy chọn với GUI, như được mô tả bên dưới. Nếu không, bạn có thể áp dụng một chỉnh sửa Registry.
Để đặt thời hạn cho các bản cập nhật tự động và khởi động lại trong Windows 10,
- Nhấn tổ hợp phím Win + R trên bàn phím và nhập:
gpedit.msc
Bấm phím Enter.

- Trình chỉnh sửa chính sách nhóm sẽ mở. Đi đếnCấu hình máy tính Mẫu quản trị Cấu phần Windows Cập nhật Windows.
- Ở bên phải, nhấp đúp vào tùy chọn chính sáchChỉ định thời hạn để cập nhật tự động và khởi động lại.

- Lựa chọnĐã bậtđể bật chính sách.

- Chọn 2 đến 30 ngày trong danh sách thả xuống Cập nhật chất lượng để đặt số ngày người dùng có trước khi cập nhật chất lượng tự động chạy, bất kể giờ hoạt động, không có khả năng lên lịch lại.
- Chọn 2 đến 30 ngày trong danh sách thả xuống Cập nhật tính năng để đặt số ngày mà người dùng có trước khi cập nhật tính năng tự động chạy, bất kể giờ hoạt động, không có khả năng lên lịch lại.
- Chọn 0 đến 7 ngày trong danh sách thả xuống Thời gian gia hạn để đặt số ngày từ khi bắt buộc phải khởi động lại cho đến khi thiết bị tự động khởi động lại. Các thiết bị sẽ khởi động lại bất kể giờ hoạt động, không có khả năng lên lịch lại.
- Ngoài ra, bạn có thể bậtKhông tự động khởi động lại cho đến khi hết thời gian gia hạntùy chọn nếu bạn muốn.
Bạn xong việc rồi.
Đặt thời hạn với một tinh chỉnh sổ đăng ký
- Mở Trình chỉnh sửa sổ đăng ký .
- Đi tới khóa đăng ký sau:
HKEY_LOCAL_MACHINE SOFTWARE Policies Microsoft Windows WindowsUpdate
Mẹo: Xem cách chuyển đến khóa Registry mong muốn bằng một cú nhấp chuột . Nếu bạn không có khóa như vậy, thì chỉ cần tạo nó.
- Tại đây, hãy sửa đổi hoặc tạo một giá trị DWORD 32 bit mới SetComplianceDeadline .Lưu ý: Ngay cả khi bạn chạy Windows 64 bit , bạn vẫn cần sử dụng DWORD 32 bit làm loại giá trị. Đặt nó thành 1 để bật tính năng này.
- Sửa đổi hoặc tạo DWORD 32 bit mới ConfigureDeadlineForQualityUpdates và đặt nó thành giá trị từ 2 đến 30 theo số thập phân cho những ngày bạn muốn đặt cho thời hạn cập nhật Chất lượng.
- Sửa đổi hoặc tạo DWORD 32 bit mới ConfigureDeadlineForFeatureUpdates và đặt nó thành giá trị từ 2 đến 30 theo số thập phân cho những ngày bạn muốn đặt cho thời hạn cập nhật Tính năng.
- Sửa đổi hoặc tạo DWORD 32 bit mới ConfigureDeadlineGracePeriod và đặt nó thành giá trị từ 0 đến 7 theo số thập phân cho những ngày bạn muốn đặt cho Thời gian gia hạn.
- Cuối cùng, tạo hoặc sửa đổi ConfigureDeadlineNoAutoReboot Giá trị DWORD 32-bit và đặt nó thành 1 để bật tùy chọn Không tự động khởi động lại cho đến khi hết thời gian gia hạn . Dữ liệu giá trị 0 sẽ vô hiệu hóa nó.

- Để các thay đổi do chỉnh sửa Registry thực hiện có hiệu lực, khởi động lại Windows 10 .
Bạn xong việc rồi.
Lưu ý: Xóa tất cả năm giá trị đã đề cập để hoàn tác thay đổi. Khởi động lại hệ điều hành sau đó.
Để tiết kiệm thời gian của bạn, bạn có thể tải xuống các tệp Đăng ký sẵn sàng sử dụng sau đây.
Tải xuống tệp đăng ký
Bằng cách áp dụng tinh chỉnh được cung cấp, bạn sẽ đặt thời hạn 7 ngày cho cả bản cập nhật Chất lượng và Tính năng, cùng với Thời gian gia hạn là 2 ngày. Tinh chỉnh hoàn tác được bao gồm.
Đó là nó.