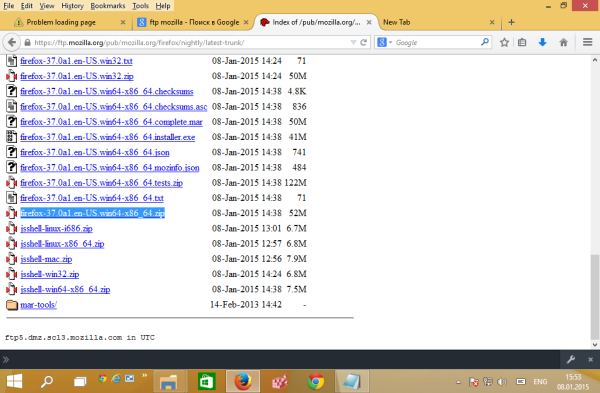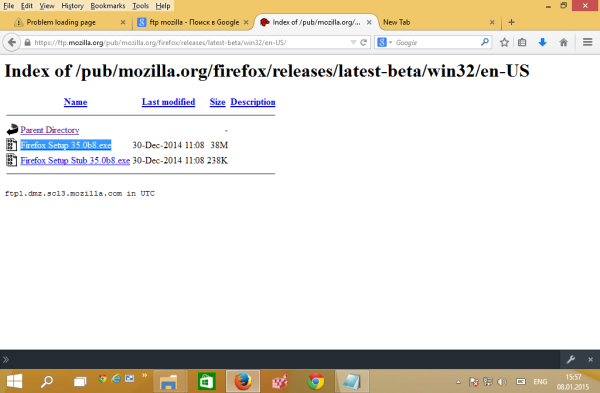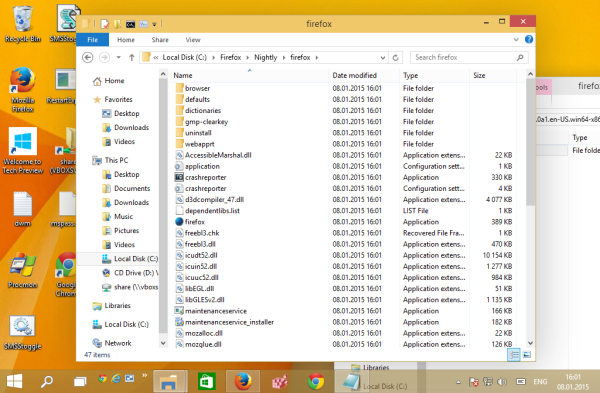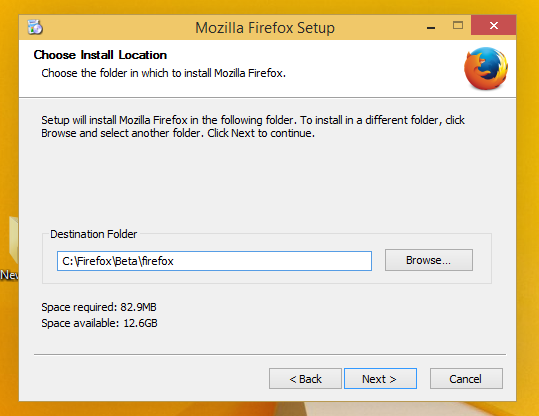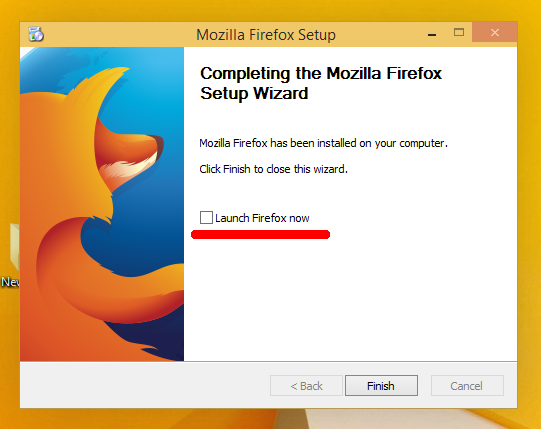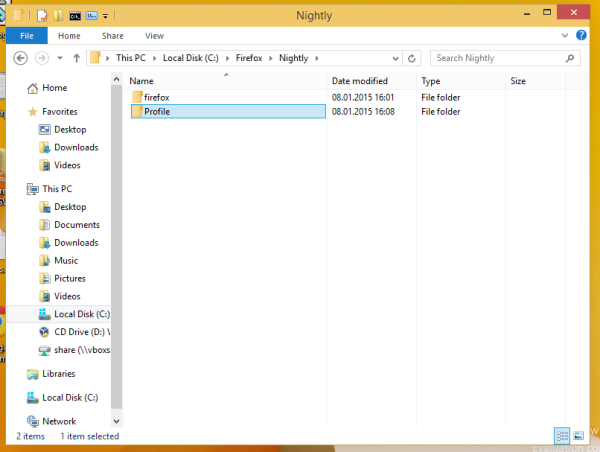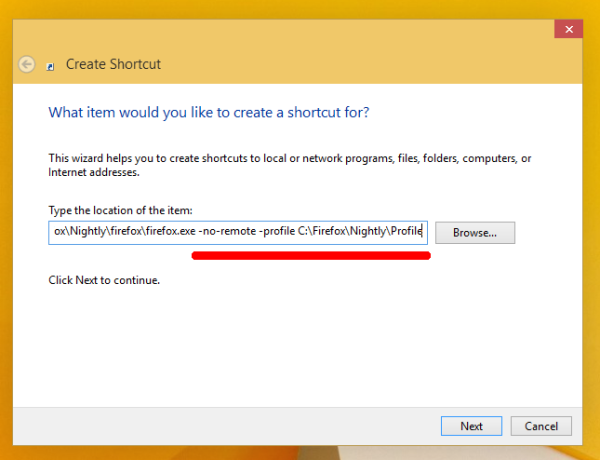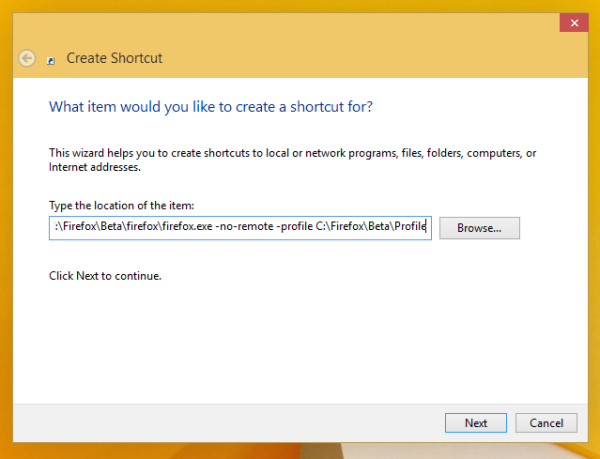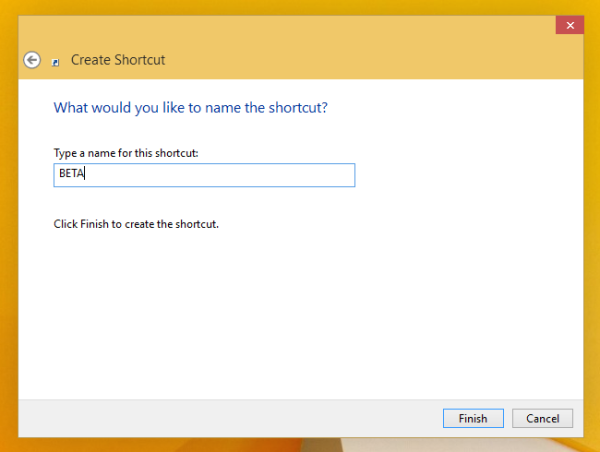Trình duyệt Firefox phổ biến có sẵn trong nhiều phiên bản khác nhau. Mỗi phiên bản đều có kênh phát hành riêng và có các tính năng, độ ổn định, đối tượng mục tiêu và khả năng tương thích với hệ điều hành và tiện ích bổ sung khác nhau. Mặc dù có thể cài đặt các phiên bản Firefox khác nhau trong một hệ điều hành, nhưng tất cả chúng đều cố gắng sử dụng cấu hình trình duyệt mặc định, do đó chúng không thể chạy đồng thời. Điều này dẫn đến sự cố, hỏng hồ sơ và những bất tiện.
Trong bài viết này, chúng ta sẽ xem những phiên bản Firefox nào có sẵn và cách chạy chúng đồng thời.

Mozilla Firefox có các phiên bản sau:
- Ổn định - được kiểm tra tốt, trình duyệt sẵn sàng sản xuất. Nó là phiên bản phổ thông, hầu hết người dùng chỉ sử dụng phiên bản ổn định.
- Beta - như tên đã nói, là phiên bản beta hoặc đang được phát triển. Mặc dù nó vượt qua một loạt các bài kiểm tra tính ổn định và khả năng sử dụng chung, nó có thể chứa (và thường chứa) các lỗi nhỏ. Nhưng phiên bản này cũng bao gồm các tính năng và tùy chọn mới không có sẵn trong kênh phát hành ổn định. Vì vậy, những người dùng nâng cao có thể xử lý lỗi là đối tượng mục tiêu cho các bản phát hành beta.
- 'Developer Edition' (trước đây là 'Aurora') - một bản dựng đặc biệt dành cho các nhà phát triển web. Nó có chủ đề tối, các công cụ dành cho nhà phát triển nâng cao và cũng có một WebIDE. Những người không phải là nhà phát triển sẽ không thấy bản dựng này đặc biệt hữu ích. Mẹo: xem cách kích hoạt và sử dụng Dark Theme trong Firefox Stable và Nightly .
- Hàng đêm - bờ vực chảy máu, vết cắt chưa được kiểm tra của mã nguồn. Lợi ích chính của kênh phát hành Nightly là nó bao gồm TẤT CẢ các thay đổi gần đây, tất cả các tính năng mới bao gồm công cụ kết xuất, hỗ trợ tiêu chuẩn và cải tiến giao diện người dùng. Do đó, phiên bản này có nhiều lỗi nhất, không ổn định nhất và đôi khi không thể sử dụng được. Được đề xuất cho những người đam mê, những người muốn giữ liên lạc với những thay đổi mới nhất trong Firefox.Tôi muốn cài đặt Nightly cùng với bản phát hành ổn định.
Có một số kênh phát hành khác, ví dụ: ESR - bản phát hành Hỗ trợ mở rộng, được tạo cho các tổ chức và có thời gian hỗ trợ lâu dài - khoảng một năm. Nó chỉ nhận được các bản sửa lỗi bảo mật, tức là không phải mọi thay đổi về giao diện người dùng sẽ đến với ESR một cách nhanh chóng như trong kênh phát hành ổn định. Để theo dõi sự phát triển của Firefox, bạn cần nắm rõ danh sách các phiên bản đã đề cập ở trên.
Quảng cáo
Cách chạy đồng thời các phiên bản Firefox khác nhau
Có thể bạn mới cài đặt một phiên bản Firefox và rất có thể đây là phiên bản ổn định. Bây giờ, hãy tải xuống phiên bản Nightly và Beta và chạy chúng cùng với bản phát hành ổn định. Đây là cách bạn làm điều đó.
- Trỏ trình duyệt của bạn tới FTP của Mozilla
- Để tải Nightly, hãy truy cập hàng đêm / thân cây mới nhất và tải xuống tệp nén ZIP. Ví dụ: nếu bạn đang chạy Windows 64-bit ( đây là cách kiểm tra nó ), lấy tệp có tên firefox-xxx.en-US.win64-x86_64.zip. Thay đổi kích thước khác, tải xuống tệp firefox-xxx.en-US.win32.zip:
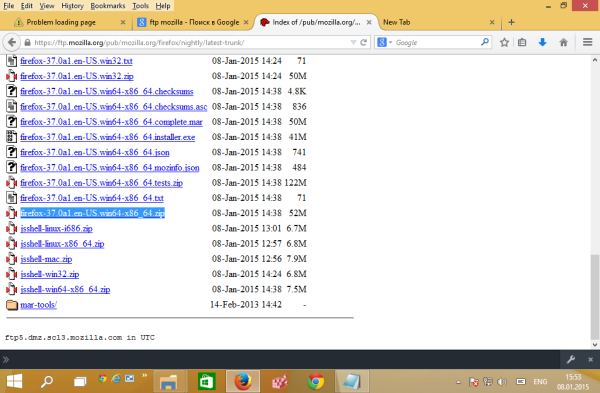
- Để tải phiên bản Beta, hãy truy cập bản phát hành / bản beta / win32 mới nhất , tìm ngôn ngữ của bạn trong danh sách, ví dụ: chuyển đến phiên bản bạn muốn và tải xuống tệp thích hợp, ví dụ: Người dùng ngôn ngữ tiếng Anh ở Hoa Kỳ nên đi tới thư mục phát hành / mới nhất-beta / win32 / en-US / và tải xuống tệp lớn hơn mà không có 'sơ khai' trong tên của nó:
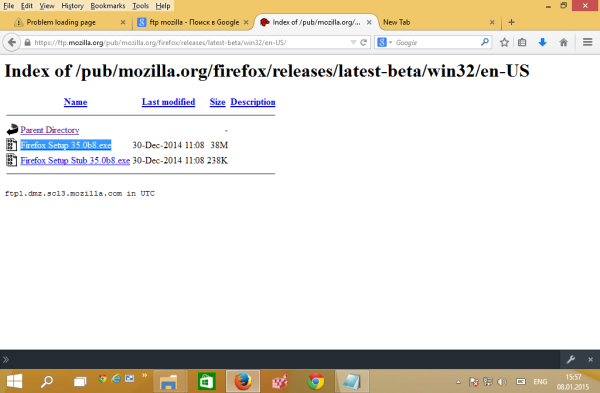
- Tạo một thư mục mới trong thư mục gốc của ổ C: và đặt tên là Firefox.
- Tạo một thư mục mới C: Firefox Nightly và giải nén nội dung của kho lưu trữ Nightly ZIP ở đó. Bạn sẽ nhận được đường dẫn sau:
C: Firefox Nightly firefox
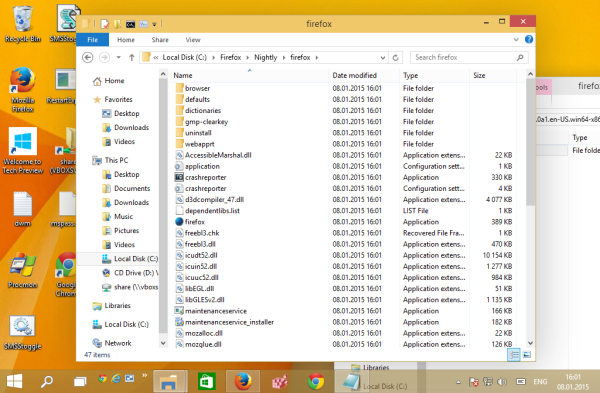
- Cài đặt phiên bản Beta với Tập quán kiểu thiết lập cho C: Firefox Beta firefox thư mục khi được nhắc:
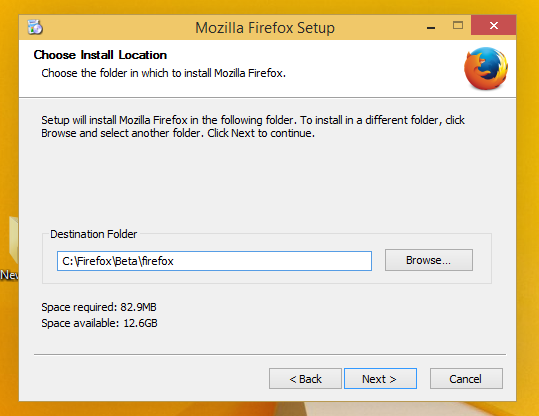
- Bỏ chọn các tùy chọn để 'Tạo phím tắt trên Màn hình và trong menu Bắt đầu' và 'Khởi chạy Firefox' trong khi cài đặt , nếu không, nó sẽ thay thế các phím tắt cho phiên bản ổn định của Firefox:
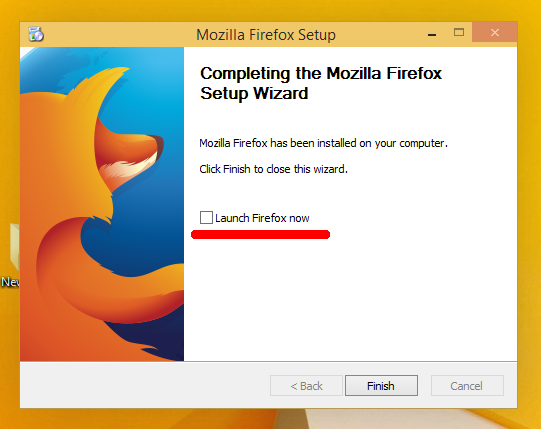
- Tạo hai thư mục mới:
C: Firefox Nightly Profile
và
C: Firefox Beta Hồ sơ
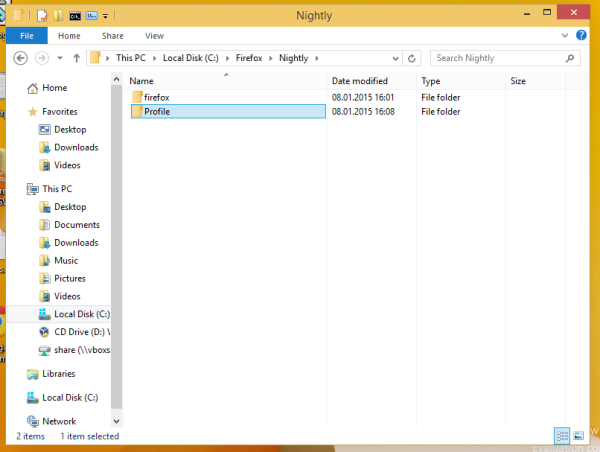
- Tạo lối tắt mới trên Màn hình của bạn bằng lệnh sau:
C: Firefox Nightly firefox firefox.exe -no-remote -profile C: Firefox Nightly Profile
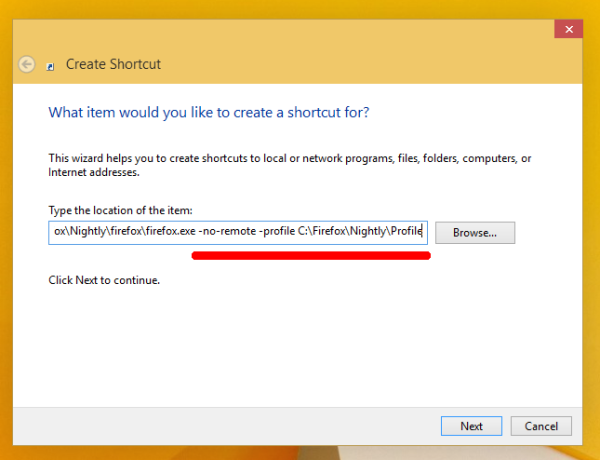
Công tắc '-no-remote' sẽ cho phép bạn chạy phiên bản mới của phiên bản Firefox khác cùng với trình duyệt đã khởi động.
Đối số -profile cho trình duyệt biết thư mục nào để lưu cấu hình của nó. - Tạo lối tắt tương tự cho phiên bản Beta:
C: Firefox Beta firefox firefox.exe -no-remote -profile C: Firefox Beta Profile
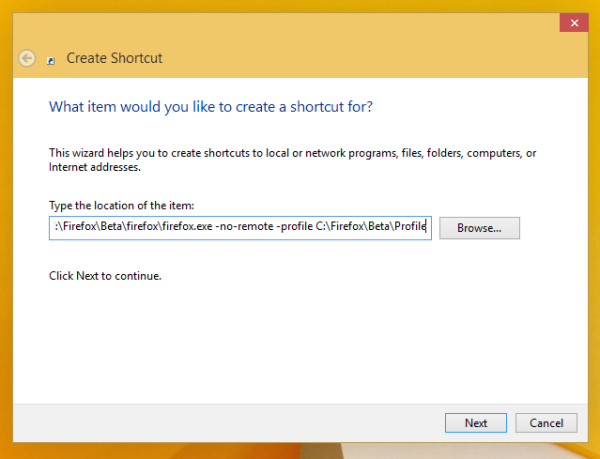
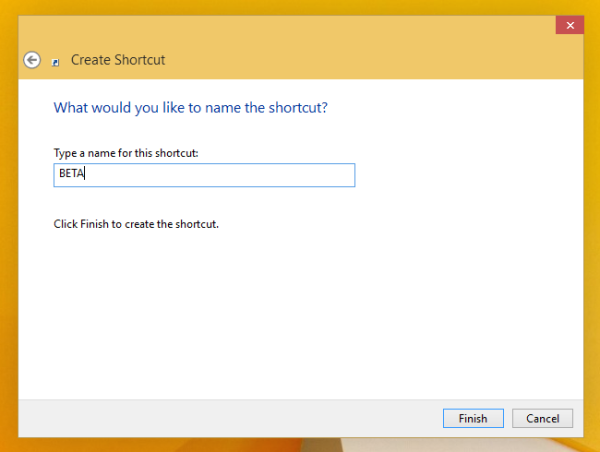
Bạn xong việc rồi.
Bây giờ bạn có thể chạy tất cả ba phiên bản Firefox ngay lập tức:


Cảnh báo! Không đặt Nightly hoặc Beta làm trình duyệt mặc định của bạn! Chọn 'Đừng hỏi lại tôi' và nhấp vào 'Không phải bây giờ' khi được nhắc:

Đó là nó. Hãy cho chúng tôi biết bạn thích phiên bản Firefox nào hơn và tại sao trong phần bình luận.