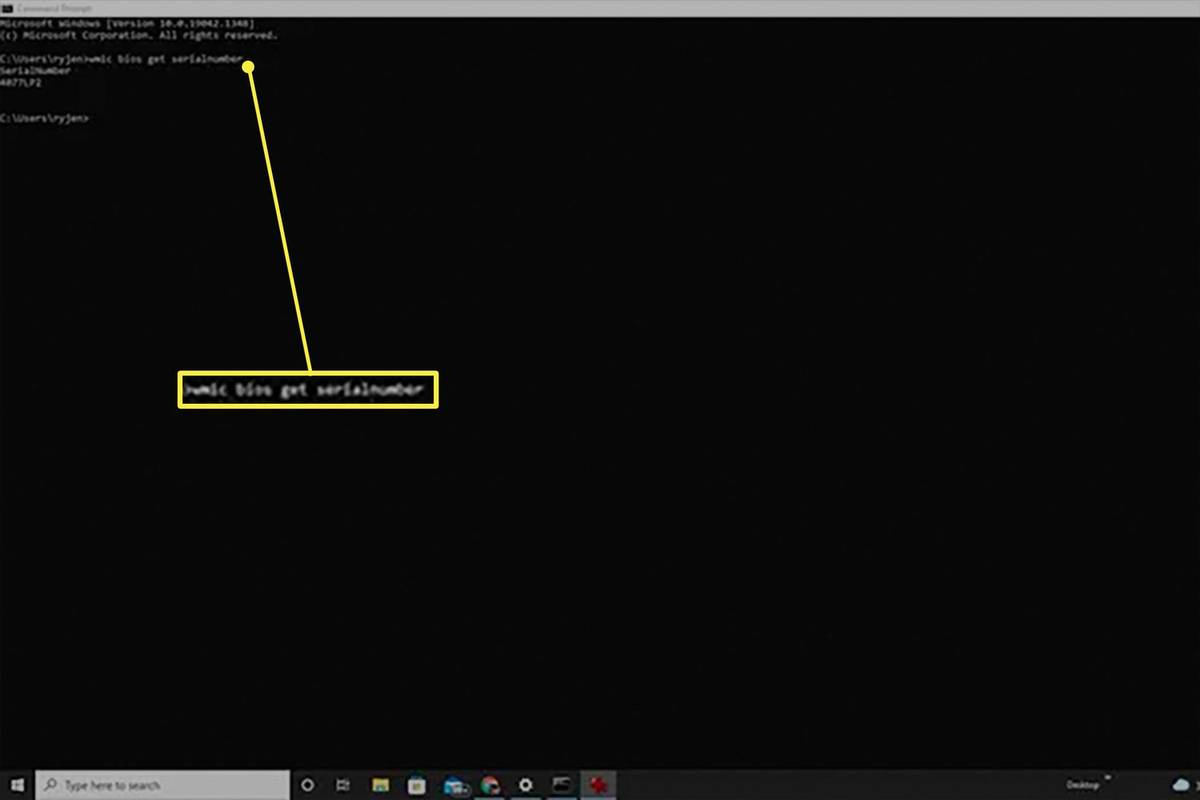Nếu bạn sử dụng Ứng dụng Microsoft Remote Desktop trong macOS để kết nối với một PC Windows khác trên mạng của bạn, bạn có thể gặp lỗi khi cố kết nối:

Bạn đang kết nối với máy chủ RDP [địa chỉ IP]. Không thể xác minh chứng chỉ trở lại chứng chỉ gốc. Kết nối của bạn có thể không an toàn. Bạn có muốn tiếp tục?
Không có vấn đề khác, nhấp vào Tiếp tục kết nối bạn với máy tính để bàn của PC từ xa, vì vậy thông báo cảnh báo nói trên không phải là vấn đề lớn. Tuy nhiên, nếu bạn thường xuyên kết nối với các PC từ xa trong mạng của mình, việc thông báo cảnh báo này bật lên mỗi lần có thể nhanh chóng trở nên khó chịu.
Rất may, bạn có thể định cấu hình máy Mac của mình để luôn tin cậy chứng chỉ PC từ xa của bạn, chứng chỉ này sẽ cho phép bạn kết nối trực tiếp về sau mà không xuất hiện cảnh báo bảo mật. Đây là cách nó hoạt động.
không có cửa sổ bảo vệ 10
Thận trọng về Bảo mật Máy tính Từ xa của Microsoft
Đầu tiên, một lời cảnh báo. Lý do bạn thấy thông báo này trong Microsoft Remote Desktop là do ứng dụng không thể xác minh chứng chỉ kỹ thuật số của máy tính bạn đang kết nối. Nói một cách đơn giản, chứng chỉ số giúp chứng minh danh tính của các thiết bị trên mạng. Người dùng độc hại có thể định cấu hình PC hoặc máy chủ để ngụy trang nó thành một thứ khác. Chứng chỉ và khóa hợp lệ chứng minh rằng thiết bị bạn đang kết nối thực sự đúng như bạn nghĩ.
Trong mạng doanh nghiệp, trường học hoặc bất kỳ môi trường mạng chia sẻ nào khác (bao gồm cả kết nối với PC từ xa qua Internet), do đó có thể không phảimột ý kiến hay tin tưởng một cách mù quáng vào chứng chỉ chưa được xác minh và do đó bạn nên kiểm tra với bộ phận CNTT của trường học hoặc doanh nghiệp của mình trước khi thực hiện theo các bước bên dưới. Họ có thể định cấu hình chính xác chứng chỉ trên cả PC từ xa và máy Mac của bạn để bạn không thấy cảnh báo này.
Tuy nhiên, nếu bạn là người dùng gia đình hoặc doanh nghiệp nhỏ có mạng được kiểm soát (tức là không có khách hoặc quyền truy cập công cộng) và bạn chỉ muốn kết nối máy Mac của mình với một PC đã biết khác bên trong mạng của mình, bạn có thể sẽ ổn khi tin tưởng chứng chỉ để loại bỏ thông báo cảnh báo khi kết nối.
Luôn tin tưởng Chứng chỉ Máy tính Từ xa của Microsoft
Để định cấu hình máy Mac của bạn luôn tin cậy chứng chỉ của PC từ xa, trước tiên hãy đóng mọi kết nối đang mở mà bạn có thể có với PC đó rồi nhấp đúp vào mục nhập của nó trong ứng dụng Microsoft Remote Desktop để kết nối lại. Bạn sẽ thấy thông báo cảnh báo quen thuộc xuất hiện:

Nhấp chuột Hiển thị chứng chỉ để xem chi tiết của chứng chỉ. Tại đây, hãy tìm và chọn hộp Luôn tin tưởng… (tên và địa chỉ IP sẽ thay đổi so với ảnh chụp màn hình bên dưới dựa trên cài đặt cục bộ của riêng bạn; chỉ cần đảm bảo đó là PC chính xác trước khi tiếp tục).
Một khi Luôn tin tưởng hộp được chọn, nhấp vào Tiếp tục và sau đó nhập mật khẩu quản trị của bạn khi được nhắc chấp thuận thay đổi. Ứng dụng Remote Desktop sau đó sẽ kết nối với PC từ xa của bạn như bình thường. Để kiểm tra cấu hình mới của bạn, hãy ngắt kết nối lại khỏi PC từ xa rồi kết nối lại. Lần này, bạn sẽ được kết nối ngay lập tức mà không thấy thông báo cảnh báo chứng chỉ.
Xóa chứng chỉ đáng tin cậy
Sau khi bạn thực hiện các bước trên, Microsoft Remote Desktop sẽ tiếp tục kết nối trực tiếp với PC từ xa mà không hiển thị cho bạn thông báo cảnh báo và không có cách nào trong ứng dụng Remote Desktop để xem hoặc quản lý các chứng chỉ này. Vì vậy, bạn phải làm gì nếu bạn muốn xóa một chứng chỉ đáng tin cậy trước đó?
Câu trả lời là Keychain Access, ứng dụng và dịch vụ trong macOS xử lý các mục liên quan đến bảo mật như mật khẩu đã lưu, ghi chú bảo mật và trong trường hợp này là các chứng chỉ đáng tin cậy. Bạn có thể tìm thấy Quyền truy cập chuỗi khóa trongỨng dụng> Tiện íchhoặc bằng cách tìm kiếm nó với Spotlight. Dù bằng cách nào, hãy khởi chạy ứng dụng và chọn Chứng chỉ từthể loạiphần của thanh bên ở bên trái cửa sổ.

Tại đây, bạn sẽ thấy tất cả các chứng chỉ đã lưu từ tất cả các ứng dụng và dịch vụ đã định cấu hình chúng, không chỉ Máy tính từ xa. Nếu bạn có nhiều mục trong danh sách này, bạn có thể sử dụng hộp tìm kiếm ở đầu cửa sổ để thu hẹp nó. Chỉ cần tìm kiếm hoặc duyệt qua tên chứng chỉ của PC từ xa của bạn. Trong ví dụ trước đó của chúng tôi, đó là NAS.
Khi bạn đã tìm thấy chứng chỉ chính xác, hãy nhấp chuột phải (hoặc nhấp chuột Control) vào mục nhập của chứng chỉ đó và chọn Xóa bỏ . Xác nhận lựa chọn của bạn và nhập mật khẩu quản trị của bạn khi được nhắc. Bây giờ, vào lần tiếp theo bạn kết nối với PC từ xa của mình qua Microsoft Remote Desktop, bạn sẽ thấy cảnh báo xác minh chứng chỉ một lần nữa.