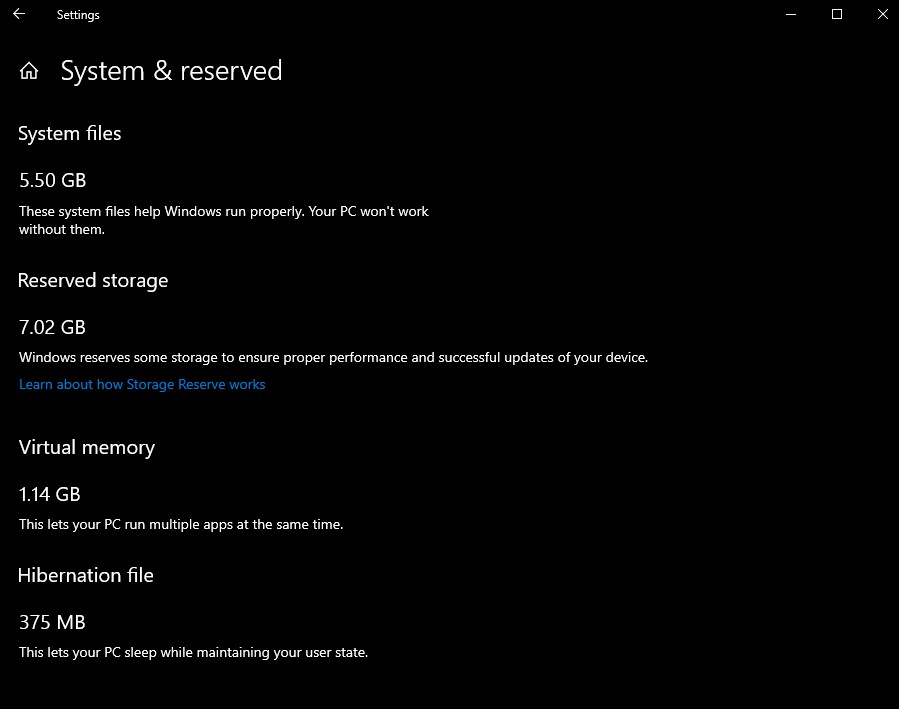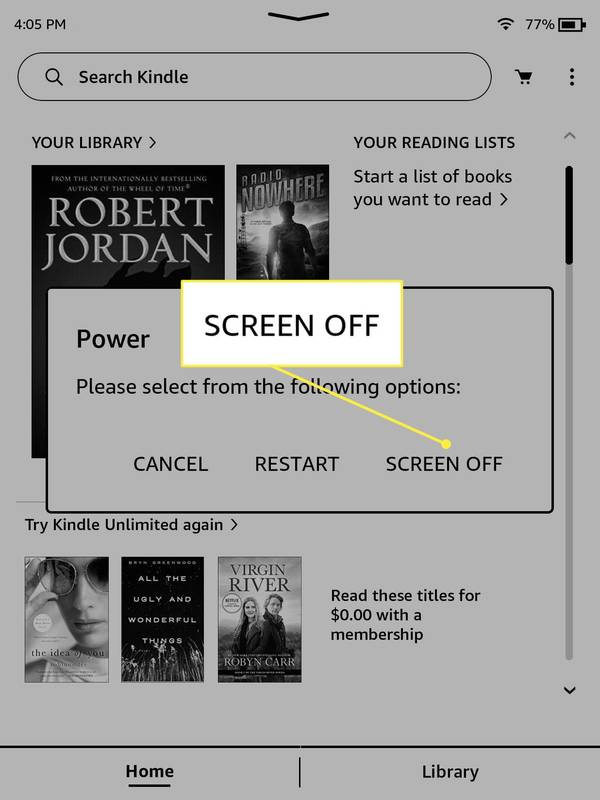Windows cung cấp cả tính năng nhận dạng giọng nói dựa trên thiết bị (khả dụng thông qua ứng dụng Windows Speech Recognition Desktop) và dịch vụ nhận dạng giọng nói dựa trên đám mây ở những thị trường và khu vực có sẵn Cortana. Trong bài viết này, chúng ta sẽ xem cách tùy chỉnh từ điển giọng nói được sử dụng với tính năng Nhận dạng giọng nói. Có thể thêm, sửa và xóa các từ của nó.

Windows Speech Recognition cho phép bạn điều khiển PC bằng giọng nói của mình mà không cần bàn phím hoặc chuột. Có một trình hướng dẫn đặc biệt để giúp bạn bắt đầu. Bạn cần cắm micrô của mình, sau đó định cấu hình Nhận dạng giọng nói của Windows. Nhận dạng giọng nói là một bổ sung tuyệt vời cho tính năng đọc chính tả của Windows 10 .
Quảng cáo
Nhận dạng giọng nói chỉ khả dụng cho các ngôn ngữ sau: tiếng Anh (Hoa Kỳ, Vương quốc Anh, Canada, Ấn Độ và Úc), tiếng Pháp, tiếng Đức, tiếng Nhật, tiếng Quan Thoại (tiếng Trung giản thể và tiếng Trung Phồn thể) và tiếng Tây Ban Nha.
cách thay đổi csgo màu hud
Trong Windows 10, bạn có thể tạo thêm, ngăn, chỉnh sửa và xóa các từ trong Từ điển giọng nói được sử dụng bởi tính năng Nhận dạng giọng nói.
Thêm một từ vào từ điển giọng nói
- Kích hoạt tính năng Nhận dạng giọng nói.
- Nhấp chuột phải vào thanh công cụ Nhận dạng giọng nói và chọn Mở Từ điển lời nói từ menu ngữ cảnh. Ngoài ra, bạn có thể nhấp chuột phải vào biểu tượng khay của nó.

- Trong hộp thoại tiếp theo, hãy nhấp vào Thêm một từ mới liên kết.

- Nhập từ bạn muốn thêm, nhấp vào Kế tiếp cái nút.

- Điều chỉnh các tùy chọn bạn muốn, sau đó nhấp vào Hoàn thành cái nút. Lưu ý: tắt (bỏ chọn) tùy chọnTôi muốn sửa đổi nhiều hơn đối với Từ điển giọng nóinếu bạn không sửa đổi thêm Từ điển lời nói.

Nếu bạn đã bậtGhi lại cách phát âmtùy chọn, bạn sẽ được nhắc đọc to từ bạn đã thêm vào từ điển.
Ngăn một từ bị đọc chính tả trong Từ điển lời nói
- Kích hoạt tính năng Nhận dạng giọng nói.
- Nhấp chuột phải vào thanh công cụ Nhận dạng giọng nói và chọn Mở Từ điển lời nói từ menu ngữ cảnh. Ngoài ra, bạn có thể nhấp chuột phải vào biểu tượng khay của nó.

- Trong hộp thoại tiếp theo, hãy nhấp vào Ngăn một từ bị sai liên kết.

- Gõ từ mà bạn muốn tránh bị đọc chính tả, nhấp vào nút Tiếp theo.
- Trên trang tiếp theo, xác nhận hoạt động.
- Tắt (bỏ chọn) tùy chọnTôi muốn sửa đổi nhiều hơn đối với Từ điển giọng nóinếu bạn không sửa đổi thêm Từ điển lời nói.

Chỉnh sửa một từ trong Từ điển giọng nói
- Nhấp chuột phải vào thanh công cụ Nhận dạng giọng nói và chọn Mở Từ điển lời nói từ menu ngữ cảnh. Ngoài ra, bạn có thể nhấp chuột phải vào biểu tượng khay của nó.

- Trong hộp thoại tiếp theo, hãy nhấp vào Thay đổi các từ hiện có liên kết.

- Trên trang tiếp theo, nhấp vào Chỉnh sửa một từ .

- Trên trang tiếp theo, chọn một từ bạn muốn chỉnh sửa.

- Thực hiện bất kỳ thay đổi nào đối với chính tả của từ của bạn và nhấp vào Tiếp theo. Để chỉ thay đổi cách phát âm của từ, chỉ cần nhấp vào Tiếp theo.

- Ghi lại cách phát âm mới nếu được yêu cầu và nhấp vào nút Kết thúc.

Xóa một từ trong từ điển giọng nói
- Nhấp chuột phải vào thanh công cụ Nhận dạng giọng nói và chọn Mở Từ điển lời nói từ menu ngữ cảnh. Ngoài ra, bạn có thể nhấp chuột phải vào biểu tượng khay của nó.

- Trong hộp thoại tiếp theo, hãy nhấp vào Thay đổi các từ hiện có liên kết.

- Trên trang tiếp theo, nhấp vào liên kết Xóa một từ .

- Chọn từ bạn muốn xóa và nhấp vào Tiếp theo.

- Bấm vào nút Kết thúc để loại bỏ từ đã chọn.

Đó là nó.
Những bài viết liên quan:
- Thay đổi cấu hình nhận dạng giọng nói trong Windows 10
- Tắt tính năng Đánh giá tài liệu để Nhận dạng giọng nói trong Windows 10
- Bật kích hoạt giọng nói để nhận dạng giọng nói trong Windows 10
- Thay đổi ngôn ngữ nhận dạng giọng nói trong Windows 10
- Lệnh thoại nhận dạng giọng nói trong Windows 10
- Tạo lối tắt bắt đầu nhận dạng giọng nói trong Windows 10
- Thêm menu ngữ cảnh nhận dạng giọng nói trong Windows 10
- Bật nhận dạng giọng nói trong Windows 10
- Chạy Nhận dạng giọng nói khi khởi động trong Windows 10
- Tắt nhận dạng giọng nói trực tuyến trong Windows 10
- Cách sử dụng chính tả trong Windows 10