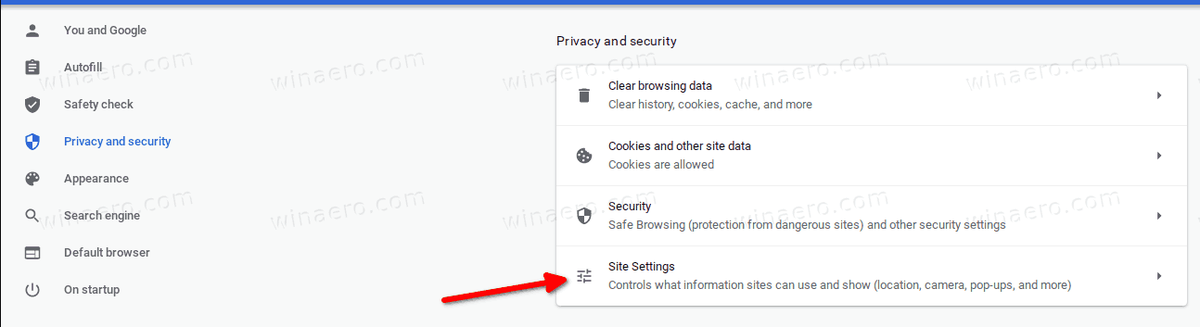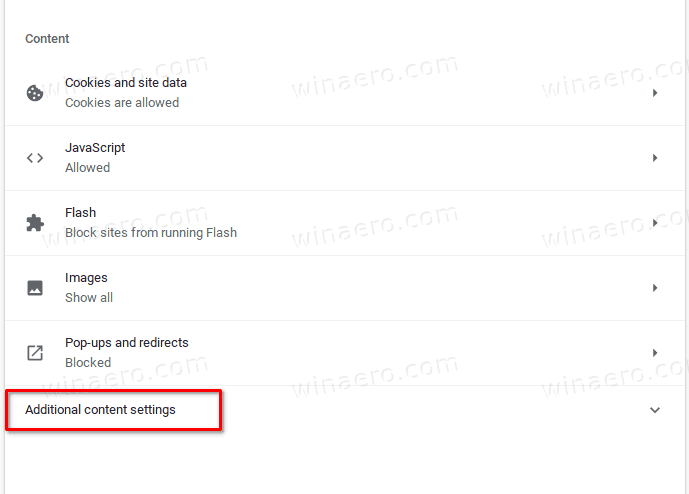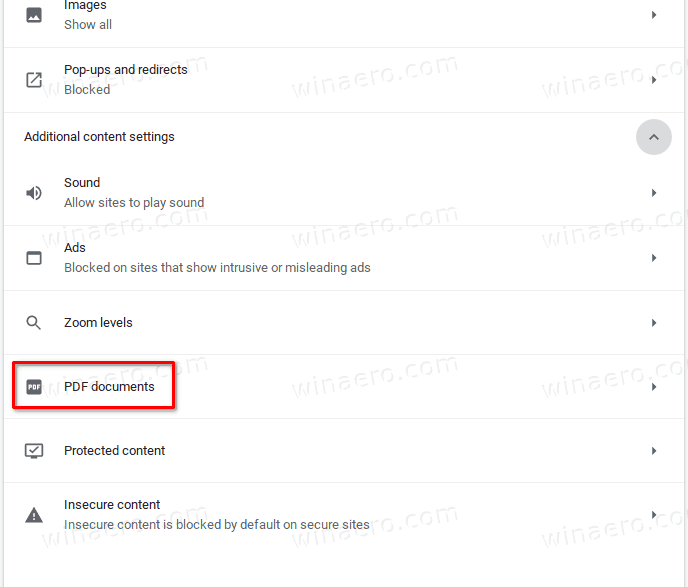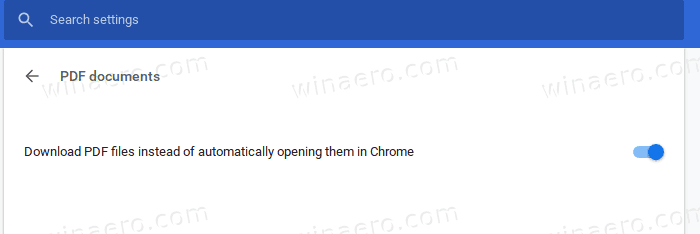Cách làm cho Google Chrome tải xuống tệp PDF thay vì mở chúng
Khi bạn nhấp vào liên kết đến tệp PDF trong Google Chrome, trình duyệt sẽ mở tài liệu trong trình đọc tích hợp của nó. Nhiều người dùng cảm thấy tiện lợi vì họ không cần ứng dụng của bên thứ ba để mở nội dung PDF. Tuy nhiên, một số người dùng có thể thích một ứng dụng bên ngoài, vì nó thường cung cấp nhiều tính năng phù hợp hơn.
Quảng cáo
Chrome và các trình duyệt dựa trên Chromium khác đi kèm với trình xem PDF tích hợp. Tính năng hữu ích này cho phép người dùng tránh cài đặt thêm một ứng dụng xem PDF, cung cấp các chức năng cần thiết, bao gồm khả năng in các tệp PDF. Đối với các tệp được mở trực tiếp từ một trang web, có một nút lưu để tải xuống và lưu chúng cục bộ.
cách lấy khóa luồng twitch
Mẹo: Kiểm tra cách bật xem hai trang cho trình đọc PDF được tích hợp sẵn trong Google Chrome và Microsoft Edge .
Nếu bạn đang sử dụng ứng dụng đọc PDF cung cấp các tính năng bổ sung, bạn có thể thấy hữu ích khi tắt trình đọc PDF tích hợp sẵn của Google Chrome và ngăn nó tự động mở tệp PDF.
Bài đăng này sẽ hướng dẫn cách làm cho Google Chrome tải xuống tệp PDF thay vì mở chúng.
khi nào thì dò tia đến với minecraft
Cách đặt Google Chrome tải xuống tệp PDF thay vì mở
- Mở Google Chrome.
- Mở menu (Alt + F) và chọn
Quyền riêng tư và bảo mật> Cài đặt trang web,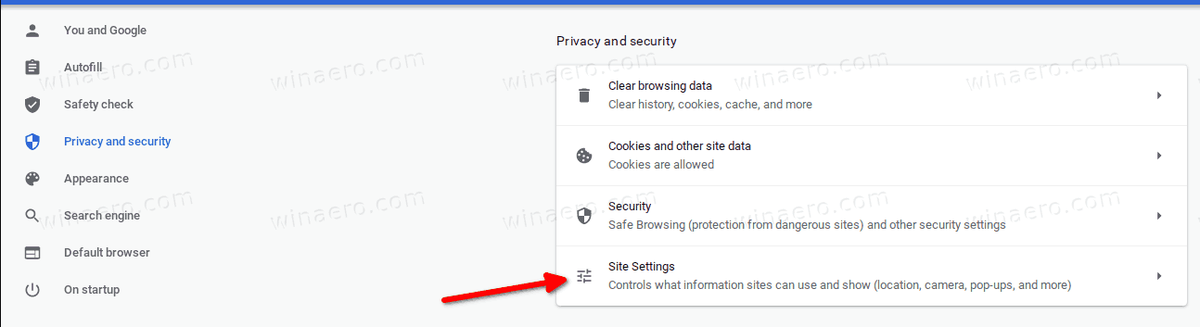
- Ngoài ra, hãy nhập
chrome: // settings / content /trong thanh địa chỉ. - Ở bên phải, chuyển đếnNội dungvà nhấp vàoCài đặt nội dung bổ sung.
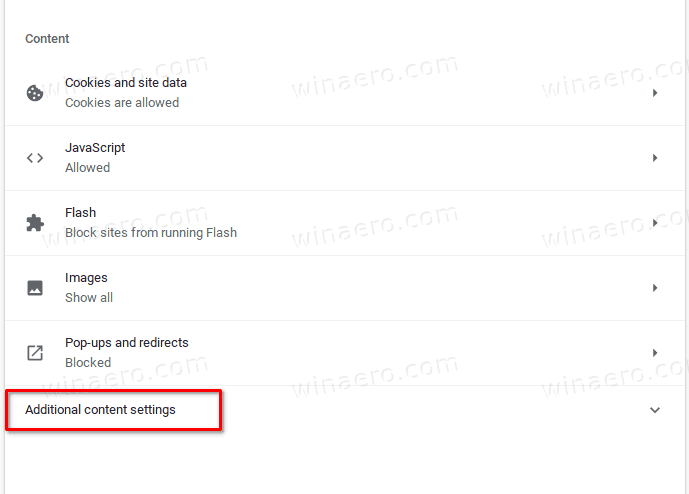
- Bấm vàoTài liệu PDF.
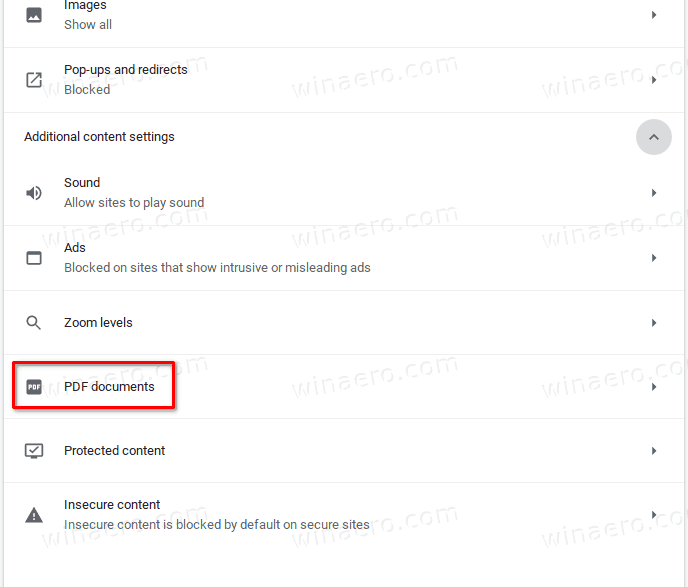
- Trên trang tiếp theo, bật (bật) Tải xuống tệp PDF thay vì tự động mở chúng trong Chrome Lựa chọn.
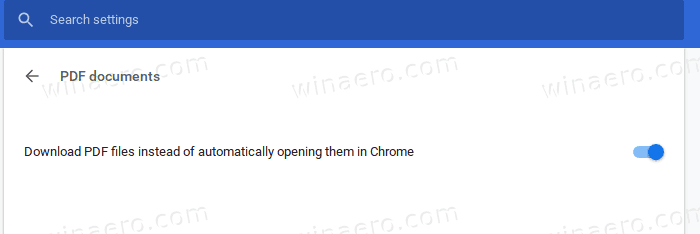
- Bạn xong việc rồi.
Từ bây giờ, Chrome sẽ tải xuống các tệp PDF thay vì mở chúng trong trình đọc PDF tích hợp sẵn. Vì vậy, bây giờ Chrome sẽ tải tệp PDF xuống máy tính của bạn, nhưng nó sẽ không mở tệp PDF. Bạn sẽ cần đặt một số ứng dụng khác thành xử lý các tệp PDF theo mặc định .
Đó là nó.