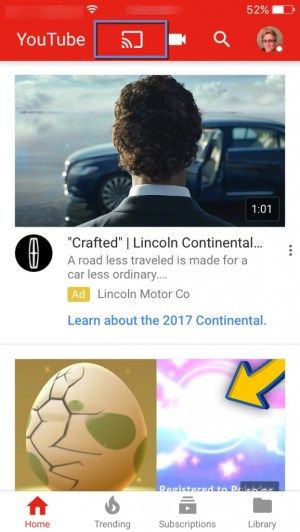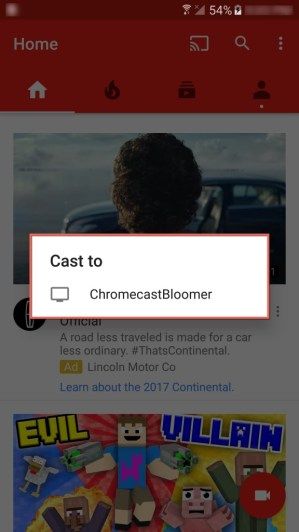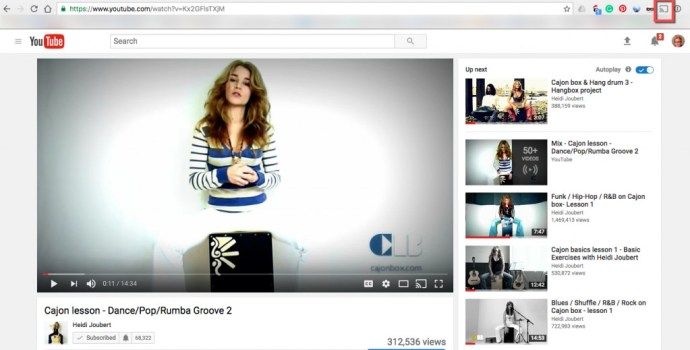YouTube là một trong những nền tảng tốt nhất để xem và đăng tất cả các loại bản ghi video. Nếu bạn đã sử dụng YouTube từ điện thoại thông minh, máy tính bảng hoặc máy tính của mình và thành thật mà nói thì ai mà bạn không biết, đó có thể là một thói quen gây nghiện. Nếu bạn có Google Chromecast, bạn cũng có thể truyền YouTube từ một trong các thiết bị di động của mình thông qua đó.

Đó không phải là một nhiệm vụ khó khăn. Vì vậy, bạn muốn biết cách bạn có thể truyền YouTube tới Google Chromecast của mình? Chúng tôi nghĩ rằng bạn muốn biết cách thực hiện. Thôi nào!
Tải các ứng dụng trên thiết bị di động của bạn
Bạn có thể tải ứng dụng YouTube và cài đặt trực tiếp vào điện thoại thông minh hoặc máy tính bảng của mình. Bạn cũng có thể sử dụng ứng dụng YouTube thông qua ứng dụng Google Home được sử dụng với Chromecast của bạn. Ngoài ra, bạn chắc chắn chỉ có thể truy cập YouTube trong trình duyệt Chrome trên bất kỳ thiết bị di động nào, Mac hoặc Pc. Dù bạn muốn, bạn sẽ truyền YouTube tới thiết bị Chromecast của mình ngay lập tức.


Được rồi, bạn đã cài đặt ứng dụng Google Home hoặc Youtube trên thiết bị di động của mình. Bạn có thể có cả hai nếu bạn muốn. (Khi bạn sử dụng ứng dụng Google home, nó vẫn muốn bạn cài đặt các ứng dụng (YouTube, Netflix, Hulu) trên thiết bị của mình để sử dụng chúng thông qua ứng dụng Google home để truyền.)
- Vì vậy, khi chúng tôi mở ứng dụng YouTube, bạn sẽ thấy có biểu tượng truyền ở phần giữa hoặc phía trên bên phải của màn hình. Nó phụ thuộc vào kích thước và hướng thiết bị của bạn.
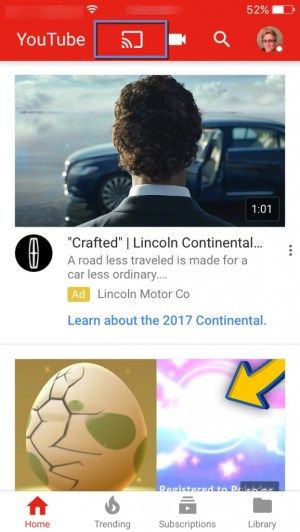
- Tiếp theo, nhấn vào biểu tượng truyền. Trên iPhone, nó tự động kết nối với thiết bị Chromecast. Trên thiết bị Android, nó sẽ mở một hộp trông giống như thế này;
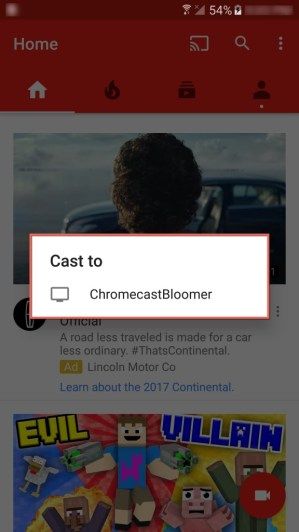
- Chỉ cần nhấn vào tên thiết bị Chromecast của bạn để bắt đầu truyền từ ứng dụng YouTube thông qua thiết bị Chromecast của bạn.
Đủ dễ dàng phải không? Chúng tôi đã nghĩ như vậy. Bây giờ, chúng tôi sẽ cho bạn biết cách bạn có thể truyền từ máy Mac hoặc máy tính Windows sang thiết bị Chromecast của mình. Vẫn với chúng tôi? Tốt.
cách định dạng window 7 mà không cần cd
Nếu bạn chưa cài đặt trình duyệt Google Chrome trên máy Mac hoặc Pc của mình thì hãy tải xuống và cài đặt trước. Sau đó, điều hướng đến Youtube trong cửa sổ trình duyệt Chrome. Tìm video bạn muốn truyền từ máy tính của mình.
- Sau đó, ở phía trên bên phải của trình duyệt Google Chrome, hãy nhấp vào biểu tượng truyền của Google.
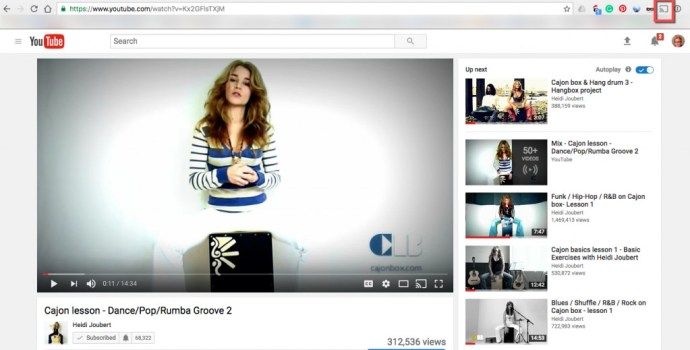
- Tiếp theo, bạn sẽ chọn thiết bị Google Chromecast của mình từ danh sách. Quá trình này bắt đầu truyền YouTube từ máy tính của bạn đến nơi bạn đã kết nối Chromecast.
Đó là tất cả; bây giờ bạn là chuyên gia YouTube và Chromecasting. Vì vậy, chúng tôi đã chỉ cho bạn cách truyền từ thiết bị di động hoặc máy tính của bạn, bất kể bạn sử dụng nền tảng nào. Tất cả những gì bạn cần là ứng dụng Google Home, ứng dụng YouTube hoặc trình duyệt Google Chrome và bạn đã sẵn sàng sử dụng.