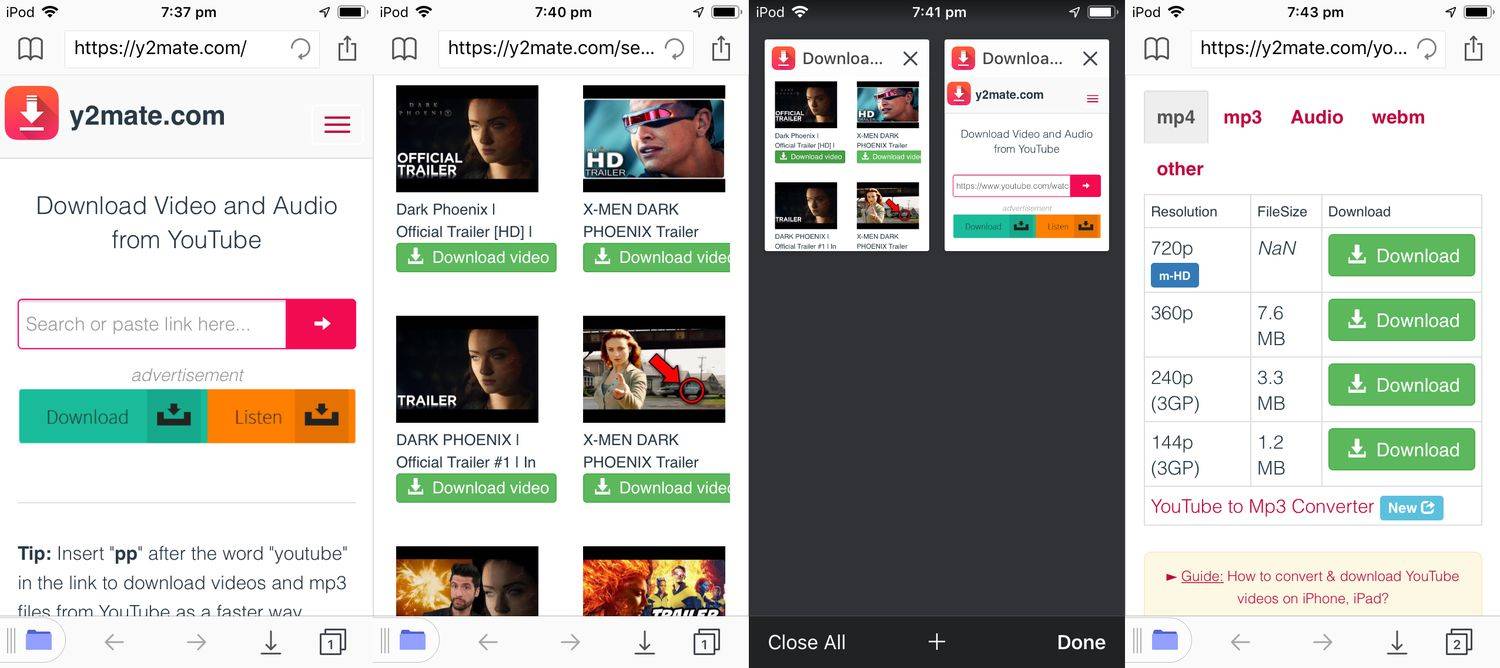Dòng sản phẩm màn hình thông minh của Google được thiết kế để giúp cuộc sống trở nên dễ dàng hơn và thú vị hơn. Trong thời kỳ đầu ra đời của màn hình thông minh, chức năng bị hạn chế. Ví dụ: người dùng không thể xem Netflix, trong số các giới hạn khác. May mắn thay, giờ đây bạn có thể truyền trực tuyến Netflix ngay tới Google Nest Hub.

Bài viết này sẽ hướng dẫn bạn các bước để phát trực tuyến các bộ phim và chương trình Netflix yêu thích của bạn ngay trên màn hình thông minh của Google.

Xem Netflix trên Google Nest Hub
Xem Netflix trên thiết bị Google Nest Hub của bạn khá đơn giản. Trước tiên, bạn cần liên kết tài khoản Netflix với tài khoản Google của mình. Sau đó, bạn có thể sử dụng các lệnh Ok Google để kiểm soát nội dung bạn muốn xem. Hãy xem xét cả hai chi tiết.
Liên kết Netflix với ứng dụng Google Home của bạn
Như với bất kỳ thứ gì liên quan đến Google Nest của bạn, chúng tôi sẽ bắt đầu với Ứng dụng Home trên thiết bị iOS hoặc Android của bạn. Nếu không có ứng dụng Google Home, bạn có thể tải xuống từ Cửa hàng ứng dụng của Apple hoặc là Cửa hàng Google Play . Sau đó, đăng nhập vào tài khoản Google của bạn.
Sau khi bạn đã tải xuống ứng dụng, đây là cách thêm tài khoản Netflix của bạn:
- Khởi chạy Ứng dụng Google Home trên điện thoại của bạn.

- Nhấn vào biểu tượng ‘+’ ở góc trên bên trái.

- Gõ vào Băng hình trong menu xuất hiện.

- Vô nhẹ Liên kết Dưới Netflix .

- Vô nhẹ Liên kết tài khoản trong cửa sổ bật lên xuất hiện.

- Bây giờ, trình duyệt web trên thiết bị di động của bạn sẽ mở ra yêu cầu bạn đăng nhập vào tài khoản Netflix của mình. Nhập thông tin đăng nhập của bạn và nhấn Đăng nhập và liên kết .

Một cửa sổ bật lên xác nhận sẽ xuất hiện sau khi bạn đăng nhập vào tài khoản Netflix của mình. Xác nhận này có nghĩa là tài khoản Google Home và tài khoản Netflix của bạn đã được liên kết và bạn có thể bắt đầu phát trực tuyến tới Nest Hub của mình.
làm thế nào để thực hiện một vai trò bất hòa
Cách xem Netflix trên Nest Hub
Bây giờ hai tài khoản đã được liên kết, bạn có thể bắt đầu xem Netflix trên màn hình thông minh của mình. Bạn cũng có thể thiết lập nó để sử dụng lệnh thoại nếu muốn. Ví dụ: ‘OK Google, play Stranger Things’ trên TV ’hoặc‘ OK Google, phát tập tiếp theo. ’Có một loạt lệnh thoại bạn có thể sử dụng tùy thuộc vào những gì bạn muốn đạt được.
Dưới đây là danh sách các lệnh thoại mà bạn có thể sử dụng để bắt đầu xem hoặc điều khiển nội dung trên thiết bị Google của mình:
- Nói ' Ok Google, xem Stranger Things trên Netflix ‘- Tất nhiên, bạn có thể chèn bất kỳ tiêu đề nào bạn muốn xem.
- Nói ' Ok Google, tạm dừng Netflix ‘- Nếu bạn cần nghỉ giải lao trong giây lát, trợ lý Google sẽ tạm dừng Netflix cho bạn. Vậy thì nói đi ' Ok Google, tiếp tục Netflix 'Để tiếp tục nơi bạn đã dừng lại.
- Nói ' Ok Google, phát tập 3, phần 1 của Stranger Things ‘Để nhanh chóng chuyển tiếp đến một tập.
- Nói ' Ok Google, tua đi nhanh 10 giây ‘Để bỏ qua một cảnh.
- Nói ' Ok Google, bật phụ đề ‘Để bắt đầu chú thích và phụ đề.
- Nói ' Ok Google, tăng / giảm âm lượng ‘Để kiểm soát âm lượng.
Như bạn có thể thấy, có rất nhiều biến thể lệnh mà trợ lý Google của bạn sẽ nhận ra và thực thi.

Hãy nhớ rằng khẩu lệnh rất logic và liên quan cụ thể đến nội dung bạn muốn xem và nơi bạn muốn xem. Vì Google Home Hub có thể phát nội dung trên TV hoặc Chromecast của bạn, nên bạn cần chỉ định thiết bị bạn muốn phát nội dung đó. Nếu không, việc sử dụng hệ thống thật dễ dàng. Lệnh thoại được nêu ở đây .
Cách sử dụng Google Nest và Netflix
Giờ bạn đã biết cách liên kết và xem Netflix trên thiết bị Google của mình, hãy cùng xem xét một số chi tiết khác sẽ giúp bạn tận hưởng nhiều chức năng hơn. Tất nhiên, bạn có thể kiểm soát nội dung bạn muốn xem bằng lệnh thoại của Google như được mô tả ở trên. Tuy nhiên, bạn cũng có thể sử dụng màn hình cảm ứng và Google Gestures để tận dụng tối đa trải nghiệm xem của mình.
Nếu bạn chưa quen với Google Gestures, hãy làm theo các bước sau để bật chúng:
Google Nest Hub Max
- Mở ứng dụng Google Home trên thiết bị di động của bạn và nhấn vào thiết bị Nest Hub.
Ghi chú : Đảm bảo rằng thiết bị di động của bạn được kết nối với cùng một mạng WiFi như thiết bị Google Nest của bạn và thiết bị Nest đang hoạt động. - Nhấn vào bánh răng Cài đặt ở góc trên bên phải.

- Gõ vào Recogni tion & Sharing .

- Xoay Cử chỉ nhanh trên.
Google Nest Hub (Thế hệ thứ 2)
cách xóa nhiều tin nhắn trên facebook
Hướng dẫn hơi khác nếu bạn đang sử dụng Nest Hub Thế hệ thứ 2:
- Mở ứng dụng Google Home và nhấn vào thiết bị Nest Hub trên trang chủ.
Ghi chú : Bạn cần kết nối thiết bị di động của mình với cùng một mạng WiFi mà thiết bị Google của bạn đang sử dụng. - Vô nhẹ Cài đặt .
- Vô nhẹ Cử chỉ .
- Xoay Cử chỉ trên.
Giờ đây, bạn có thể tạm dừng và tiếp tục Netflix bằng cách đưa tay lên cảm biến máy ảnh của thiết bị Google Nest Hub. Bạn cũng có thể kiểm soát nội dung bằng màn hình của Nest Hub. Nếu bạn thích cách tiếp cận thực tế hơn, đây là một số điều bạn có thể kiểm soát:
- Tạm ngừng
- Tua đi hoặc tua lại mười giây
- Bật chú thích
- Sử dụng thanh trượt ở dưới cùng để nhanh chóng xác định vị trí cảnh và điểm nhận hàng tại nơi bạn đã dừng lại
Netflix không chỉ tương thích với thiết bị Google của bạn mà còn thực sự có nhiều tính năng với rất nhiều lệnh và tùy chọn thân thiện với người dùng.
Khắc phục sự cố Netflix trên Google Home Hub
Nếu bạn thêm ứng dụng Netflix vào Google Home Hub, hãy liên kết ứng dụng này và nó vẫn không hoạt động, hãy thử đặt TV hoặc thiết bị phát lại mặc định. Điều đó dường như hoạt động ổn khi chúng tôi đã làm nó. Nếu đang gặp sự cố khi phát lại Netflix, bạn có thể thử cách này để xem nó có hoạt động không. Bạn luôn có thể hoàn tác nếu không.
Bạn sẽ cần phải thiết lập các thiết bị phát lại của mình trước khi đặt mặc định.
- Mở ứng dụng Google Home.
- Chọn Tài khoản và Thiết bị từ menu.
- Chọn thiết bị bạn muốn sử dụng làm mặc định.
- Chọn biểu tượng cài đặt bánh răng ở trên cùng bên trái.
- Chọn TV mặc định để đặt nó làm thiết bị phát lại mặc định.
Sau khi bạn làm điều này, Netflix sẽ phát như mong đợi trên Google Home Hub. Ưu điểm khác của việc thực hiện theo cách này là bạn không còn phải thêm ‘on TV’ vào lệnh thoại của mình. Bạn có thể chỉ cần nói, 'OK Google, chơi Stranger Things', nó sẽ hiểu các lệnh của bạn và chơi trên thiết bị mặc định.
Ngay cả khi bạn đặt mặc định, bạn vẫn có thể chơi trên các thiết bị khác bằng cách chỉ định nó trong khẩu lệnh của mình.
Nếu vẫn gặp sự cố khi xem Netflix trên Google Home Hub, bạn có thể thử liên kết lại hai tài khoản theo quy trình đầu tiên. Dựa trên các thử nghiệm của chúng tôi, không có vấn đề gì khi ghi đè yêu cầu liên kết trước đó bằng yêu cầu liên kết mới, vì vậy, yêu cầu đó cũng có thể hiệu quả với bạn.
Các câu hỏi thường gặp
Mặc dù quy trình này đơn giản nhưng chúng tôi đã đưa thêm một số thông tin vào phần này.
Tôi có phải đăng ký Netflix để xem Netflix trên Google Nest của mình không?
Đúng. Bạn cần có tên người dùng, mật khẩu hợp lệ và đăng ký đang hoạt động để xem Netflix trên thiết bị Google Nest Hub của mình.
làm thế nào để thiết lập một vlan
Tôi có thể truyền Netflix từ điện thoại sang Nest Hub không?
Đúng! Truyền Netflix là một cách đơn giản khác để xem các chương trình và phim yêu thích của bạn trên Nest Hub. Tất cả những gì bạn cần làm là mở ứng dụng Netflix, phát tiêu đề, nhấn vào biểu tượng truyền và chọn thiết bị Nest Hub của mình. Miễn là cả hai thiết bị đều sử dụng cùng một mạng WiFi, Netflix sẽ tự động xuất hiện trên màn hình Nest Hub của bạn.
Bạn đã có Netflix chơi tuyệt vời với Google Home Hub chưa? Bạn phải tìm một giải pháp thay thế hay nó đã hoạt động ngay lần đầu tiên? Có bất kỳ mẹo nào để thiết lập nó không? Hãy cho chúng tôi biết về chúng bên dưới nếu bạn làm như vậy!