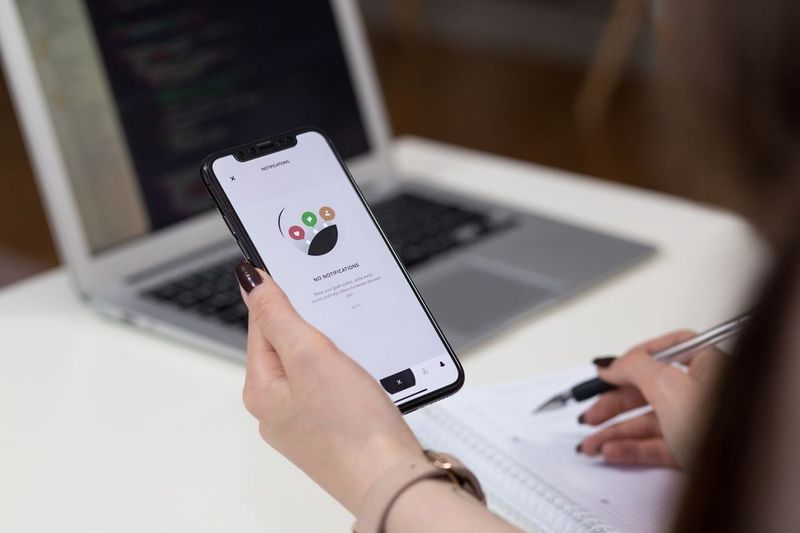Nếu bạn đang sử dụng Google Tài liệu để tạo phương trình toán học, có thể bạn đang tự hỏi làm thế nào để sử dụng một số tính năng liên quan đến toán học. Ví dụ, tìm tùy chọn để nhập số mũ có thể rất khó chịu.

May mắn thay, chúng tôi sẽ chỉ cho bạn cách nhập số mũ trong Google Tài liệu theo ba cách. Chúng tôi cũng sẽ trang bị cho bạn kiến thức để chèn phân số, cũng như cách truy cập Google Tài liệu của bạn từ mọi thiết bị.
Làm cách nào để nhập Exponents trong Google Documents?
Google Documents cung cấp các tùy chọn khác nhau để chèn số mũ. Nếu bạn muốn nhập số mũ trực tiếp trong Google Tài liệu, bạn cần sử dụng tính năng '' Phương trình ''.
- Mở Google Tài liệu.
- Đặt điểm chèn vào nơi bạn muốn chèn số mũ. Lưu ý: Điểm chèn là dòng nhấp nháy xác định vị trí các ký tự của bạn sẽ được nhập.
- Trong thanh công cụ ngang ở đầu màn hình, nhấp vào Chèn.

- Chọn Phương trình.

- Nhập v.d. 10 ^ 6 và Google Tài liệu sẽ tự động chuyển đổi thành 106.

Ghi chú: Trong bước 5, hãy chèn biểu tượng ^ bằng cách nhấn ‘’ Shift + 6. ’’ Điều này có thể khác nhau tùy thuộc vào ngôn ngữ bạn đặt cho bàn phím của mình.
Làm thế nào để thực hiện Superscript trong Google Tài liệu?
Cách thứ hai bạn có thể thêm số mũ trong Google Tài liệu là định dạng số hiện có dưới dạng chỉ số trên. Để làm được điều này, bạn cần sử dụng tính năng ‘’ Superscript ’’.
- Mở Google Tài liệu.
- Nhập số bạn muốn định dạng dưới dạng số mũ.

- Đánh dấu số đó bằng cách nhấp và kéo con trỏ qua nó.

- Trong thanh công cụ ngang ở đầu màn hình, nhấp vào Định dạng.

- Đặt con trỏ của bạn trên Văn bản.

- Nhấp vào Superscript.

Ghi chú: Ở bước 3, bạn có thể sử dụng phím tắt để đánh dấu số của mình. Đặt điểm chèn (tức là dòng nhấp nháy) ngay bên cạnh số. Sau đó, sử dụng Shift + Mũi tên Phải hoặc Shift + Mũi tên Trái, tùy thuộc vào vị trí của điểm chèn.
Câu hỏi thường gặp bổ sung
Bạn truy cập Google Documents bằng cách nào?
Bạn có thể truy cập Google Documents trong trình duyệt trên máy tính để bàn của mình. Hoặc, bạn có thể tải xuống ứng dụng Google Documents từ App Store hoặc Google Play Store và sử dụng nó trên thiết bị di động của mình.
Hãy nhớ rằng bạn cần có tài khoản Google để sử dụng Google Documents. Nếu bạn đã có tài khoản Google, bạn có thể bỏ qua phần này.
Tạo tài khoản Google
1. Đi tới Account.google.com .

2. Nhấp vào Tạo tài khoản.

3. Chọn Cho bản thân tôi.

4. Nhập tên, họ, tên người dùng và mật khẩu của bạn. Sau đó, nhấp vào Tiếp theo.

5. Chọn quốc gia của bạn, nhập số điện thoại di động của bạn và nhấp vào Tiếp theo.
6. Nhập địa chỉ email khôi phục, ngày sinh và giới tính của bạn, sau đó nhấp vào Tiếp theo.
7. Nhấp vào Tôi đồng ý.
Truy cập Google Tài liệu
Sau khi hoàn tất việc tạo tài khoản Google, bạn có thể truy cập Google Documents theo một số cách khác nhau. Các phương pháp sau để truy cập Google Tài liệu áp dụng cho người dùng máy tính để bàn.
· Tìm kiếm Google Tài liệu trong trình duyệt web của bạn
1. Mở trình duyệt web của bạn.
2. Nhập Google Tài liệu vào thanh tìm kiếm của Google.
3. Nhấp vào kết quả tìm kiếm đầu tiên. URL của kết quả phải là https://docs.google.com.
· Truy cập Google Tài liệu từ Gmail
1. Đi đến của bạn Gmail .
2. Nhấp vào biểu tượng ứng dụng Google ở góc trên bên phải của màn hình.

3. Cuộn xuống trong menu mở rộng và nhấp vào biểu tượng Tài liệu.

· Truy cập Google Tài liệu từ Google Drive
1. Đi đến của bạn Google Drive .
2. Ở góc trên cùng bên trái của màn hình, nhấp vào Mới.
3. Nhấp vào Google Tài liệu.
Ghi chú: Sau khi bạn sử dụng Google Tài liệu một vài lần, chỉ cần nhập tài liệu vào thanh tìm kiếm ở đầu màn hình và kết quả đề xuất dẫn bạn đến Google Tài liệu sẽ xuất hiện.
Nếu bạn muốn truy cập Google Documents trên thiết bị di động của mình, bạn không cần phải mở trình duyệt trên thiết bị di động của mình. Thay vào đó, bạn có thể sử dụng ứng dụng Google Tài liệu có sẵn cho cả hai Android và ios các thiết bị. Tuy nhiên, bạn phải đồng bộ hóa tài khoản Google với thiết bị của mình trước khi đăng nhập vào Google Documents trên điện thoại.
Lối tắt cho Superscript trong Google Tài liệu là gì?
Khi bạn đang làm việc với tốc độ nhanh, các phím tắt luôn có ích. May mắn thay, bạn có thể sử dụng phím tắt cho Superscript trong Google Documents để tiết kiệm thời gian.
1. Mở Google Tài liệu.
2. Nhập và đánh dấu số bạn muốn chuyển đổi thành số mũ.
3. Nhấn Ctrl +. trên bàn phím của bạn.
Ghi chú: Nếu bạn là người dùng Mac, hãy nhấn ⌘ +.
Làm thế nào để bạn tạo ra một phân số trên Google Tài liệu?
Trong Google Tài liệu, bạn thậm chí có thể viết các phân số trong định dạng. Có hai cách để làm điều này. Bạn có thể sử dụng tính năng Phương trình mà bạn đã quen thuộc.
định dạng. Có hai cách để làm điều này. Bạn có thể sử dụng tính năng Phương trình mà bạn đã quen thuộc.
1. Mở tài liệu Google Documents của bạn.
2. Đặt điểm chèn vào nơi bạn muốn chèn một phân số.
3. Trong thanh công cụ ngang ở đầu màn hình, nhấp vào Chèn.
4. Chọn Phương trình.
5. Trong thanh công cụ phương trình, nhấp vào nút Phép toán.
6. Chọn .
.
7. Nhập tử số và nhấn '' Enter. ''
8. Nhập mẫu số và nhấn '' Enter. ''
Phương pháp thứ hai bao gồm chèn một phân số thẳng từ thanh công cụ phương trình. Nhưng trước tiên, bạn cần đảm bảo rằng thanh công cụ phương trình được hiển thị.
1. Mở tài liệu Google Documents của bạn.
2. Trong thanh công cụ ngang ở đầu màn hình, hãy nhấp vào Xem.
3. Đảm bảo rằng tùy chọn Hiển thị thanh công cụ phương trình được chọn.
4. Đặt điểm chèn vào nơi bạn muốn chèn một phân số.
5. Trong thanh công cụ phương trình, nhấp vào Phương trình mới.
6. Nhấp vào nút Phép toán.
7. Chọn .
.
8. Nhập tử số và nhấn '' Enter. ''
9. Nhập mẫu số và nhấn '' Enter. ''
Ghi chú: Sau khi bạn chèn một phân số, hãy đánh dấu phân số đó và sử dụng các phím tắt Ctrl + Shift +. và Ctrl + Shift +, để tăng và giảm kích thước phông chữ.
Google Documents là gì?
Google Docs là một trình xử lý văn bản trực tuyến miễn phí do Google tạo ra. Bạn có thể xem nó như một phiên bản đơn giản của Microsoft Word vì nó hoạt động theo cách tương tự - chỉ có số lượng tính năng nhỏ hơn đáng kể.
Với Google Tài liệu, bạn có thể tạo, chỉnh sửa và chia sẻ tài liệu. Chúng được liên kết với tài khoản Google của bạn và được lưu trữ trên Google Drive của bạn. Bạn có thể truy cập chúng bất kỳ lúc nào và từ bất kỳ thiết bị nào. Tất cả những gì bạn cần là kết nối internet và bạn có thể làm việc trên các tài liệu Google Documents của mình khi đang di chuyển.
Một tính năng hữu ích khác của Google Documents là cộng tác trong thời gian thực với đồng nghiệp của bạn. Nói cách khác, bạn và đồng nghiệp của bạn có thể làm việc trong một tài liệu Google Docs cùng một lúc. Điều này rất tốt cho các nhóm đang làm việc từ xa và các dự án nhóm tạm thời.
Tùy chọn chia sẻ Google Tài liệu là điều làm cho Google Tài liệu nổi bật trong số các trình xử lý văn bản. Bạn có thể nhanh chóng gửi tài liệu của mình qua email bằng cách nhấp vào nút Chia sẻ. Hoặc, bạn có thể tạo một liên kết có thể chia sẻ và phân phối nó cho nhiều người cùng một lúc (ví dụ: trong cuộc trò chuyện nhóm trên Facebook hoặc kênh Slack), điều này giúp bạn tiết kiệm thời gian và công sức hơn.
Nếu bạn đặt tài liệu của mình thành Bất kỳ ai có liên kết đều có thể xem, người dùng không có tài khoản Google cũng có thể truy cập tài liệu Google Documents của bạn. Vì vậy, hãy đảm bảo rằng những người mà bạn gửi liên kết sẽ không phân phối nó cho bất kỳ ai khác.
Các định dạng mà Google Documents hỗ trợ là .docx, .odt, .rtf, .pdf, .txt, .html và .epub. Bạn có thể tải xuống tài liệu Google Documents ở một trong các định dạng này và mở chúng trong các chương trình gốc của chúng (tức là Microsoft Word, Adobe Acrobat Reader, Notepad, v.v.).
Ngoài việc làm việc trong Google Tài liệu trên trình duyệt máy tính để bàn, bạn cũng có thể tải xuống ứng dụng Google Tài liệu cho điện thoại di động của mình. Trước tiên, hãy đảm bảo rằng bạn đồng bộ hóa tài khoản Google với thiết bị của mình.
Làm thế nào để bạn viết bình phương trên Google Tài liệu?
Nếu bạn đang viết toán học hoặc các phương trình đại số mở rộng, rất có thể bạn sẽ cần nhập các số bình phương. Để thực hiện việc này, bạn có thể sử dụng một trong hai phương pháp mà chúng tôi đã chỉ cho bạn.
Sử dụng Tính năng Superscript
1. Mở tài liệu Google Documents.
2. Nhập 2 bên cạnh số bạn muốn ô vuông và đánh dấu nó.
3. Trong thanh công cụ ngang ở đầu màn hình, hãy nhấp vào Định dạng.
4. Đặt con trỏ của bạn trên Văn bản.
làm thế nào để quay lại google chrome cũ
5. Nhấp vào Superscript.
Ghi chú: Sau bước 2, bạn có thể sử dụng Ctrl +. hoặc ⌘ +. đường tắt.
Sử dụng tính năng phương trình
1. Truy cập Google Tài liệu của bạn.
2. Trong thanh công cụ ngang ở đầu màn hình, hãy nhấp vào Chèn.
3. Chọn Phương trình.
4. Nhập v.d. 16 ^ 2 và Google Tài liệu sẽ tự động chuyển đổi thành 16hai
Nhập Exponents trong Google Tài liệu
Tất cả những người đã sử dụng Microsoft Word sẽ tìm thấy cách của họ trên Google Documents một cách trực quan nhưng một số tính năng cần giải thích. Hy vọng rằng, bài viết này đã giúp bạn gõ số mũ. Như bạn đã thấy, bạn có thể nhập số mũ trực tiếp bằng cách sử dụng tính năng Phương trình hoặc định dạng một số hiện có bằng cách sử dụng tùy chọn Superscript. Với tính năng phương trình, bạn cũng có thể chèn phân số theo định dạng mà bạn muốn.
Google Docs cung cấp nhiều tính năng hữu ích khác và bây giờ bạn biết cách truy cập nó từ PC hoặc thiết bị di động của mình.
Bạn đã nhập số mũ vào Google Tài liệu như thế nào? Bạn đã sử dụng Equation, Superscript hoặc một số tính năng khác chưa? Cho chúng tôi biết trong phần ý kiến dưới đây.









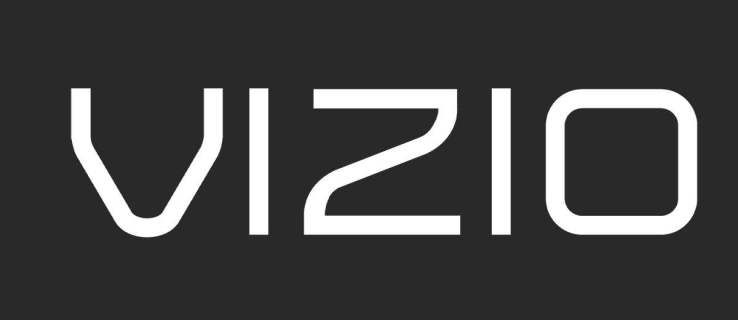
![Hệ điều hành Linux có ý nghĩa nhân văn [3 sự thật]](https://www.macspots.com/img/blogs/39/linux-operating-system-that-means-humanity.jpg)