Những gì để biết
- Để truy cập Stickies : Mở Trình tìm kiếm và nhấp vào Các ứng dụng > Stickies .
- Để tạo ghi chú mới: Chọn Tài liệu > Ghi chú mới hoặc gõ Lệnh + N .
- Để thay đổi cài đặt ghi chú: Nhấp vào ghi chú hiện có hoặc tạo ghi chú mới và chọn Nét chữ hoặc Màu sắc từ Thực đơn quán ba.
Bài viết này sẽ hướng dẫn bạn cách sử dụng Sticky Notes trên máy Mac cũng như các mẹo tối ưu hóa và sắp xếp chúng.
Làm cách nào để sử dụng Stickies trên máy Mac của tôi?
Ghi chú dán trên màn hình đã là một phần của macOS từ lâu nhưng rất dễ nhầm lẫn chúng với ứng dụng Ghi chú. Ghi chú dán được tạo bởi ứng dụng Stickies chứ không phải ứng dụng Ghi chú. Ghi chú dính cho phép bạn ghi lại các ghi chú, nhưng không giống như Ghi chú, Stickies vẫn ở trên màn hình của bạn (ứng dụng Finder) dưới dạng lời nhắc trực quan. Nếu bạn muốn, có một cài đặt để các ghi chú dán nổi trên tất cả các cửa sổ và ứng dụng khác.
Stickies là một ứng dụng macOS tích hợp sẵn nên nó đã được cài đặt sẵn trên máy Mac của bạn. Đây là nơi tìm ứng dụng Stickies trong Finder:
-
Mở Finder bằng cách nhấp vào biểu tượng trên thanh công cụ của bạn và chọn Tệp > Cửa sổ tìm kiếm mới trong thanh Menu.

Bạn cũng có thể mở tab Finder mới trong khi màn hình nền được chọn bằng cách sử dụng phím tắt Lệnh + N .
-
Nhấp chuột Các ứng dụng trong menu bên trái. Cuộn xuống và nhấp vào Stickies .

-
Nếu trước đây bạn chưa mở Stickies, bạn sẽ thấy hai ghi chú giải thích cách hoạt động của ứng dụng.

-
Bắt đầu chỉnh sửa các hình dán này bằng ghi chú của riêng bạn hoặc đóng chúng và tạo ghi chú mới bằng cách chọn Tệp > Ghi chú mới (đánh máy Lệnh + N trên bàn phím của bạn cũng hoạt động).

-
Ghi chú của bạn sẽ tự động lưu và ở trên màn hình của bạn cho đến khi bạn đóng ứng dụng Stickies. Nếu bạn không thấy ghi chú của mình, hãy đảm bảo Stickies được mở trước.

Làm cách nào để chỉnh sửa Stickies?
Khi bạn tạo một ghi chú dán mới, nó sẽ mặc định có nền màu vàng với chữ màu đen. Tuy nhiên, Stickies có một số tùy chọn định dạng để giúp bạn phân biệt các ghi chú của mình.
Thay đổi màu và phông chữ của ghi chú
-
Khởi động Stickies. Nhấp vào ghi chú hiện có hoặc tạo ghi chú mới.
-
Lựa chọn Màu sắc từ thanh Menu ở đầu màn hình của bạn.
hình phạt bỏ qua kéo dài bao lâu trong overatch

-
Nhấp vào màu bạn muốn sử dụng. Ghi chú của bạn sẽ tự động chuyển màu.

-
Nhấp chuột Nét chữ > Hiển thị phông chữ trong thanh Menu.
kim giờ nghĩa là gì trên snapchat

-
Chọn một loại phông chữ. Bạn cũng có thể điều chỉnh kiểu phông chữ, kích thước và các tùy chọn khác từ menu Phông chữ.

Để định dạng văn bản ghi chú cụ thể, chỉ cần đánh dấu nó và nhấp chuột phải. Thao tác này sẽ hiển thị một menu bật lên cho phép bạn điều chỉnh loại phông chữ, độ dày, màu sắc, v.v.
Làm cách nào để sắp xếp Stickies của tôi?
Giống như các miếng dán vật lý, các ghi chú ảo của bạn có thể dễ dàng bị lộn xộn nếu bạn sử dụng chúng nhiều. May mắn thay, có nhiều cách để quản lý việc này để bạn có thể giảm tình trạng lộn xộn trên màn hình và theo dõi tốt hơn các ghi chú quan trọng của mình.
Sắp xếp Stickies theo một thứ tự cụ thể
Nếu bạn muốn nhóm các ghi chú của mình lại với nhau theo các danh mục khác nhau, Stickies cho phép bạn đặt thứ tự sắp xếp cụ thể để giúp mọi thứ ngăn nắp.
-
Khởi chạy Stickies, chọn một ghi chú và nhấp vào Cửa sổ > Sắp xếp theo trong thanh Menu.

-
Chọn từ một trong các tùy chọn sắp xếp sau:
-
Khởi chạy Stickies và nhấp vào ghi chú đã thu gọn.

-
Lựa chọn Cửa sổ > Mở rộng . Ngoài ra, bạn có thể nhấn Lệnh + M trên bàn phím của bạn.

-
Lặp lại Bước 2 cho mỗi ghi chú bạn muốn mở rộng.
-
Khởi chạy Stickies và nhấp vào ghi chú hiện có hoặc tạo ghi chú mới.
-
Nhấp chuột Cửa sổ > Nổi lên trên trong thanh Menu. Bây giờ bạn sẽ thấy ghi chú của mình được hiển thị trên màn hình cho dù bạn đang sử dụng ứng dụng nào.

-
Để làm cho ghi chú của bạn ít gây khó chịu hơn, hãy chọn Cửa sổ > Trong mờ . Điều này sẽ làm cho ghi chú của bạn trở nên minh bạch.

-
Lựa chọn Cửa sổ > Thu gọn để thu gọn ghi chú của bạn thành một thanh hình chữ nhật nhỏ. Để mở rộng ghi chú, hãy nhấp vào hộp nhỏ ở trên cùng bên phải của ghi chú hoặc nhấn Lệnh + M .

Bạn cũng có thể nhấp đúp vào thanh tiêu đề nhỏ của Sticky để thu gọn nó.
-
Nhấp vào ghi chú hiện có và chọn Tệp > Xuất văn bản... từ thanh Menu.

-
Nhập tên cho ghi chú của bạn, chọn nơi bạn muốn lưu ghi chú và nhấp vào Cứu .

Bạn có thể xuất tất cả các ghi chú dán của mình sang ứng dụng Ghi chú bằng cách chọn Tệp > Xuất tất cả sang ghi chú . Mở ứng dụng Ghi chú và bạn sẽ thấy các ghi chú dán của mình trong một thư mục mới có tên Ghi chú đã nhập .
-
Để xóa ghi chú, hãy nhấp vào hình vuông nhỏ ở phía trên bên trái của ghi chú và chọn Xóa ghi chú trong cửa sổ bật lên.

- Làm cách nào để thêm dấu đầu dòng vào hình dán?
Để thêm dấu đầu dòng theo cách thủ công, hãy sử dụng lệnh bàn phím lựa chọn + số 8 . Để bắt đầu một danh sách dấu đầu dòng mới, nhấn lựa chọn + Chuyển hướng . Từ đây, nhấn Trở lại sẽ thêm một điểm khác trên một dòng mới và nhấn Chuyển hướng sẽ làm tăng thụt lề.
- Làm cách nào để gạch ngang trong Mac Stickies?
Bạn có thể gạch bỏ các mục khỏi danh sách của mình trong Stickies bằng cách điều chỉnh kiểu phông chữ. Chọn văn bản để gạch ngang rồi nhấn Yêu cầu + T hoặc chọn Hiển thị phông chữ Bên dưới Nét chữ thực đơn. Ở đầu cửa sổ, chọn menu trông giống chữ T viết hoa với một dòng xuyên qua. Từ đó, bạn có thể chọn gạch ngang đơn hoặc gạch đôi và chọn màu.
Màu sắc: Sắp xếp các ghi chú theo màu theo thứ tự ngược lại với cách chúng xuất hiện trong menu Màu.Nội dung: Sắp xếp ghi chú theo thứ tự bảng chữ cái (xác định bằng chữ cái đầu tiên xuất hiện trong ghi chú).Ngày: Sắp xếp ghi chú theo ngày chúng được tạo. Các ghi chú gần đây nhất sẽ xuất hiện ở phía dưới.Vị trí trên màn hình: Sắp xếp ghi chú dựa trên vị trí màn hình của chúng từ trái sang phải. Theo sự sắp xếp này, các miếng dính ngoài cùng bên trái sẽ ở trên cùng.
Sắp xếp Stickies trong ngăn xếp
Vị trí trên màn hình đặc biệt là một cách tuyệt vời để sắp xếp các ghi chú của bạn vì nó xếp chúng gọn gàng ở phía trên bên trái màn hình của bạn. Tuy nhiên, nó cũng gấp chúng thành những thanh nhỏ sẽ cắt bớt những đoạn văn bản dài. Bạn có thể gõ Lệnh + Z trên bàn phím để hoàn tác cách sắp xếp này nhưng nó sẽ chỉ hoạt động nếu đây là hành động cuối cùng bạn thực hiện.
Để mở rộng ghi chú dán mà không cần sử dụng Command+Z, hãy làm theo các bước sau:
Làm cách nào để làm cho Stickies dễ tìm hơn?
Vì ghi chú dán chỉ xuất hiện trên màn hình của bạn theo mặc định nên chúng có thể nhanh chóng bị chôn vùi nếu bạn mở nhiều ứng dụng và cửa sổ khác. Tuy nhiên, bạn có thể làm cho ghi chú của mình nổi lên trên bất kỳ cửa sổ nào bạn mở để bạn luôn nhìn thấy chúng.
làm thế nào để tắt cửa hàng demo trên tivi samsung
Làm cách nào để lưu hoặc xóa Stickies?
Ghi chú của bạn sẽ tự động lưu trong ứng dụng Stickies nhưng nếu bạn muốn truy cập chúng ở nơi khác, bạn có thể xuất văn bản dưới dạng tệp Văn bản thuần túy (.txt).
Bài ViếT Thú Vị
Editor Choice

Đặt lại mật khẩu cho WSL Linux Distro trong Windows 10
Nếu bạn quên mật khẩu cho tài khoản người dùng của mình trong bản phân phối WSL Linux trong Windows 10 và không thể đăng nhập vào bảng điều khiển của nó, đây là những gì cần làm.

Ẩn danh sách ứng dụng trong Start Menu trong Windows 10
Xem cách ẩn danh sách ứng dụng trong menu Bắt đầu trong Windows 10. Điều này làm cho menu Bắt đầu nhỏ gọn hơn. Windows 10 cho phép người dùng ...
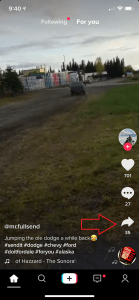
Cách song ca trên TikTok
https://www.youtube.com/watch?v=mS0JEclhF8w Không có gì lạ khi TikTok ngày càng trở nên phổ biến hơn. Với các tính năng gọn gàng, kỹ năng chỉnh sửa xuất sắc và tuyển chọn âm nhạc vô cùng phong phú, người dùng trên toàn thế giới đang tạo nội dung hàng ngày. Một trong

Cách thay đổi âm lượng trên AirPods Pro của bạn
Nhiều người mơ về một ngày họ có thể thay đổi âm lượng trên AirPods Pro bằng cách chỉ cần nhấn một nút trên tai nghe. Điều này sẽ có ý nghĩa hơn vì nó sẽ cho phép AirPods Pro của chúng tôi

Xiaomi Redmi Note 4 - Âm thanh không hoạt động - Phải làm gì
Xiaomi Redmi Note 4 là một trong những điện thoại thông minh hợp túi tiền đáng tin cậy và đáng được khuyên dùng trên thị trường. Mặc dù tự hào về phần cứng chất lượng và phần mềm đáng tin cậy, sự cố có thể xảy ra ở đây và ở đó. Đây là những việc cần làm trong trường hợp

Cách để thuần hóa một con mèo trong Minecraft
Minecraft bao gồm những con mèo đi lạc mà bạn có thể thuần hóa và thậm chí nhân giống, tất cả những gì bạn cần là một con mèo đi lạc, một vài con cá và tình bạn chắc chắn sẽ tiếp nối.

Cách tạo ổ USB UEFI có thể khởi động bằng Thiết lập Windows 10
Đọc các hướng dẫn này để tạo ổ flash USB UEFI có thể khởi động với thiết lập Windows 10.
-





















