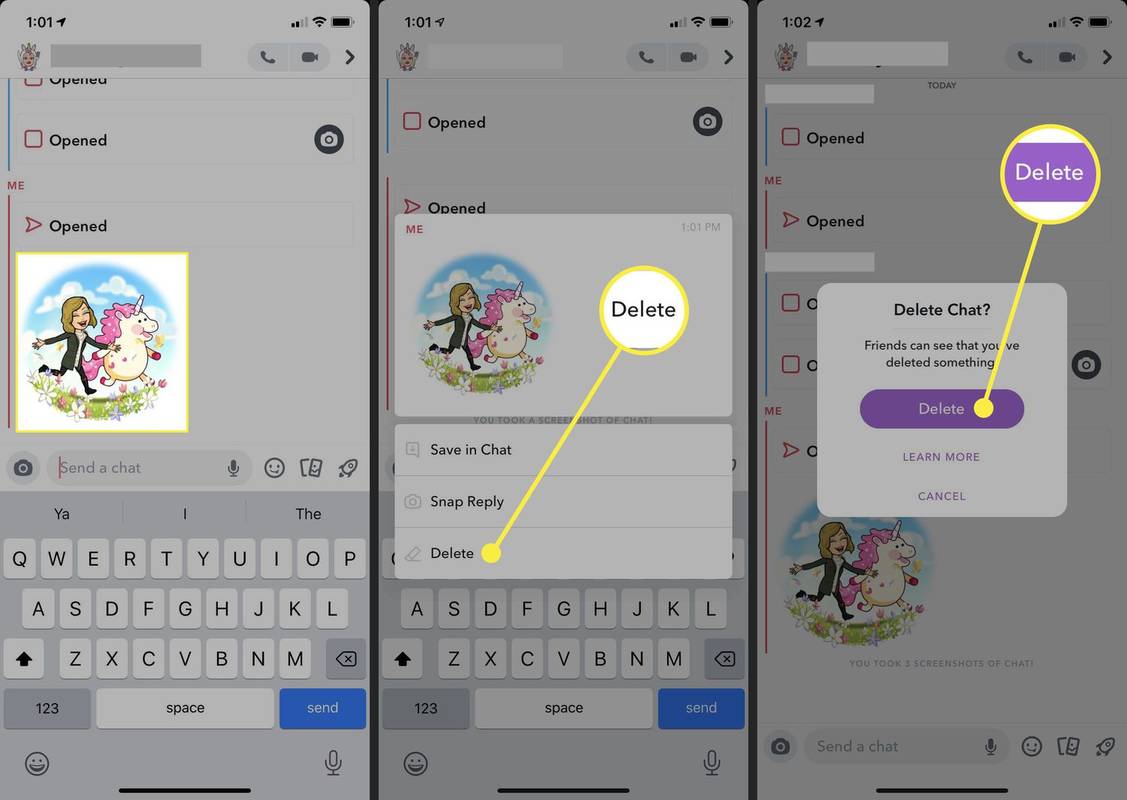Khi bạn chụp ảnh con bạn, thú cưng hoặc chính bạn, album ảnh của bạn sẽ nhanh chóng bị lấp đầy bởi những ký ức kỹ thuật số.

Vì điện thoại Apple chỉ có một lượng bộ nhớ trong nhất định không thể mở rộng, nên bạn có thể nhanh chóng hết dung lượng bộ nhớ. Tại một số thời điểm, bạn có thể nhận được cảnh báo đáng sợ về Bộ nhớ Gần đầy, đây là một cửa sổ bật lên quá quen thuộc đối với bất kỳ người đam mê chụp ảnh nào.
Khi điều này xảy ra, bạn sẽ buộc phải mua một mô hình mới hoặc loại bỏ các ứng dụng và hình ảnh. Nếu không, bạn không thể cập nhật điện thoại, thêm ứng dụng và cuối cùng, bạn thậm chí sẽ gặp sự cố khi nhận tin nhắn văn bản.
Nếu bạn đi vào cài đặt của iPhone và điều hướng đến Sử dụng, rất có thể bạn sẽ thấy rằng Ảnh và Máy ảnh sẽ giữ một trong những vị trí hàng đầu trong bộ nhớ điện thoại của bạn. Từ đây, bạn có một số lựa chọn: thực hiện theo cách thủ công và xóa các ảnh không mong muốn hoặc xóa tất cả và bắt đầu lại.
Quá trình trước là một quá trình nhàm chán và tẻ nhạt, trong khi quá trình sau thực sự rất đơn giản - và nếu bạn sao lưu điện thoại của mình trước, bạn không phải lo lắng về việc mất các tập tin.
Sao lưu ảnh và video của bạn
Trước khi xóa ảnh khỏi điện thoại, bạn có thể muốn lưu trữ tất cả chúng ở một nơi an toàn, nơi bạn vẫn có thể truy cập chúng ngay từ điện thoại của mình. Nếu bạn đã làm điều này hoặc bạn không muốn lưu mọi thứ, hãy bỏ qua.
Sao lưu bằng iCloud
Apple cung cấp cho bạn 5 GB dung lượng lưu trữ iCloud miễn phí và cực kỳ đơn giản để sử dụng. Nếu bạn cần nhiều hơn 5 GB, bạn có thể mua nó với giá $ 0,99 / tháng. Đi tới cài đặt của điện thoại và nhấn vào tên của bạn ở trên cùng. Nhấn vào ‘iCloud’ và nhấn ‘Quản lý bộ nhớ.’ Từ đây, bạn có thể mua thêm bộ nhớ iCloud nếu cần. Sau khi hoàn tất, hãy cắm iPhone của bạn vào bộ sạc và kết nối nó với Wifi.
lửa kindle sẽ không sạc khi được cắm vào
Để kiểm tra xem ảnh của bạn có được đặt an toàn trong iCloud hay không, hãy truy cập trang web iCloud, đăng nhập bằng ID Apple của bạn và nhấp vào Ảnh. Tất cả chúng sẽ được cất giấu một cách an toàn.

Tiếp theo, hãy vào lại Cài đặt và nhấn vào tên của bạn ở trên cùng để truy cập tùy chọn iCloud. Nhấn vào Ảnh và tắt nó đi. Điều này sẽ ngăn iCloud lưu trữ ảnh trở lại điện thoại của bạn sau lần sao lưu tiếp theo.
Sao lưu bằng Google Photos
Có rất nhiều dịch vụ sao lưu ảnh của bên thứ ba nhưng phổ biến nhất là Google Photos. Nó rất linh hoạt và miễn phí, nhưng nó cũng cho phép bạn xem và tương tác với ảnh và video của mình ngay từ điện thoại của bạn. Tất cả những gì bạn cần là ứng dụng, kết nối Wi-Fi và tài khoản Gmail.
Rất tiếc, nếu điện thoại của bạn hết bộ nhớ và không thể tải xuống ứng dụng, bạn sẽ cần phải xóa một cái gì đó khác để thêm nó. Bạn sẽ cần khoảng 200Mb dung lượng trống để thêm ứng dụng.

Tải xuống ứng dụng và đăng nhập vào tài khoản Gmail của bạn. Sau khi bạn hoàn tất quá trình thiết lập, quá trình tải xuống sẽ tự động bắt đầu. Nhấn vào biểu tượng ở góc trên bên phải để kiểm tra tiến trình của bạn. Nó sẽ đếm ngược có bao nhiêu ảnh còn lại để lưu trữ.
cách bỏ chặn một số bị chặn trên điện thoại di động
Bây giờ bạn đã sao lưu tất cả, đây là cách xóa tất cả ảnh khỏi iPhone của bạn.
Cách xóa tất cả ảnh khỏi iPhone
Xóa tất cả ảnh bằng Google Photos
Nếu bạn chọn Google Photos làm tùy chọn sao lưu của mình, thực sự có một nút ngay bên trong ứng dụng cho phép bạn xóa tất cả ảnh đã được sao lưu vào dịch vụ.
Để xóa ảnh trên iPhone của bạn bằng ứng dụng Google Photos, chỉ cần mở ứng dụng và nhấn vào biểu tượng ở góc trên bên phải.

Bây giờ, bạn có thể nhấn vào tùy chọn để xóa ảnh đã được sao lưu. Giả sử bạn đã sao lưu tất cả ảnh của mình, điều này có nghĩa là nó sẽ xóa tất cả ảnh của bạn.
Ứng dụng Photos trên iOS
Để xóa tất cả ảnh bằng thiết bị iOS của bạn có thể hơi mất thời gian tùy thuộc vào số lượng ảnh bạn có và số lượng ảnh trong mỗi album, nhưng vẫn nhanh hơn xóa từng ảnh theo cách thủ công.
- Mở Ứng dụng ảnh .
- Nhấn vào album mà bạn muốn xóa ảnh của mình.

- Ở góc trên bên phải, nhấn vào Lựa chọn .

- Ở góc trên bên trái, hãy nhấn vào Chọn tất cả .

- Nhấn vào biểu tượng thùng rác ở dưới cùng khi bạn chọn xong tất cả ảnh để xóa. Sau đó, chạm vào Xóa bỏ .

Xem qua từng album trên điện thoại của bạn và làm theo các bước sau để xóa ảnh của bạn. Đây là cách nhanh hơn nhiều để xóa tất cả ảnh trên iPhone của bạn so với cách đã đề cập trước đó, mặc dù hơi phức tạp hơn một chút.
Xóa tất cả ảnh trên iPhone của bạn bằng Moments
- Mở ứng dụng Ảnh.
- Nhấn vào Ảnh ở dưới cùng.

- Ở trên cùng, nhấn vào Năm rồi chọn năm bạn chọn. Sau đó, bạn sẽ được xem một bộ sưu tập ảnh ghép được gọi là Khoảnh khắc.

- Nhấn vào Chọn ở góc trên bên phải và bây giờ bạn sẽ có thể chọn bao nhiêu khoảnh khắc tùy thích.

- Nhấn vào biểu tượng thùng rác ở dưới cùng.

- Lặp lại các bước cho mỗi năm riêng lẻ.
Xóa ảnh đã xóa của bạn
Làm theo các bước trên sẽ không giải phóng thêm dung lượng bộ nhớ trên thiết bị của bạn. Apple thực sự sẽ giữ mọi thứ trong một thư mục đã xóa trong 30 ngày. Điều này có nghĩa là bạn cũng sẽ phải xóa mọi thứ trong thư mục này theo cách thủ công.
Mở ứng dụng Ảnh trên iOS và cuộn đến cuối nơi bạn có thể nhấn vào ‘Đã xóa gần đây’. Sau đó, nhấn vào ‘Xóa tất cả’ ở góc dưới bên trái.

Giờ đây, bạn có thể quay lại cài đặt của điện thoại và kiểm tra bộ nhớ. Bạn sẽ thấy khá nhiều giải phóng. Xin lưu ý rằng video chiếm nhiều bộ nhớ nhất.
Xóa tất cả ảnh trên iPhone của bạn bằng máy Mac
Nhờ hệ sinh thái tất cả trong một của Apple, xóa tất cả ảnh khỏi iPhone bằng máy Mac là cách dễ dàng và nhanh nhất để xóa chúng.
- Kết nối iPhone của bạn với máy Mac bằng cáp USB.
- Mở ứng dụng Chụp ảnh trên máy Mac của bạn.
- Một cửa sổ sẽ xuất hiện hiển thị tất cả ảnh trên iPhone của bạn.
- Trong cửa sổ, nhấn Command + A và tất cả ảnh của bạn bây giờ sẽ được đánh dấu.
- Nhấn nút Xóa (hình tròn có đường kẻ xuyên qua), rồi nhấn xóa một lần nữa khi lời nhắc xuất hiện.
Các câu hỏi thường gặp
Xóa tất cả ảnh của bạn có vẻ quá sức. Chúng tôi có thêm một số câu trả lời cho câu hỏi của bạn bên dưới!
Nếu tôi vô tình xóa tất cả ảnh của mình, làm cách nào để lấy lại chúng?
Nếu bạn đã nhấp vào xóa và cảm thấy hối tiếc, điều đầu tiên bạn cần làm là tìm thư mục 'Đã xóa gần đây' trên iPhone của mình. Nếu ảnh của bạn ở đó, chỉ cần chọn tùy chọn để khôi phục chúng.
thanh tác vụ cổ điển của windows 10
Nếu họ không có ở đó, hãy kiểm tra tài khoản iCloud và ảnh Google của bạn. Hy vọng rằng có một bản sao lưu trên dịch vụ đám mây hoặc một thiết bị khác, bạn sẽ không thể lấy lại chúng.
Tôi có thể xóa vĩnh viễn ảnh của mình không?
Đúng. Sau khi bạn xóa sạch thư mục 'Đã xóa gần đây', tất cả hình ảnh sẽ bị xóa vĩnh viễn khỏi thiết bị của bạn. Nếu bạn muốn ảnh biến mất vĩnh viễn mà không cần bất kỳ ai có quyền truy cập ngay cả tùy chọn khôi phục, bạn sẽ có một số việc phải làm.
Bạn sẽ cần kiểm tra bất kỳ ảnh iCloud nào (bạn có thể xóa tất cả bằng một phương pháp tương tự như các phương pháp ở trên), Google Photos, Dropbox, Shutterfly, các ứng dụng mạng xã hội của bạn và bất kỳ dịch vụ dựa trên đám mây nào khác mà bạn đã tải xuống iPhone của bạn.
Giả sử bạn đã xóa hình ảnh khỏi thiết bị, iCloud và các ứng dụng khác, thì không có cách nào để khôi phục chúng.
Tôi có thể chuyển ảnh iPhone của mình sang PC không?
Đúng. Sử dụng cáp sạc, cắm USB vào máy tính để kết nối điện thoại của bạn. Một cửa sổ bật lên sẽ xuất hiện hỏi bạn có muốn tải ảnh xuống máy tính của mình hay không. Một cửa sổ bật lên khác sẽ xuất hiện trên điện thoại của bạn hỏi bạn có tin cậy máy tính hay không, hãy nhấn vào ‘Tin cậy’.
Quá trình tải xuống sẽ bắt đầu ngay lập tức và tự động dừng khi hoàn tất. Bạn cũng có thể tải iTunes xuống PC và tạo bản sao lưu toàn bộ điện thoại của mình bao gồm cả hình ảnh và video.