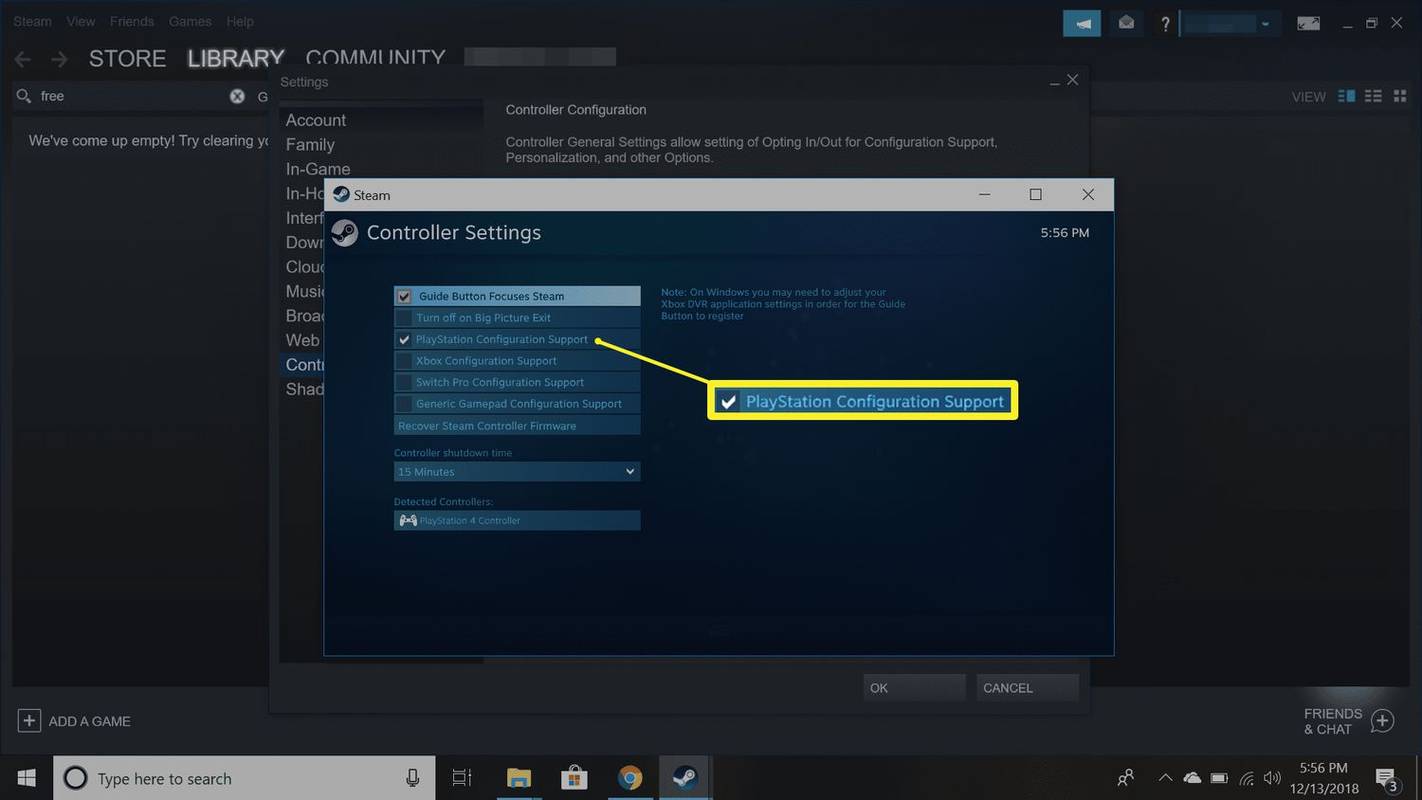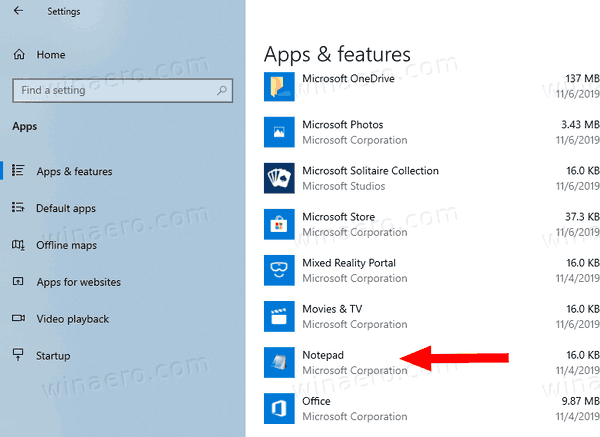Mọi thiết bị Windows đều có tùy chọn chia đôi màn hình, bao gồm cả Surface Pro. Bạn không cần ứng dụng của bên thứ ba để chia đôi màn hình của mình trên hệ điều hành Windows. Trên thực tế, tính năng Split Screen trên Windows 10 rất mạnh mẽ và dễ sử dụng.

Quên tab thay thế và chia nhỏ màn hình của bạn theo cách thủ công, điều đó tốn quá nhiều thời gian và công sức. Bạn có thể làm điều đó dễ dàng hơn nhiều, và bài viết này sẽ hướng dẫn bạn cách thực hiện. Cụ thể, trên Surface Pro, bạn có thể chia màn hình bằng chuột hoặc ngón tay.
Bạn sẽ có thể quản lý nhiều chương trình trên màn hình của mình cùng một lúc.
Con đường sai lầm
Nhiều người gặp phải vấn đề tương tự khi sử dụng Surface Pro hoặc bất kỳ máy tính nào khác chạy hệ điều hành Windows 10. Họ không biết cách chia đôi màn hình hiệu quả.
cách xem netflix trên TV không thông minh
Có vô số lý do khiến bạn có nhiều tab chạy cùng một lúc. Bạn có thể cần mở cả Word và Excel để so sánh các biểu đồ và bảng. Có lẽ bạn cũng muốn phát nhạc, nghe podcast hoặc kiểm tra email trong trình duyệt của mình.
Chúng ta đang sống trong thời đại đa nhiệm và một tab không bao giờ là đủ, đó là lý do tại sao bạn có thể cần chia màn hình của mình. Nhấn các phím Alt và Tab cùng nhau để thay đổi giữa các tác vụ là một trong những điều đầu tiên bạn học trong một lớp học CNTT.
Tuy nhiên, làm điều đó tiêu tốn rất nhiều thời gian, đặc biệt nếu bạn có nhiều ứng dụng chạy cùng một lúc. Thay đổi kích thước cửa sổ để phù hợp với màn hình theo cách thủ công cũng là một cơn ác mộng. Bạn có thể bỏ lỡ và mở rộng cửa sổ ra toàn bộ màn hình của mình, phải làm lại tất cả.
Hãy quên mọi thứ bạn đã học cho đến nay, đây là cách chia đôi màn hình của bạn trên Surface Pro một cách chính xác.

Con đường đúng đắn
Đây là một hướng dẫn nhỏ về cách chia đôi màn hình trên Surface Pro có thể giúp cuộc sống của bạn dễ dàng hơn một chút. Làm theo các bước sau để đạt hiệu quả đa nhiệm tối đa:
- Trên Surface Pro, mở nhiều ứng dụng hoặc tab. Bạn chọn ứng dụng hoặc chương trình nào không quan trọng.
- Bạn có thể sử dụng chuột, ngón tay hoặc bút để lấy thanh trên cùng ở giữa của một ứng dụng, còn được gọi là Thanh tiêu đề.
- Kéo từ Thanh tiêu đề đến hết cạnh trái của màn hình.
- Hãy để ngón tay, chuột hoặc bút của bạn di chuyển và ứng dụng bạn đang cầm sẽ lấp đầy nửa bên trái của màn hình.
- Ở phía bên kia của màn hình, bạn sẽ thấy chế độ xem tác vụ. Từ chế độ xem đó, bạn sẽ thấy các ứng dụng khác đang mở vào thời điểm đó. Nhấp hoặc chạm vào một trong các ứng dụng và nó sẽ lấp đầy nửa bên phải của màn hình.
Chia đôi màn hình nhiều lần trên Surface Pro
Bạn có thể chia đôi màn hình bằng Surface Pro. Bạn có thể chia nó thành các góc phần tư hoặc có thể có hai ứng dụng ở bên trái và một ứng dụng ở bên phải màn hình. Dưới đây là cách chia nhỏ màn hình hơn nữa.
Kéo ứng dụng bằng ngón tay, bút hoặc con trỏ chuột từ thanh tiêu đề đến góc trên cùng bên phải của màn hình. Ứng dụng sẽ nằm gọn trong một góc phần tư của màn hình. Bạn có thể lặp lại bước 1 từ phần trước bốn lần cho đến khi bạn điền vào tất cả bốn góc phần tư. Đó là bốn ứng dụng chạy cùng một lúc, được chia thành bốn cửa sổ hoàn toàn bằng nhau.
Chia đôi màn hình ở chế độ máy tính bảng
Chia màn hình ở chế độ máy tính bảng hơi khác một chút và đây là cách bạn có thể thực hiện.
Chuyển Surface Pro của bạn sang chế độ Máy tính bảng (nhấp vào góc dưới cùng bên phải của màn hình để truy cập Trung tâm hành động và nhấp vào chế độ Máy tính bảng). Vuốt vào từ cạnh trái của màn hình để hiển thị chế độ xem tác vụ.
Trong cửa sổ Task View, lấy ứng dụng bạn muốn chia đôi màn hình và kéo nó sang bên phải màn hình. Thao tác này sẽ tự động chia đôi màn hình, với ứng dụng đó ở nửa bên phải.
Ở phần bên trái của màn hình, bạn vẫn sẽ thấy Task View hiển thị cho bạn bất kỳ ứng dụng nào vẫn đang chạy. Nếu bạn nhấn vào bất kỳ ứng dụng nào, ứng dụng đó sẽ lấp đầy nửa bên trái của màn hình.
làm thế nào bạn có thể biết nếu ai đó chặn bạn trên snapchat
Chế độ máy tính bảng chia đôi màn hình ngay xuống giữa màn hình. Bạn có thể nhấn vào dòng này và kéo nó sang trái hoặc sang phải để mở rộng một ứng dụng và thu nhỏ ứng dụng kia.
Khi bạn cuộn hoàn toàn một ứng dụng sang trái hoặc phải, ứng dụng đó sẽ biến mất và ứng dụng khác sẽ chiếm toàn bộ màn hình.
Mẹo chia đôi màn hình bổ sung
Bất cứ lúc nào, bạn có thể kéo Thanh tiêu đề của ứng dụng lên đầu màn hình và nó sẽ mở rộng ứng dụng trên toàn bộ màn hình.
Có một phím tắt để chia đôi màn hình trên Windows 10. Bạn cần nhấn phím Windows và phím mũi tên trái hoặc phải. Thao tác đó sẽ kéo ứng dụng bạn hiện đang mở trên màn hình sang bên trái hoặc nửa bên phải của màn hình.
Phím tắt này rất hữu ích cho nhiều thiết lập màn hình được gắn vào Surface Pro của bạn thông qua đế cắm bề mặt.
thanh bắt đầu của windows 10 ngừng hoạt động

Tách bề mặt
Việc chia đôi màn hình trên Surface Pro giờ đã dễ dàng hơn nhiều phải không? Các bước và phím tắt này cũng áp dụng cho các thiết bị khác chạy Windows 10. Chia màn hình thực sự rất trực quan và dễ dàng, nhưng không có bất kỳ con trỏ nào trên Windows để chỉ đường cho bạn.
Làm thế nào để bạn đa nhiệm vụ? Bạn có chia đôi màn hình của mình hay sử dụng phím tắt Alt + Tab cũ hay không? Chia sẻ suy nghĩ và kinh nghiệm của bạn với chúng tôi trong phần bình luận.