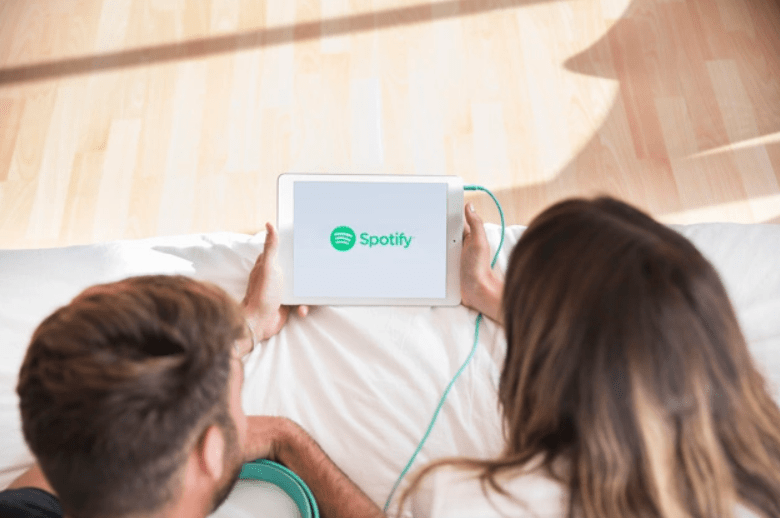Không phải ai cũng có thể đa nhiệm, nhưng dù bạn giỏi hay dở thì việc bạn phải thực hiện nhiều nhiệm vụ tại thời điểm này hay thời điểm khác là điều không thể tránh khỏi. Cho dù bạn đang nói chuyện với bạn bè và gia đình, mua sắm trực tuyến hay làm việc, đa nhiệm đơn giản là không thể tránh khỏi.

May mắn cho người dùng Chromebook, có một phương pháp cho phép bạn làm việc trên hai tác vụ đồng thời, được gọi là Split Screen. Xem hướng dẫn này để tìm hiểu cách bạn có thể thực hiện đa nhiệm tốt hơn và cải thiện năng suất của mình trên Chromebook.
Cách sử dụng các ứng dụng song song
Gọi nó là bất cứ thứ gì bạn muốn, chế độ song song, đa tác vụ hoặc xem chia đôi màn hình, tính năng này có thể rất cần thiết để tăng năng suất của bạn hoặc khi bạn phải quản lý vi mô nhiều.

Điều tuyệt vời về nó là nó rất dễ sử dụng. Không cần phải thay đổi kích thước, kéo hoặc kéo theo cách thủ công hoặc bất kỳ loại nào, trừ khi bạn thực sự muốn đi theo con đường đó. Dưới đây là cách bạn có thể chia màn hình cho hai ứng dụng:
- Mở ứng dụng đầu tiên của bạn.
- Nhấp vào nút Tối đa hóa / Khôi phục.
- Giữ nút cho đến khi hai mũi tên xuất hiện.
- Nhấp vào mũi tên trái hoặc phải để gửi ứng dụng đến phần đó của màn hình.
Ngoài ra, bạn có thể nhấn Alt + [] để tạo hiệu ứng tương tự, nếu bàn di chuột hoặc chuột của bạn không hoạt động.
làm thế nào để nhắn tin cho ai đó đang bất hòa
- Ứng dụng sẽ được thay đổi kích thước để lấp đầy nửa màn hình đó.
- Mở ứng dụng thứ hai và làm theo quy trình tương tự.
Điều này mang lại không gian màn hình bằng nhau cho hai ứng dụng cùng một lúc. Bạn cũng có thể sử dụng nhiều hơn hai ứng dụng trong chế độ chia đôi màn hình. Điều này sẽ làm cho đa tác vụ của bạn trơn tru hơn.
Ngoài ra còn có một phương pháp thay thế để thực hiện việc này. Và, điều này có thể hoạt động tốt hơn nếu bạn không chính xác cần phân chia 50/50.
- Kéo hai cửa sổ ứng dụng lần lượt sang các cạnh trái và phải của màn hình.
- Tiếp tục kéo cửa sổ cho đến khi một đường viền màu xám xuất hiện.
- Chụp cửa sổ.
- Di con trỏ vào giữa (nên có vạch phân cách) cho đến khi thanh điều chỉnh xuất hiện.
- Nhấp và kéo thanh sang trái và phải cho đến khi bạn có được sự phân chia thoải mái.
Cách chia đôi màn hình trong chế độ máy tính bảng
Bạn sẽ không sử dụng Chromebook của mình ở chế độ máy tính xách tay mọi lúc. Tuy nhiên, điều đó không có nghĩa là với tư cách là một máy tính bảng, nó sẽ không cho phép bạn thực hiện đa nhiệm một cách dễ dàng. Dưới đây là cách chia màn hình ở chế độ máy tính bảng:
- Mở hai hoặc ba cửa sổ ứng dụng.
- Vuốt xuống bằng ba ngón tay từ đầu màn hình.
- Chọn cửa sổ sẽ đi đến đâu.
Cách chuyển đổi giữa các ứng dụng
Chromebook hoạt động giống như bất kỳ máy tính nào khác khi có một số phím tắt phổ biến. Chỉ cần nhấn Alt + Tab là đủ để chuyển đổi qua danh sách các ứng dụng đang mở. Bạn cũng có thể sử dụng Ctrl + Tab nếu muốn chuyển đổi giữa các tab của trình duyệt. Ngoài ra, bạn có thể sử dụng thao tác vuốt ba ngón tay sang hai bên nếu muốn sử dụng bàn di chuột.
Sử dụng màn hình kép
Thật không may, việc sử dụng màn hình kép và máy tính để bàn mở rộng chưa phải là thứ mà Chromebook hỗ trợ. Mặc dù một số nhà sản xuất hoặc người dùng YouTube có thể đưa ra các mẹo và thủ thuật cho việc này, nhưng không có dữ liệu và thông tin thuyết phục về cách thực hiện điều này.
Có thể vì màn hình chuỗi liên kết không phải là ưu tiên cho Chromebook. Nó có thể là trong tương lai. Tuy nhiên, ở đóLàđiều gì đó mà bạn có thể làm để xử lý khối lượng công việc của mình nhanh hơn. Bạn có thể phản chiếu màn hình của Chromebook sang màn hình hoặc TV, sau đó sử dụng tính năng chia đôi màn hình trên màn hình.
Đây là cách bạn có thể làm điều đó:
- Kết nối màn hình với Chromebook của bạn.
- Đi tới Cài đặt.
- Đi tới Thiết bị.
- Chọn Quản lý màn hình.

- Chuyển đến Màn hình nội bộ.
- Chọn Màn hình phản chiếu bên trong hoặc Bắt đầu phản chiếu.
Bạn thậm chí có thể sử dụng thủ thuật độ sáng để tắt màn hình Chromebook nếu bạn thấy nó làm mất tập trung. Chỉ cần nhấn và sau đó giữ nút giảm độ sáng. Giữ nó cho đến khi bạn không thể nhìn thấy bất kỳ thứ gì trên màn hình Chromebook của mình.
Ý kiến phân tách trên Màn hình chia nhỏ của Chromebook
Mặc dù sàng lọc phân tách hoạt động tốt, nhưng Chromebook vẫn thiếu một tính năng rất quan trọng. Đôi khi không dễ hoặc thậm chí có thể sử dụng nhiều màn hình. Mặc dù trước đây Google đã nói rằng điều này đang được thực hiện, nhưng dường như không có cảm giác cấp bách về nó.
cách thêm nhạc vào trong tích tắc
Bạn cảm thấy thế nào về việc sử dụng tính năng chia đôi màn hình của Chromebook và bạn có muốn đánh đổi chức năng Tự động điền và Tự động lấy nét của nó để có khả năng tạo chuỗi nhiều màn hình không? Cho chúng tôi biết trong các ý kiến dưới đây.