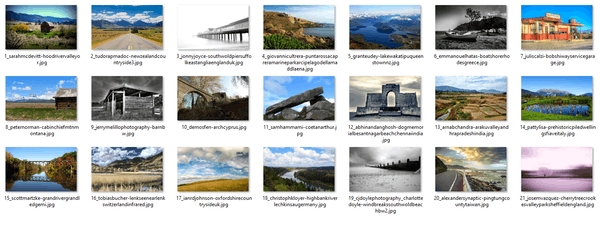Với tất cả các loại thiết bị kết nối Internet hiện có để sử dụng ngày nay, việc xem hoặc nghe nội dung nào đó trong khi làm việc là điều dễ dàng thực hiện. Bạn thậm chí có thể làm điều đó với PC hoặc máy tính xách tay chỉ với một màn hình duy nhất nhờ chế độ hình ảnh trong ảnh (PiP) của Chrome.
Ảnh trong Ảnh trong Chrome là gì?
Trình duyệt Chrome của Google có thể là cách phổ biến nhất để lướt web vì một số lý do, nhưng một trong số đó là bộ tính năng tuyệt vời của nó. Hình trong ảnh chỉ là một trong số đó và nó giúp bạn có thể có một cửa sổ nổi hiển thị bất kỳ loại nội dung nào bạn muốn bên trên bất kỳ nội dung nào khác mà bạn đang làm.
Điều này có nghĩa là bạn có thể phát video YouTube ở góc dưới cùng của màn hình trong khi bạn làm việc hoặc chơi trong cửa sổ chính. Nó không chỉ để giải trí. Nó có thể hữu ích nếu bạn đang cố gắng học cách làm điều gì đó trên PC mà không cần phải tạm dừng và thu nhỏ video để làm điều đó.
Cập nhật Chrome để hỗ trợ Ảnh trong ảnh
Để bắt đầu sử dụng PiP, bạn cần chạy Chrome 70 trở lên. Chrome sẽ tự động cập nhật nhưng nếu không vì bất kỳ lý do gì, bạn sẽ thấy một mũi tên ở góc trên bên phải màn hình. Chọn nó, sau đó chọn Cập nhật Google Chrome để cập nhật lên phiên bản mới nhất.
Để xác nhận bạn đang chạy phiên bản 70 trở lên, hãy chọn biểu tượng menu ba chấm ở góc trên cùng bên phải, sau đó đi tới Giúp đỡ > Về Google Chrome . Sau đó, bạn sẽ được đưa đến trang nêu chi tiết số phiên bản trình duyệt của bạn.
Mở Cửa sổ nổi PiP trong Chrome
Sau khi chắc chắn rằng mình đang chạy phiên bản mới nhất của trình duyệt Chrome, bạn có thể tận dụng tối đa chế độ PiP.
-
Sử dụng Chrome để điều hướng đến video bạn muốn chạy ở chế độ PiP.
-
Bấm chuột phải vào video rồi chọn Hình ảnh trong ảnh từ menu xuất hiện. Nếu đó là video YouTube, hãy nhấp chuột phải hai lần.
Một số trang web phát video trực tuyến cũng sẽ cung cấp Nút PiP bạn có thể sử dụng thay thế .

-
Sau đó, video sẽ xuất hiện trong Cửa sổ riêng của nó, nổi trước mọi thứ khác. Bạn có thể chọn và kéo nó đến nơi bạn muốn đặt, cũng như chọn và kéo một trong các cạnh để thay đổi kích thước cửa sổ.
Tuy nhiên, bạn sẽ mất một số quyền kiểm soát ở chế độ PiP. Mặc dù bạn có thể tạm dừng và phát video nhưng bạn không thể điều chỉnh âm lượng hoặc điều hướng qua dòng thời gian giống như cách bạn có thể làm trong cửa sổ video chính. Nếu bạn muốn thực hiện những điều chỉnh như vậy, hãy sử dụng cửa sổ video gốc để thực hiện. Sự khác biệt duy nhất là những thay đổi diễn ra trong cửa sổ PiP.
-
Nếu bạn muốn quay lại cửa sổ duyệt bình thường, hãy di chuột qua video PiP và chọn X ở góc trên bên phải để đóng nó. Sau đó, video sẽ tạm dừng và có thể xem lại được trong cửa sổ trình duyệt ban đầu. Ngoài ra, hãy đóng tab video gốc và nó cũng sẽ đóng video PiP.
Bật tính năng Picture in Picture trên Chrome OS
Nếu bạn đang sử dụng Chromebook hoặc Chrome OS 2 trong 1 như Pixel Slate mới của Google, bạn sẽ cần phải trải qua một vài bước bổ sung để thưởng thức video hình ảnh:
-
Đi đến Cửa hàng tiện ích mở rộng của Chrome .
-
Sử dụng hộp tìm kiếm để tìm kiếm 'Hình trong Hình.'

-
Hãy tìm tiện ích mở rộng có tên Tiện ích mở rộng hình ảnh trong ảnh (của Google) .
làm thế nào để thả một vật phẩm trong roblox

-
Nhấp chuột Thêm vào Chrome .

-
Nhấp chuột Thêm tiện ích mở rộng .

-
Tìm video bạn muốn xem.
-
Nhấn vào hình ảnh trong ảnh biểu tượng trên thanh công cụ Chrome.

-
Video sẽ bật ra và tiếp tục phát trong khi bạn mở các chương trình khác nhau.
Bạn phải mở tab video gốc trong Chrome để xem ở chế độ hình trong hình.