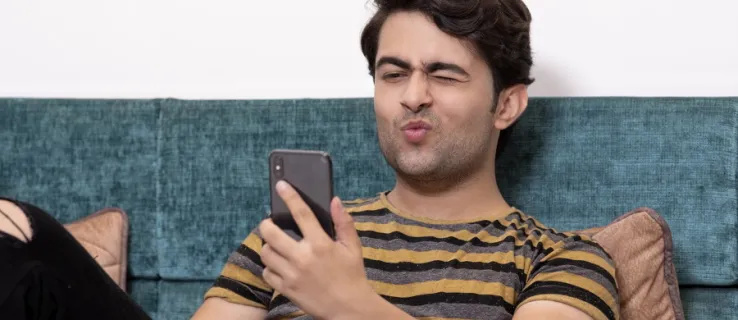Những gì để biết
- Chọn Chế độ xem tác vụ phím tắt trên thanh tác vụ hoặc nhấn Thắng + Chuyển hướng mở nó ra.
- Sử dụng chế độ xem Tác vụ để chuyển đổi giữa các màn hình, thêm màn hình mới, đổi tên màn hình, di chuyển ứng dụng, v.v.
- Đi đến Cài đặt > Cá nhân hóa > Thanh tác vụ và chọn Chế độ xem tác vụ chuyển đổi để kích hoạt nút thanh tác vụ.
Bài viết này giải thích cách sử dụng nhiều máy tính để bàn trong Windows 11, bao gồm cách xem và chuyển đổi giữa các máy tính để bàn ảo, tùy chỉnh máy tính để bàn ảo và sử dụng cùng một ứng dụng trên nhiều máy tính để bàn.
Cách xem màn hình ảo của bạn
Có hai cách để xem tổng quan về máy tính để bàn ảo hiện tại của bạn. Bạn có thể mở Chế độ xem tác vụ để có cái nhìn tổng quan đầy đủ về máy tính để bàn và các ứng dụng đang hoạt động trên máy tính để bàn hiện tại của bạn hoặc kiểm tra chế độ xem nhanh chỉ các máy tính để bàn đang hoạt động của bạn.
Chế độ xem tác vụ tương tự như Trình chuyển đổi tác vụ được truy cập bằng cách nhấn Mọi thứ + Chuyển hướng , nhưng nó hiển thị cả ứng dụng đang hoạt động và màn hình nền của bạn. Để truy cập chế độ xem Tác vụ, bạn có thể nhấn Thắng + Chuyển hướng , hoặc bạn có thể chọn Chế độ xem tác vụ phím tắt trên thanh tác vụ. Trong Windows 11, biểu tượng trông giống như một hình chữ nhật tối màu với một hình chữ nhật nhạt hơn, trong suốt một phần được đặt chồng lên trên.
Một cách khác để xem màn hình ảo của bạn là di chuyển chuột qua biểu tượng Chế độ xem tác vụ nhưng không nhấp vào biểu tượng đó. Nếu bạn giữ chuột qua biểu tượng này, bạn sẽ thấy một cửa sổ bật lên hiển thị màn hình hiện tại của bạn cùng với tùy chọn tạo màn hình mới.
Nút Chế độ xem tác vụ được bật theo mặc định nhưng có thể tắt đi. Nếu bạn không thể tìm thấy của bạn, hãy điều hướng đến Cài đặt > Cá nhân hóa > Thanh tác vụ , và đảm bảo Chế độ xem nhiệm vụ chuyển đổi được bật.
Trong khi bạn đang xem màn hình ảo của mình, bạn có thể tạo một màn hình mới bằng cách chọn Máy tính để bàn mới .
Bạn cũng có thể đóng một trong các máy tính để bàn ảo của mình. Khi bạn di chuyển chuột qua hình thu nhỏ trên màn hình, một X sẽ xuất hiện ở góc của hình thu nhỏ. Nhấn nó để đóng máy tính để bàn.
Dưới đây là cách truy cập chế độ xem Tác vụ và kiểm tra màn hình của bạn từ thanh tác vụ:
-
Chọn Chế độ xem nhiệm vụ biểu tượng.

-
Chế độ xem tác vụ hiển thị màn hình của bạn ở hàng dưới cùng, với các ứng dụng từ màn hình đang hoạt động được hiển thị ở trên.

-
Nếu bạn di chuyển chuột qua hình thu nhỏ trên màn hình, bạn có thể xem trước các ứng dụng đang mở trên màn hình đó.

-
Bạn cũng có thể di chuyển chuột qua nút Chế độ xem tác vụ để có cái nhìn tổng quan nhanh về màn hình của mình và di chuyển chuột qua hình thu nhỏ của màn hình để xem trước màn hình đó mà không cần chuyển sang màn hình đó.

Cách chuyển đổi máy tính để bàn trong Windows 11
Có ba cách để chuyển đổi màn hình trong Windows 11. Bạn có thể sử dụng cửa sổ Chế độ xem tác vụ đầy đủ, cửa sổ bật lên Chế độ xem tác vụ hoặc phím tắt.
Chế độ xem tác vụ cung cấp cái nhìn tổng quan về màn hình ảo và các ứng dụng đang hoạt động trên màn hình hiện tại của bạn, đồng thời nó cũng cho phép bạn chuyển đổi màn hình đang hoạt động của mình. Bạn có thể điều hướng màn hình này bằng các phím mũi tên và chuyển sang màn hình hoặc ứng dụng khác bằng cách đánh dấu màn hình bạn muốn và nhấn enter. Bạn cũng có thể chỉ cần sử dụng chuột để chọn một màn hình ảo.
Cách khác để chuyển đổi màn hình nền bằng chế độ xem Tác vụ là di chuyển chuột qua biểu tượng trên thanh tác vụ và chọn màn hình nền bạn muốn. Phương pháp này nhanh hơn một chút vì nó không thực sự liên quan đến việc mở chế độ xem Tác vụ. Tuy nhiên, nó không cho phép bạn xem các ứng dụng đang hoạt động của mình như màn hình xem Tác vụ đầy đủ.
Khi bạn chọn một màn hình mới, màn hình đang hoạt động của bạn sẽ chuyển sang màn hình bạn đã chọn. Các ứng dụng đang hoạt động sẽ chuyển sang những ứng dụng được liên kết với màn hình mới và hình nền sẽ thay đổi nếu bạn đặt một hình nền khác.
Để chuyển đổi giữa các màn hình nền bằng phím tắt, hãy nhấn một trong hai Thắng + Điều khiển + Mũi tên trái hoặc Thắng + Điều khiển + Mũi tên bên phải . Theo mặc định, màn hình nền của bạn được sắp xếp với cái cũ nhất ở ngoài cùng bên trái và cái mới nhất ở ngoài cùng bên phải.
Không có sự hỗ trợ nào đối với các lệnh chuyển đổi màn hình, do đó, chẳng hạn, việc di chuyển sang trái liên tục sẽ đưa bạn đến màn hình ban đầu nhưng sẽ dừng ở đó.
Cách di chuyển ứng dụng giữa các máy tính để bàn trong Windows 11
Khi bạn mở một ứng dụng trên Windows 11 và thiết lập nhiều màn hình, ứng dụng đó chỉ hiển thị trên màn hình hiện đang hoạt động của bạn. Điều đó giúp dễ dàng thiết lập máy tính để bàn với các ứng dụng chính xác mà bạn muốn vì bạn có thể mở máy tính để bàn mới, chuyển sang máy tính để bàn đó và sau đó khởi chạy các ứng dụng cụ thể mà bạn cần ở đó.
Nếu bạn thay đổi ý định về vị trí của ứng dụng, bạn có thể di chuyển ứng dụng giữa các màn hình bằng cách sử dụng Chế độ xem tác vụ.
Dưới đây là cách di chuyển ứng dụng giữa các màn hình ảo khác nhau của bạn trên Windows 11:
làm thế nào để loại bỏ tiếng vọng khỏi âm thanh trong âm thanh rõ ràng
-
Nhấn vào Chế độ xem nhiệm vụ biểu tượng trên thanh tác vụ.

-
Bấm và kéo ứng dụng bạn muốn di chuyển.

-
Thả ứng dụng vào hình thu nhỏ trên máy tính để bàn nơi bạn muốn ứng dụng.

-
Ứng dụng sẽ chuyển sang màn hình mới.

Cách đổi tên máy tính để bàn trong Windows 11
Nếu bạn đang sử dụng nhiều máy tính để bàn để sắp xếp các ứng dụng của mình thành các nhóm cụ thể, bạn có thể thấy việc đổi tên máy tính để bàn của mình sẽ thuận tiện hơn. Việc chọn các tên mô tả, chẳng hạn như năng suất hoặc trò chơi, giúp nhận dạng từng màn hình dễ dàng hơn bằng phương pháp chuyển đổi di chuột mà không cần mở Chế độ xem tác vụ.
Dưới đây là cách đổi tên máy tính để bàn trong Windows 11:
-
Nhấn vào Chế độ xem tác vụ biểu tượng trên thanh tác vụ.

-
Bấm vào một tên máy tính để bàn từ hình thu nhỏ, nhập tên mới rồi nhấn Đi vào để cứu nó.

-
Bạn có thể lặp lại quá trình này để đổi tên các màn hình nền khác nếu muốn.
Cách thay đổi hình nền máy tính ảo
Mỗi màn hình ảo có thể có hình nền riêng nhưng mỗi màn hình đều có chung một tập hợp tệp, thư mục và lối tắt. Điều đó có nghĩa là bạn có thể đặt một hình nền duy nhất để giúp phân biệt màn hình nền, nhưng nếu bạn tạo một lối tắt mới trên một màn hình, lối tắt đó sẽ hiển thị trên tất cả các màn hình của bạn cùng một lúc.
Nếu bạn chọn màu đặc hoặc trình chiếu tùy chọn nền, nó sẽ áp dụng cho tất cả các máy tính để bàn của bạn. Bạn cần chọn một trong những hình nền mặc định của Windows hoặc hình nền tùy chỉnh của riêng bạn nếu muốn có những hình nền độc đáo cho mỗi màn hình.
Dưới đây là cách thay đổi hình nền trên màn hình ảo Windows 11:
-
Khi chế độ xem Tác vụ mở, bấm chuột phải vào một hình thu nhỏ trên máy tính để bàn và chọn Chọn hình nền .

-
Bấm vào một trong các hình nền trong Hình ảnh gần đây phần.

Nếu bạn có hình nền tùy chỉnh mà bạn muốn sử dụng, hãy nhấp vào Duyệt ảnh và chọn hình nền của bạn.
-
Bây giờ, nền mới của bạn sẽ hiển thị khi sử dụng màn hình đó cũng như khi xem các bản xem trước trên màn hình của Chế độ xem nhiệm vụ.

Mỗi màn hình có thể có nền riêng, vì vậy bạn có thể lặp lại các bước này cho từng màn hình nếu muốn.
Cách sử dụng cùng một ứng dụng trên các máy tính để bàn khác nhau
Mục đích chính của việc có các màn hình khác nhau là nhóm các ứng dụng của bạn theo các chủ đề hoặc mục đích khác nhau nhưng đôi khi bạn có thể chạy cùng một ứng dụng trên nhiều màn hình. Nó hoạt động khác nhau với các ứng dụng khác nhau, vì vậy cách duy nhất để biết chắc chắn là thử.
Trong một số trường hợp, bạn có thể mở cùng một ứng dụng trên nhiều máy tính để bàn và có các chế độ xem duy nhất của ứng dụng đó trên mỗi máy tính. Ví dụ: bạn có thể mở Edge trên nhiều máy tính để bàn và mỗi bản sao có thể mở một nhóm tab duy nhất.
Các ứng dụng khác không hoạt động theo cách đó. Ví dụ, nếu bạn mở Photoshop trên màn hình thứ hai khi nó chạy trên màn hình đầu tiên, Windows sẽ tự động chuyển bạn trở lại màn hình đầu tiên và phiên bản Photoshop đã mở.
huyền thoại apex cách kiểm tra chiến thắng
Khi thay đổi cài đặt này, bạn có tùy chọn chỉ hiển thị một cửa sổ từ một ứng dụng trên tất cả các màn hình hoặc để toàn bộ ứng dụng, bao gồm tất cả các cửa sổ của ứng dụng đó, hiển thị trên tất cả các màn hình.
Dưới đây là cách sử dụng một ứng dụng trên nhiều máy tính để bàn trong Windows 11:
-
Nhấn vào Chế độ xem tác vụ biểu tượng.

-
Nhấp chuột phải vào ứng dụng mà bạn muốn sử dụng trên nhiều máy tính để bàn.

-
Lựa chọn Hiển thị cửa sổ này trên tất cả các máy tính để bàn chỉ có một cửa sổ đó trên tất cả các màn hình nền của bạn, hoặc Hiển thị các cửa sổ từ ứng dụng này trên tất cả máy tính để bàn để toàn bộ ứng dụng xuất hiện trên tất cả máy tính để bàn của bạn.

Máy tính để bàn ảo là gì?
Windows 11 dựa trên máy tính để bàn, đây là không gian làm việc mà bạn sử dụng để sắp xếp và hoàn thành công việc trên máy tính của mình. Các thành phần chính của màn hình nền bao gồm thanh tác vụ nơi bạn có thể khởi chạy và chuyển đổi các ứng dụng cũng như khu vực màn hình nền có thể chứa các thư mục, tệp và lối tắt.
Khi bạn thêm một màn hình mới vào Windows 11, nó sẽ tạo một phiên bản mới của thanh tác vụ có thể chứa các ứng dụng độc đáo của riêng nó. Tuy nhiên, bản thân màn hình nền không thay đổi và nó sẽ luôn hiển thị cùng một bộ thư mục, tệp và lối tắt. Bạn có thể thay đổi hình nền của từng màn hình ảo để giúp phân biệt giữa chúng nhưng bạn không thể đặt các tệp, thư mục hoặc lối tắt riêng biệt trên chúng.
Vì mỗi màn hình ảo có thanh tác vụ riêng nên bạn có thể có các ứng dụng khác nhau trên mỗi màn hình. Điều này có thể hữu ích cho các mục đích tổ chức và bạn có thể chọn cài đặt các ứng dụng liên quan đến các dự án hoặc nhiệm vụ khác nhau để mỗi ứng dụng có màn hình riêng. Một cách triển khai đơn giản là có một máy tính để bàn dành cho các ứng dụng liên quan đến công việc và một máy tính khác dành cho các ứng dụng hoặc trò chơi xã hội.
Việc thêm máy tính để bàn Windows 11 mới không giống như tạo hoặc chạy máy ảo, do đó không có sự phân chia giữa các máy tính để bàn. Mỗi máy tính để bàn được gắn vào cùng một phiên bản Windows 11, tương ứng với cùng một người dùng và thậm chí có cùng một bộ tệp và lối tắt trên chính máy tính để bàn.
- Tôi có thể tắt nhiều máy tính để bàn trong Windows 11 không?
Không. Không có cách nào để tắt tính năng máy tính để bàn ảo nhưng bạn có thể ẩn biểu tượng Chế độ xem nhiệm vụ. Đi đến Cài đặt > Cá nhân hóa > Thanh tác vụ và tắt Chế độ xem tác vụ chuyển đổi.
- Làm cách nào để chia màn hình của tôi trong Windows 11?
Để chia đôi màn hình trong Windows 11, hãy di con trỏ chuột lên cửa sổ Tối đa hóa để hiển thị các tùy chọn Bố cục Snap. Chọn tùy chọn bạn thích.
- Làm cách nào để sử dụng nhiều màn hình trên Windows 11?
ĐẾN thêm màn hình trong Windows , kết nối màn hình và PC bằng cáp HDMI. Sau đó đi đến Cài đặt > Hệ thống > Trưng bày > Nhiều màn hình > Phát hiện .