Amazon Fire TV Stick có nhiều ứng dụng được tối ưu hóa tốt hơn cho các thiết bị và chuột màn hình cảm ứng. Nếu bạn cố gắng điều hướng chúng thông qua điều khiển từ xa Firestick, chúng có thể khiến bạn thất vọng và lãng phí nhiều thời gian của bạn.

Tuy nhiên, vì bạn không thể kết nối vật lý chuột với Firestick của mình, bạn cần tìm các tùy chọn thay thế. May mắn thay, có một ứng dụng có thể biến điều khiển từ xa Firestick của bạn thành một con chuột tạm thời.
Trong bài viết này, bạn sẽ tìm hiểu cách cài đặt Ứng dụng Mouse Toggle và giúp bạn điều hướng dễ dàng hơn qua Menu Firestick.
Insignia roku tv không kết nối với wifi
Bước đầu tiên - Cho phép ứng dụng của bên thứ ba
Amazon Fire TV và / hoặc Firestick không cho phép ứng dụng từ các nguồn không xác định theo mặc định. Tuy nhiên, bạn cần bật tính năng này vì ứng dụng Mouse Toggle vẫn bị Amazon coi là nguồn không xác định. Đừng lo lắng, nó sẽ không gây hại cho thiết bị của bạn theo bất kỳ cách nào.
Để cho phép các ứng dụng của bên thứ ba, hãy làm như sau:
- Bật thiết bị Firestick của bạn.
- Mở menu 'Cài đặt' từ màn hình chính.

- Chọn menu 'Thiết bị'.
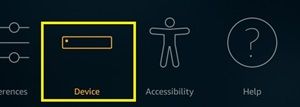
- Chuyển đến 'Tùy chọn nhà phát triển'.
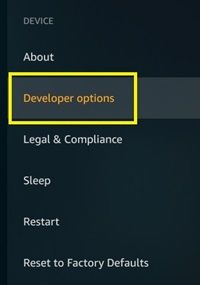
- Điều hướng xuống 'Ứng dụng từ các nguồn không xác định'.
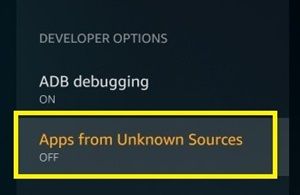
- Bật nó lên.
Điều này sẽ cho phép bạn cài đặt các ứng dụng không được liệt kê trong cửa hàng ứng dụng chính thức. Khi chuyển đổi tùy chọn này, bạn sẽ được cảnh báo rằng có nhiều rủi ro khác nhau đối với thiết bị và tài khoản Amazon của bạn nếu bạn bật tùy chọn này. Chỉ cần bỏ qua thông báo và tiếp tục.
Sau khi bật nó, bạn sẽ có thể cài đặt ứng dụng Mouse Toggle.
Bước thứ hai - Tải xuống Sideloader
Vì ứng dụng của bạn không có trong cửa hàng ứng dụng chính thức, bạn sẽ cần tìm một cách khác để tải xuống. Cách tốt nhất để tải xuống các ứng dụng của bên thứ ba là với sự trợ giúp của một trình tải xuống. Công cụ chuyển tải phổ biến nhất là ứng dụng ‘Trình tải xuống’.
Bạn có thể tải ứng dụng này dễ dàng từ cửa hàng ứng dụng. Hãy làm theo các bước sau nếu bạn không biết cách:
- Mở màn hình chính của Fire TV Stick.
- Chuyển đến biểu tượng ‘Tìm kiếm’ (kính lúp) ở bên trái thanh.

- Nhập ‘Trình tải xuống’ bằng bàn phím ảo (điều hướng các phím qua điều khiển từ xa)
- Chọn ‘Trình tải xuống’ từ danh sách các tùy chọn có sẵn. Nó sẽ mở menu tải xuống.
- Chọn 'Nhận' và đợi ứng dụng tải xuống.
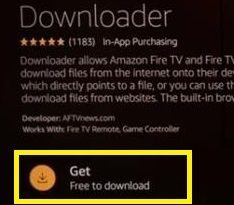
Bước thứ ba - Tải xuống chuột chuyển đổi
Sau khi bật các ứng dụng của bên thứ ba và cài đặt 'Trình tải xuống', bạn có thể dễ dàng nhận được Chuyển đổi chuột. Đây là những gì bạn cần làm:
- Mở màn hình chính của ứng dụng 'Trình tải xuống'.
- Điều hướng đến thanh URL trong trường được chỉ định.
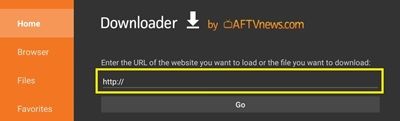
- Nhập vào liên kết sau: tinyurl.com/firetvmouse.
- Nhấn ‘Go.’ Thao tác này sẽ tự động bắt đầu tải xuống.
- Chờ quá trình tải xuống hoàn tất (bạn có thể theo dõi tiến trình tải xuống).
Khi quá trình tải xuống hoàn tất, ‘Trình tải xuống’ sẽ bắt đầu cài đặt tệp APK theo cách thủ công. Bạn sẽ thấy một hộp thoại mới hỏi bạn có muốn cài đặt ứng dụng Mouse Toggle for Fire TV hay không.
- Chọn ‘Cài đặt’ và đợi quá trình hoàn tất.
- Nhấp vào 'Mở tại đây' sau khi quá trình cài đặt kết thúc nếu bạn muốn sử dụng ứng dụng ngay lập tức.
Nếu bạn muốn xóa tệp APK mà bạn đã tải xuống (nhưng không phải ứng dụng), bạn có thể quay lại 'Trình tải xuống'. Một cửa sổ thông báo rằng tệp đã tải xuống thành công sẽ xuất hiện. Chỉ cần chọn nút ‘Xóa’.
Truy cập Chuyển đổi Chuột
Không có sự khác biệt khi truy cập ứng dụng Mouse Toggle so với các ứng dụng Fire TV Stick khác. Bạn có thể tìm thấy nó trong thư viện ứng dụng trong số tất cả các công cụ được cài đặt khác.
Sau khi mở ứng dụng, bạn sẽ chỉ tìm thấy một màn hình. Tại đây, bạn có thể chọn bật hoặc tắt dịch vụ chuột, tự động khởi chạy ứng dụng khi khởi động hoặc tùy chỉnh cài đặt ADB. Bạn phải luôn bật 'ADB Debugging on' - đây thường là cài đặt mặc định.
làm thế nào để bạn có được da bị gỉ
Để hiển thị con trỏ chuột, bạn chỉ cần nhấn nút Phát / Tạm dừng trên điều khiển Firestick của mình hai lần. Phím ‘Chọn’ trên điều khiển từ xa của bạn sẽ thay thế nhấp chuột trái. Bạn cũng có thể nhấn nút Phát / Tạm dừng và phím Xuống để cuộn bằng điều khiển từ xa.
Cuối cùng, con trỏ sẽ biến mất nếu bạn không sử dụng điều khiển trong một thời gian. Để làm cho nó xuất hiện lại, chỉ cần nhấn đúp vào nút Phát / Tạm dừng một lần nữa.
Như bạn thấy, có thể thuận tiện khi sử dụng Mouse Toggle, đặc biệt là đối với những người đã quen với việc điều hướng ứng dụng của họ thông qua chuột. Với ứng dụng này, điều khiển từ xa của bạn sẽ biến thành một con chuột theo lệnh của bạn. Nếu thấy ứng dụng hoạt động kém hiệu quả, bạn có thể dễ dàng vô hiệu hóa nó.
Hãy cẩn thận với các ứng dụng không mong muốn
Ứng dụng Mouse Toggle yêu cầu bạn tắt tính năng ngăn chặn các ứng dụng không mong muốn. Tuy nhiên, bạn nên cẩn thận về những ứng dụng bạn nhận được sau đó.
Đảm bảo luôn tải xuống ứng dụng từ cửa hàng ứng dụng chính thức để ngăn chặn sự xâm nhập của bất kỳ phần mềm độc hại nào. Ứng dụng này đã được thử và kiểm tra, nhưng một số ứng dụng khác có thể không.
bạn nhận được những kênh nào với cần điều khiển?
Bạn cũng nên bật tính năng bảo vệ khỏi việc tải xuống các ứng dụng không xác định khi bạn đã cài đặt Chuyển đổi chuột.
Bạn có hài lòng với ứng dụng này không? Bạn đã quản lý để cài đặt nó? Chia sẻ kinh nghiệm của bạn trong phần bình luận bên dưới.


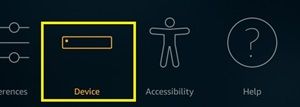
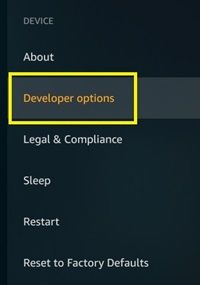
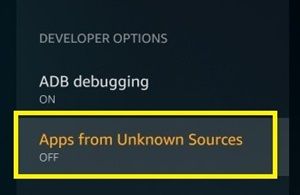

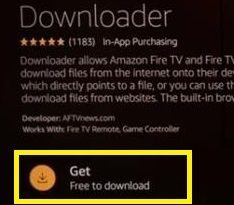
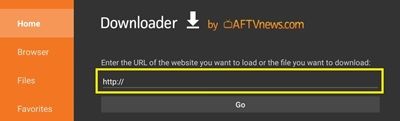






![Tại sao điện thoại của tôi quá nóng [Giải thích và khắc phục]](https://www.macspots.com/img/blogs/90/why-is-my-phone-overheating.jpg)

