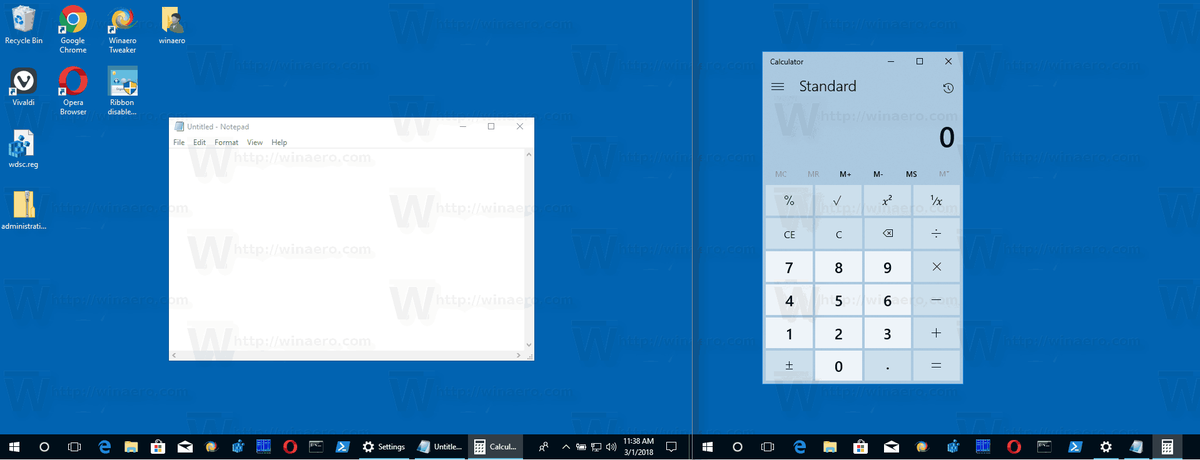Google Authenticator là một ứng dụng siêu tiện dụng khi bạn cần thêm một lớp bảo vệ dữ liệu. Đáng buồn thay, ứng dụng chỉ có sẵn trên thiết bị di động. Tuy nhiên, nhiều nhà phát triển đã tạo ra các ứng dụng tương tự cho máy tính để bàn.

WinAuth
WinAuth là một trong nhiều ứng dụng xác thực hai bước được xây dựng để sử dụng trên PC Windows. Bạn có thể tải xuống đây . Để WinAuth hoạt động, Microsoft .NET framework là bắt buộc. Nếu không, hãy xem cách cài đặt và thiết lập WinAuth.
- Sau khi bạn đã tải xuống WinAuth, hãy giải nén tệp và khởi chạy ứng dụng.
- Tiếp theo, nhấn vào nút Thêm ở góc dưới bên trái cửa sổ ứng dụng.
- Chọn Google để sử dụng Google Authenticator. Glyph / Trion, Guild Wars 2, Battle.Net và Microsoft là những tùy chọn khả dụng khác.
- Cửa sổ Google Authenticator sẽ mở ra. Bạn sẽ cần cung cấp khóa chia sẻ từ Google để lấy TOTP (mật khẩu dùng một lần dựa trên thời gian).
- Truy cập Tài khoản Google của bạn và mở trang Cài đặt.
- Bật tùy chọn xác thực hai bước.
- Nhấp vào nút Chuyển sang ứng dụng.
- Tiếp theo, chọn thiết bị của bạn.
- Nhấp vào nút Tiếp tục.
- Bạn sẽ thấy một mã vạch. Tuy nhiên, WinAuth không hỗ trợ những điều này. Thay vào đó, hãy nhấp vào liên kết Không thể quét mã vạch.
- Google sẽ hiển thị cho bạn khóa bí mật. Chọn khóa và sao chép nó.
- Quay lại ứng dụng WinAuth và dán khóa.

- Nhấp vào nút Xác minh Trình xác thực. Mật khẩu dùng một lần sẽ được tạo.
- Bạn nên nhớ đặt tên cho trình xác thực này nếu bạn có nhiều tài khoản Google Authenticator.
- Sao chép mật khẩu một lần và truy cập vào Tài khoản Google của bạn. Tìm trang Cài đặt bảo mật. Dán mật khẩu vào đó.
- Nhấp vào nút Xác minh và Lưu.
- Nhấp vào nút OK khi Google hiển thị cửa sổ xác nhận.
Authy
Authy là giải pháp Google Authenticator dành cho người dùng máy tính để bàn sử dụng hệ điều hành Mac OS và Windows. Hãy nhớ rằng bạn sẽ chỉ có thể sử dụng Authy với Google Chrome. Dưới đây là cách thiết lập Authy trên máy Mac hoặc Windows PC của bạn.
- Khởi chạy Chrome và tải xuống ứng dụng .
- Truy cập Cửa hàng Chrome trực tuyến và tìm Tiện ích mở rộng Authy của Chrome. Nhấp vào nút Thêm vào Chrome.
- Nhấp vào Thêm ứng dụng để xác nhận.
- Truy cập trang ứng dụng của Chrome. Nhập chrome: // apps / vào thanh địa chỉ và nhấn Enter.
- Khởi chạy Authy.
- Làm theo hướng dẫn thiết lập và chọn xem bạn muốn nhận mã qua SMS hay cuộc gọi. Authy phải được kết nối với một số điện thoại, nhưng bạn có thể chọn một số mới sau đó.
- Nhấp vào biểu tượng Cài đặt trong cửa sổ của Authy.
- Tạo mật khẩu chính.
- Nhấp vào liên kết Đặt và làm theo hướng dẫn.
- Nhấp vào biểu tượng x và quay lại màn hình Tài khoản.
- Nhấp vào nút Thêm tài khoản Authenticator.
- Màn hình Tài khoản Authenticator Mới sẽ mở ra. Nhập mã vào trường văn bản và nhấp vào Thêm tài khoản.
Authy trên máy tính để bàn không thể hoạt động với mã QR vì nó không có khả năng quét chúng. Tuy nhiên, cũng có một cách giải quyết cho vấn đề đó và liên quan đến việc sử dụng tính năng Kiểm tra phần tử của Chrome. Làm theo các bước sau để trích xuất mã ở dạng viết của nó.
cách tự động tải ảnh lên google drive
- Khi bạn thấy mã QR trong trình duyệt của mình, hãy mở Menu chính của Chrome.
- Nhấp vào tab Công cụ khác.
- Nhấp vào tùy chọn Công cụ dành cho nhà phát triển.
- Tiếp theo, nhấp vào biểu tượng Kiểm tra phần tử.
- Nhấp vào mã QR để đánh dấu mã của nó trong cửa sổ Kiểm tra phần tử.
- Sử dụng mũi tên Lên và Xuống để điều hướng đến div id = qrcode.
- Chọn và sao chép phần Bí mật của lớp div, đoạn mã nằm giữa dấu = và &.

- Dán mã vào trường Nhập Mã của Authy và xác nhận.
GAuth
GAuth là một ứng dụng xác thực chỉ hoạt động với Google Chrome. Làm theo các bước sau để cài đặt và thiết lập GAuth.
- Khởi chạy Google Chrome và tải xuống ứng dụng .
- Nhấp vào nút Thêm vào Chrome.
- Khởi chạy tiện ích mở rộng.
- Nhấp vào liên kết đến Bảng điều khiển bảo mật của Heimdal. https://dashboard.heimdalsecurity.com/ .
- Đăng nhập bằng thông tin đăng nhập bạn nhận được từ người quản lý tài khoản.
- Thay đổi mật khẩu.
- Sau khi bạn đã thay đổi mật khẩu, hãy nhấp vào tiện ích mở rộng GAuth.
- Nhấp vào biểu tượng Bút chì.
- Nhấp vào nút Thêm.
- Nhập địa chỉ email của bạn.
- Nhập khóa bí mật bạn nhận được vào trường Khóa bí mật.

- Nhấp vào nút Thêm.
- Trang đăng nhập bảng điều khiển chưa được đăng nhập hoặc chưa đóng.
Gói nó lên
Mặc dù không hoàn hảo nhưng xác minh 2 bước có thể cải thiện đáng kể bảo mật trực tuyến trên máy tính để bàn của bạn. Chọn ứng dụng phù hợp với bạn và hệ điều hành của bạn, đồng thời tận hưởng lướt web an toàn hơn.