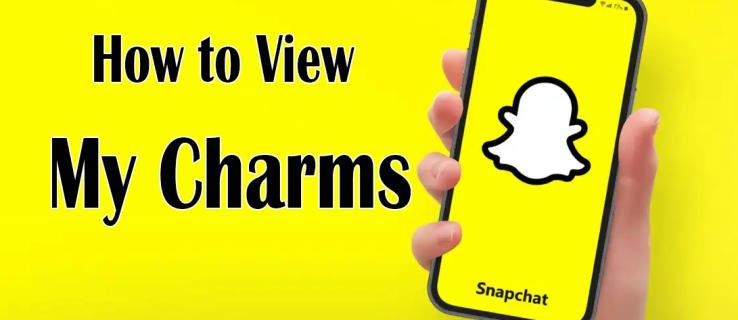- Cách sử dụng Chromecast: Mọi thứ bạn cần biết
- 20 ứng dụng Chromecast tốt nhất năm 2016
- Cách cải thiện hiệu suất Chromecast
- Cách sử dụng Chromecast để phản chiếu màn hình của bạn
- Cách sử dụng Chromecast để chơi trò chơi
- Cách sử dụng Chromecast để truyền âm thanh
- Cách tắt Chromecast của bạn
- Cách truyền VLC Player sang Chromecast
- Cách sử dụng Chromecast mà không cần Wi-Fi
- Cách đặt lại Chromecast của bạn
- Các mẹo và thủ thuật của Chromecast
Google Chromecast là một cách cực kỳ đơn giản để gửi video và âm thanh liền mạch từ điện thoại thông minh, máy tính bảng, máy tính hoặc thiết bị thông minh tới TV của bạn, bất kể nó ở đâu trong nhà. Để làm cho mọi thứ tốt hơn nữa, Chromecast rẻ và dễ sử dụng.
lối tắt đăng xuất windows 10

Miễn là lựa chọn ứng dụng của bạn bao gồm hỗ trợ Chromecast, bạn đang sử dụng trình duyệt Chrome hoặc thiết bị thông minh của bạn hỗ trợ Google Cast, bạn có thể gửi hầu như mọi thứ tới TV của mình qua Chromecast. Bạn thậm chí có thể phản chiếu màn hình của thiết bị lên TV nếu bạn muốn có trải nghiệm trên màn hình lớn.
Hơn thế nữa, khách có thể sử dụng Chromecast của bạn nhờ Chế độ khách. Bất kỳ ai trong phạm vi 25ft của Chromecast và có ứng dụng Google Cast / Home, đều có thể truyền nội dung từ điện thoại hoặc thiết bị của họ tới trình phát trực tiếp. Ngoài ra, bạn có thể thiết lập họ với tư cách là người dùng bằng cách cấp cho họ mã PIN gồm bốn chữ số được tìm thấy trong cài đặt của ứng dụng trên thiết bị của họ.
Cách thiết lập Chromecast
Bước đầu tiên để sử dụng Chromecast là có được một cái (nghe có vẻ hiển nhiên và bạn có thể đã có một cái nếu ở đây). Nếu bạn không có hoặc bạn đang tìm kiếm một cái mới, bạn có thể nhận được thông tin mới nhất và tuyệt vời nhất về Amazon với giá khoảng 70 đô la. Nếu bạn hài lòng với một mô hình cũ hơn một chút (nhưng vẫn tuyệt vời), bạn có thể tìm thấy chúng với giá khoảng 35 đô la trực tuyến.
Chromecast hoạt động trên Wi-Fi và kết nối với các thiết bị khác của bạn trên cùng một mạng Wi-Fi. Điều đầu tiên bạn cần làm để bắt đầu là cắm thiết bị của mình vào TV. Sau đó, bạn có thể bắt đầu quá trình thiết lập đơn giản:
Tải xuống Trang chủ Google
Sử dụng điện thoại thông minh của bạn, tải xuống ứng dụng Google Home có sẵn trên ios và Android .

Đăng nhập vào tài khoản Google của bạn và nhấp vào 'Bắt đầu'

Nhấp vào 'Thiết lập thiết bị mới'

Nhấp vào 'Tạo một ngôi nhà khác' rồi nhấp vào 'Tiếp theo

Đặt biệt hiệu và địa chỉ cho ngôi nhà của bạn

Nhấp vào 'Chromecast' nếu ứng dụng không tìm thấy thiết bị của bạn

Nếu ứng dụng Google Home không tìm thấy Chromecast của bạn, hãy kiểm tra các kết nối của bạn và đảm bảo đèn báo đang bật. Xác minh rằng thiết bị có ứng dụng Google Home được kết nối với Wi-Fi. Làm theo lời nhắc kết nối trong ứng dụng để hoàn tất thiết lập của bạn.
Biểu tượng Truyền
Giờ bạn đã thiết lập xong mọi thứ, đã đến lúc bắt đầu truyền. Bạn có thể thực hiện việc này với rất nhiều thiết bị mà chúng tôi không thể bao gồm tất cả chúng, vì vậy, điều đầu tiên chúng tôi sẽ làm là giúp bạn làm quen với Biểu tượng truyền.

Đây là biểu tượng Truyền
Bất cứ khi nào bạn nhìn thấy biểu tượng này, trên bất kỳ thiết bị nào, bạn có thể nhấp hoặc nhấn vào biểu tượng đó để kéo lên tùy chọn phát trực tuyến nội dung tới Chromecast của bạn (tốt, gần như tất cả, nhưng đây là một danh sách các ứng dụng tương thích cho bạn). Bạn sẽ thấy nó trên mọi thứ, từ video Facebook đến nội dung Netflix. Nếu bạn đang cố phát trực tiếp từ điện thoại, máy tính hoặc máy tính bảng của mình, hãy tìm biểu tượng này để bắt đầu.
làm thế nào để xem ai đang theo dõi trang cá nhân facebook của bạn
Cách truyền từ Google Chrome
Google Chrome giúp truyền nội dung cực kỳ dễ dàng, vì vậy chúng ta sẽ bắt đầu ở đây. Kéo trình duyệt web của bạn lên và truy cập trang web bạn muốn hiển thị trên TV của mình. Chúng tôi sẽ sử dụng Netflix làm ví dụ, nhưng bạn có thể sử dụng bất kỳ trang web nào thu hút bạn.
Nhấp vào ba đường thẳng đứng trong Chrome

Nhấp vào Truyền

Nhấp vào Chromecast của bạn

Chọn nguồn của bạn

Bạn có thể chọn xem bạn muốn truyền tab, toàn bộ màn hình hay chỉ một tệp. Khi bạn đã lựa chọn xong, nội dung bạn đang phát trực tuyến sẽ tự động xuất hiện trên TV của bạn. Khi bạn hoàn tất, chỉ cần nhấp vào biểu tượng Truyền ở góc trên bên phải của trình duyệt web.
Truyền từ ứng dụng
Cho dù bạn đang sử dụng Netflix, PlutoTV, Spotify hay bất kỳ ứng dụng phổ biến nào khác, bạn đều có thể truyền trực tiếp từ thiết bị sang Chromecast của mình. Hãy xem xét một số trong số những cái phổ biến hơn:
Sử dụng Chromecast để truyền trực tuyến Netflix
Trên Netflix, biểu tượng nằm ở trên cùng bên phải của màn hình. Để truyền, hãy nhấn biểu tượng, chọn Chromecast của bạn từ hộp tiếp theo và - sau một khoảng thời gian ngắn - video sẽ phát trên TV của bạn.

Biểu tượng Truyền nằm ở góc dưới bên trái tại đây.
Sử dụng Chromecast để phát trực tuyến Spotify
Yêu âm nhạc? Sử dụng Ứng dụng Spotify, bạn có thể truyền trực tiếp nhạc của mình lên Chromecast. Bạn không có loa phát nhạc đủ lớn? Tại sao không sử dụng TV?
Spotify là một trong những ứng dụng không có biểu tượng truyền thống. Thay vào đó, nó có biểu tượng loa / tv ở dưới cùng bên trái. Nhấn vào đó và chọn Chromecast.
làm cách nào để hủy hbo trên amazon

Biểu tượng truyền của tôi bị thiếu? Tôi có thể làm gì?
Nếu bạn không thể tìm thấy biểu tượng truyền bằng ứng dụng hoặc thậm chí là trình duyệt web, có một số điều bạn có thể làm.
Trước tiên, hãy đảm bảo rằng thiết bị của bạn được kết nối với cùng một mạng wifi như Chromecast của bạn. Mở ứng dụng Google Home và xác minh nguồn wifi của bạn.
Thứ hai, đảm bảo rằng trình duyệt của bạn hoặc ứng dụng bạn đang sử dụng được cập nhật. Bạn sẽ không thấy tùy chọn truyền nếu đang sử dụng phần mềm lỗi thời.
Tôi có thể truyền màn hình điện thoại của mình sang Chromecast không?
Có, nếu bạn là người dùng Android. Mở ứng dụng Google Home trên thiết bị Android của bạn và nhấn vào Chromecast của bạn. Nhấn vào Truyền màn hình của tôi và màn hình điện thoại của bạn sẽ xuất hiện trên TV của bạn.
Chỉ cần đảm bảo quyền đối với micrô của bạn được bật trong cài đặt của điện thoại và bạn được kết nối với cùng một Wi-Fi như Chromecast để tính năng này hoạt động.
Chromecast có tương thích với Kodi để phát trực tuyến không?
Có, những người sử dụng thiết bị tương thích với Kodi (chẳng hạn như Android hoặc PC) có thể phát trực tuyến nội dung bằng Chromecast của họ