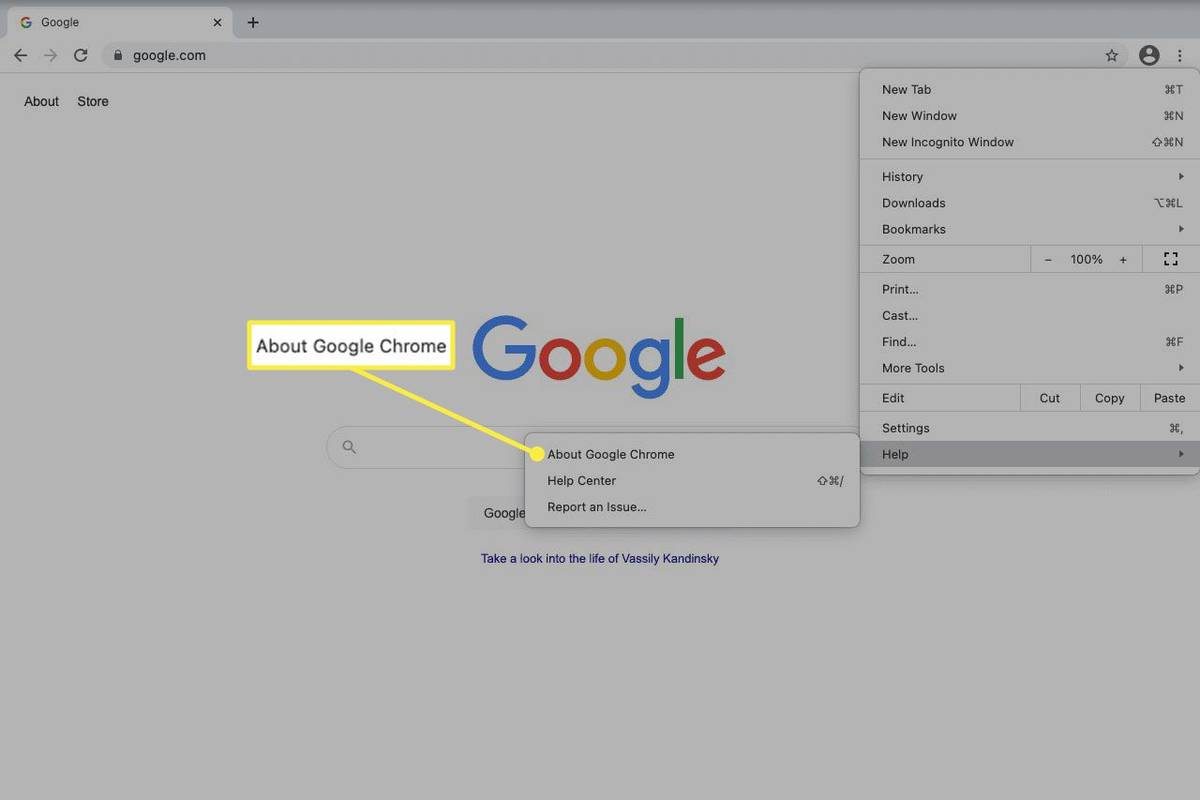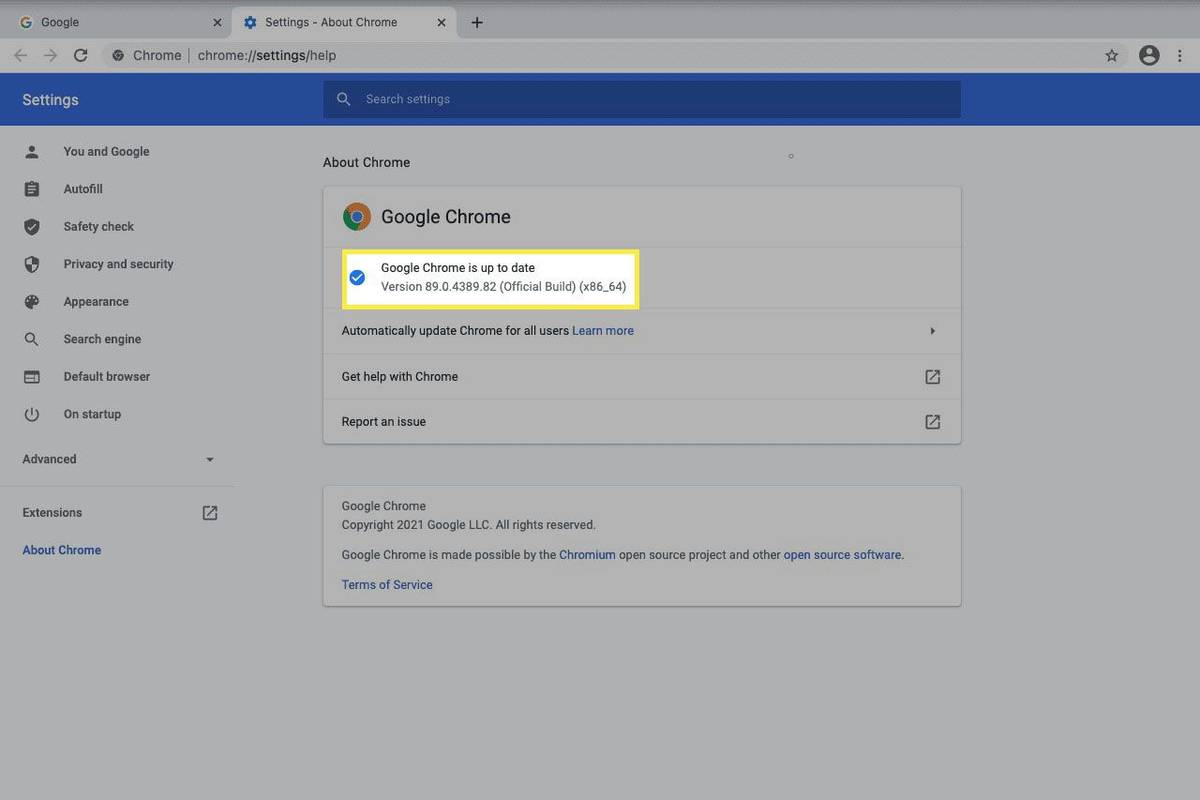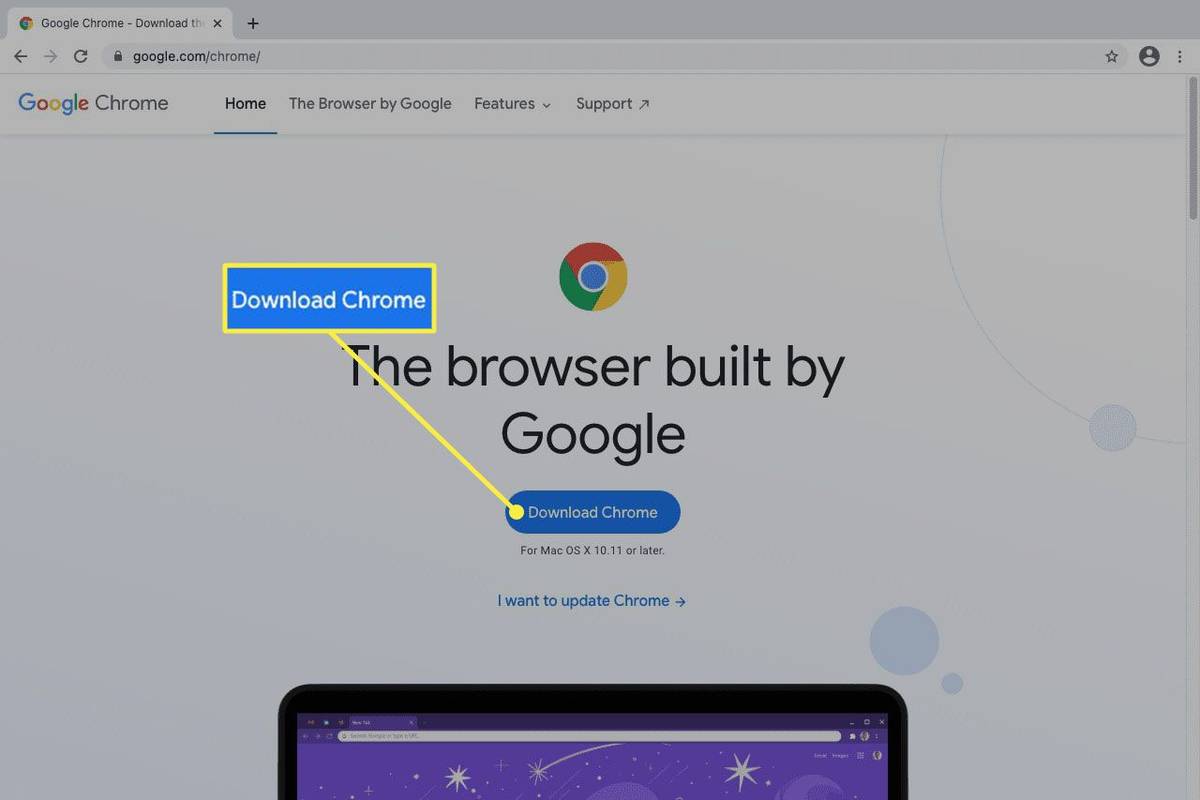Những gì để biết
- Chrome tự động cài đặt các bản cập nhật khi trình duyệt khởi động lại.
- Kiểm tra thủ công từ menu: Giúp đỡ > Về Google Chrome .
- Cảnh báo màu xanh lá cây, cam và đỏ đang chờ cập nhật; bấm vào để áp dụng.
Bài viết này giải thích cách áp dụng bản cập nhật Google Chrome trên máy Mac. Nó sẽ hoạt động giống nhau cho tất cả các phiên bản Mac chạy phiên bản trình duyệt hiện đại.
Cách cập nhật Chrome thủ công trên máy Mac
Bạn không chắc đã có bản cập nhật chưa? Kiểm tra khu vực Giới thiệu về Chrome trong cài đặt để biết chi tiết.
-
Chọn menu ba chấm ở trên cùng bên phải của trình duyệt.
-
Đi đến Giúp đỡ > Về Google Chrome .
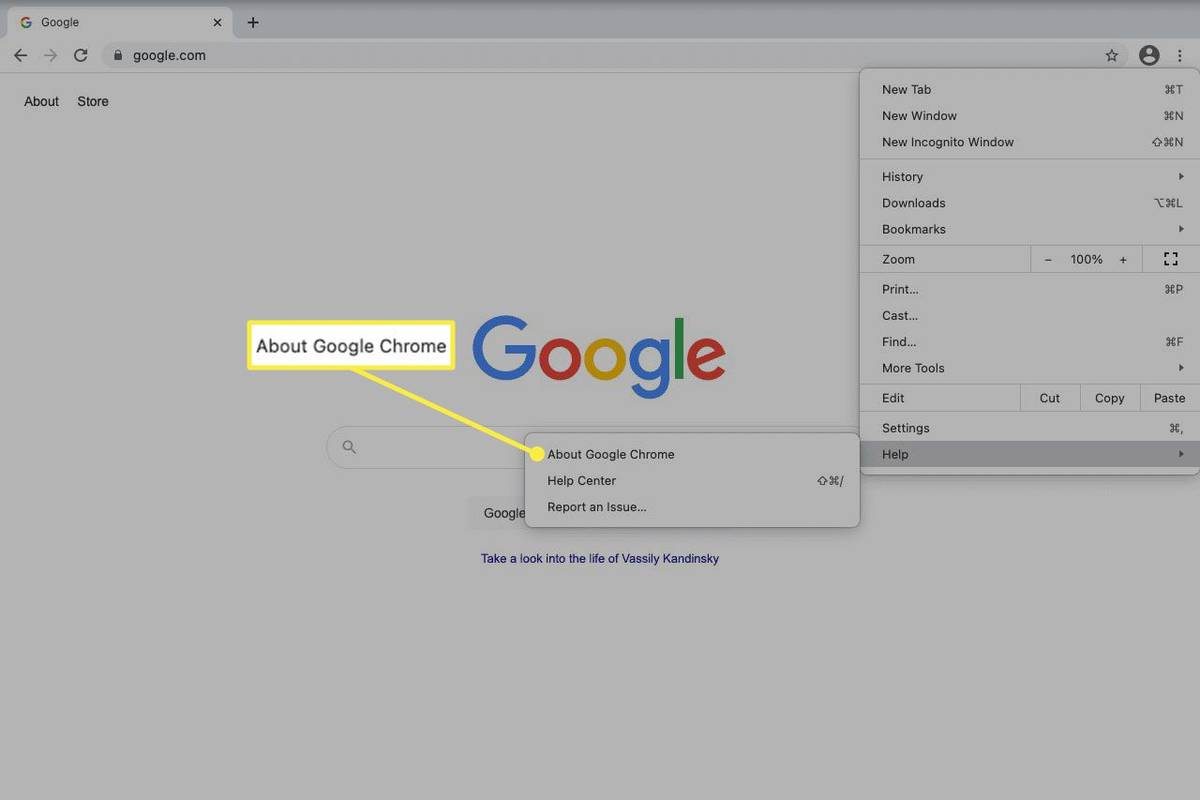
-
Nếu cần có bản cập nhật, bạn có thể xem bản tải xuống ngay bây giờ, sau đó bạn sẽ được nhắc khởi động lại trình duyệt. Nếu không, bạn sẽ thấy thông báoGoogle Chrome đã cập nhật.
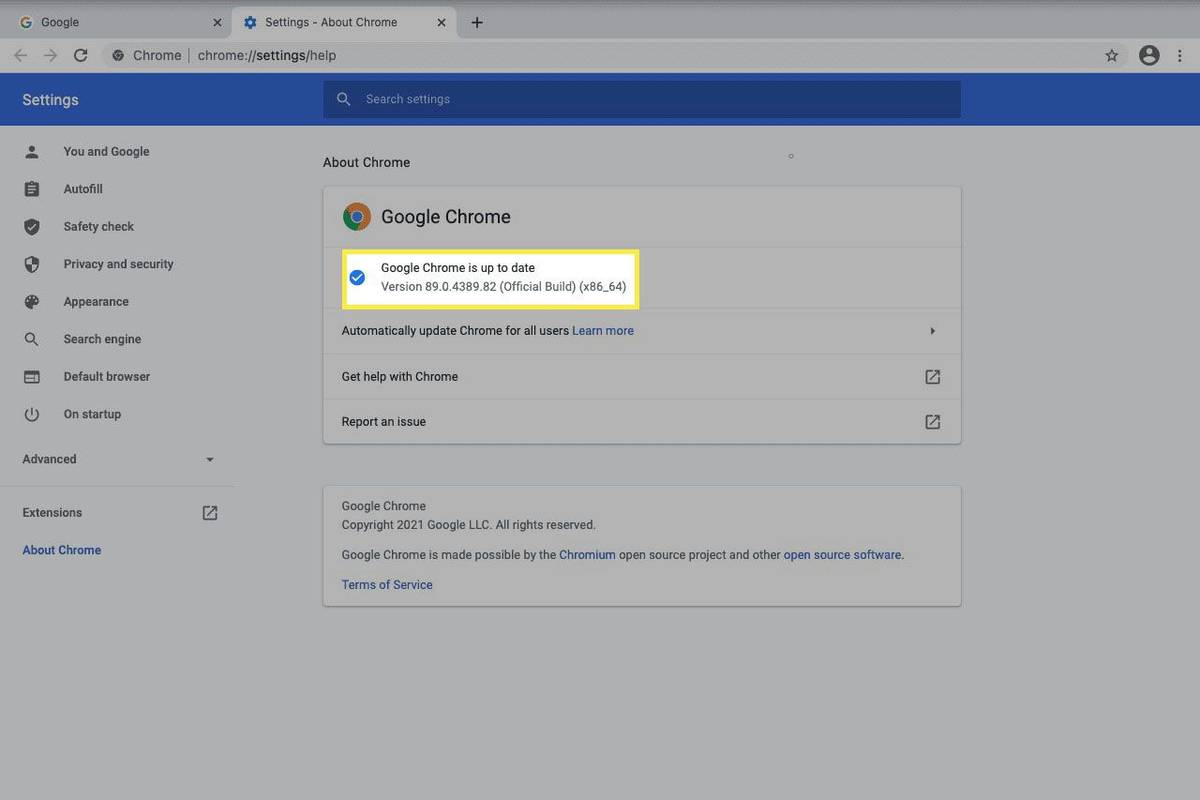
Cách áp dụng các bản cập nhật Chrome đang chờ xử lý trên máy Mac
Một trường hợp khác mà Chrome có thể được cập nhật là nếu bản cập nhật đã được phát hành được một thời gian và bạn đã ngừng áp dụng nó.
Khi điều này xảy ra, nút menu ở trên cùng bên phải sẽ đổi sang màu khác để biểu thị mức độ khẩn cấp:
cách thả ghim google maps
-
Gỡ cài đặt Chrome .
Để đảm bảo không có gì bị xóa trong quá trình gỡ cài đặt, hãy cân nhắc việc đăng nhập vào tài khoản Google của bạn và đồng bộ hóa dấu trang của bạn , mật khẩu, v.v. nên khi bạn cài đặt lại, những mục đó chắc chắn vẫn còn.
-
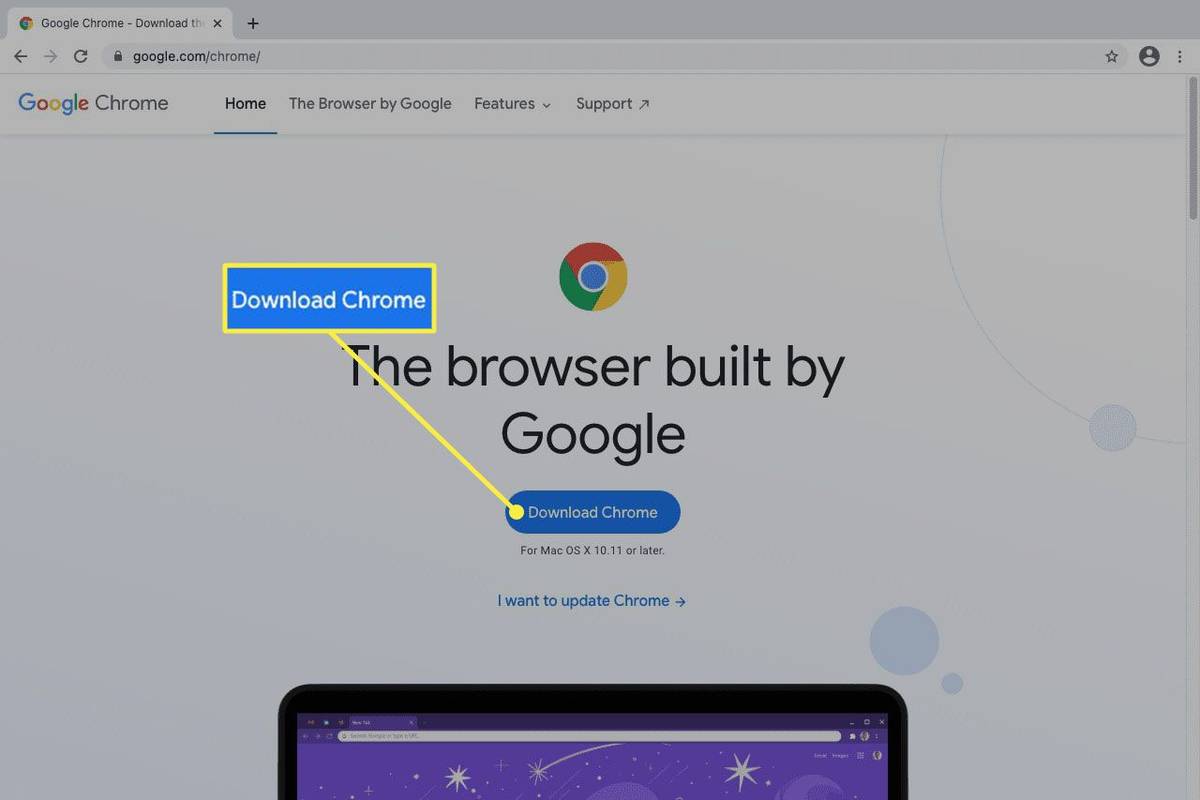
-
Thực hiện theo các bước cài đặt để cài đặt nó.
Việc chọn nút màu sẽ hiển thị lời nhắc áp dụng bản cập nhật. Nhấp để khởi động lại Chrome và cài đặt nó.
Chrome cũng có thể cập nhật tự động
Thông thường, trình duyệt sẽ tự động cập nhật ở chế độ nền. Nếu bạn thường xuyên đóng và mở lại Chrome, chúng sẽ được áp dụng phần lớn mà bạn không nhận ra. Đó là cách tốt nhất để giữ cho phần mềm luôn mới với các bản cập nhật.
Lý do duy nhất để làm theo các hướng dẫn khác ở trên là nếu bạn biết Chrome gần đây đã tung ra bản cập nhật nhưng bạn không thấy cảnh báo màu xanh lục hoặc bạn chưa cài đặt bản cập nhật trong một thời gian.
Không thể cập nhật Chrome?
Đôi khi, tiện ích cập nhật không hoạt động và bạn không thể nhận được các bản cập nhật mới từ Google. Điều tốt nhất nên làm trong tình huống này là xóa trình duyệt và cài đặt một bản sao mới từ trang web của Google.
Cập nhật Chrome có cần thiết không?
Cập nhật là cách duy nhất để chúng tôi nhận được cải tiến từ các nhà sản xuất phần mềm. Đó là cách chúng tôi có được một chương trình nhanh hơn và ổn định hơn cũng như cách các tính năng mới và thú vị được cung cấp.
Nhưng ngay cả khi bạn không quan tâm đến các chức năng mới, các bản cập nhật là cách duy nhất để vá các lỗ hổng bảo mật và các lỗ hổng khác, điều này rất cần thiết khi xử lý trình duyệt vì đó là phương tiện giao tiếp trực tiếp của bạn với Internet.
Nếu bạn đã từng gặp phải trường hợp bản cập nhật Chrome làm máy tính của bạn gặp sự cố hoặc gây hại nhiều hơn là có lợi, hãy đợi một hoặc hai ngày để áp dụng bản cập nhật. Vui lòng đợi nút menu màu xanh lá cây; hy vọng đến lúc đó bạn đã biết về các vấn đề quan trọng với bản cập nhật và có thể chờ đợi bản sửa lỗi từ Google.
Bài ViếT Thú Vị
Editor Choice
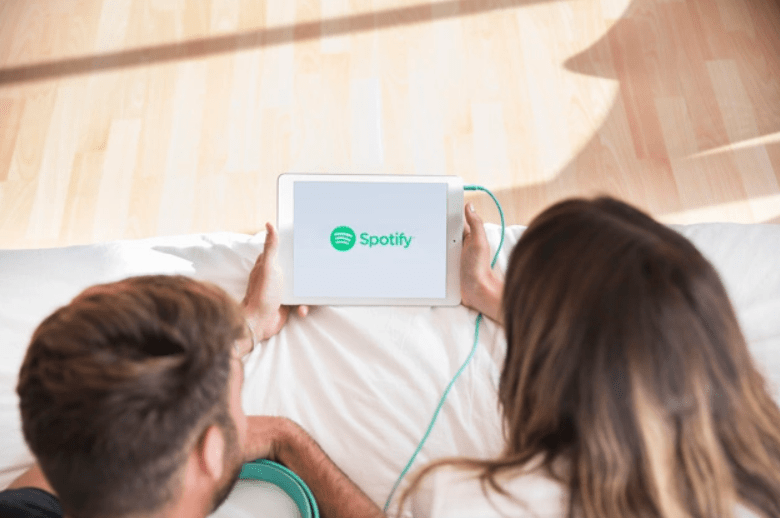
Bạn có thể kiểm tra xem ai đã thích danh sách phát của bạn trên Spotify không? Không!
Nếu bạn tạo danh sách phát công khai trên Spotify, bất kỳ người dùng Spotify nào khác cũng có thể thích hoặc theo dõi danh sách đó. Họ thậm chí không cần phải theo dõi bạn để thích danh sách phát của bạn. Cho dù danh sách phát Spotify của bạn có một hay một nghìn lượt thích,

Trò chơi VR miễn phí hay nhất | các trò chơi VR tốt nhất mà bạn cần chơi
Không thể tắt quảng cáo tự động theo chương trình trên trang, vì vậy chúng tôi xin kết thúc!

Cách gửi vị trí của bạn trong iMessage
Tùy chọn gửi vị trí hiện tại của bạn cho ai đó không chỉ là một tính năng hữu ích mà còn hữu ích trong trường hợp khẩn cấp. Bạn không cần một ứng dụng riêng biệt để chia sẻ vị trí của mình với các liên hệ khi bạn có iPhone.

Tắt cuộn Windows không hoạt động trong Windows 10
Theo mặc định, bạn có thể cuộn các cửa sổ không hoạt động được mở trên Màn hình nền trong Windows 10. Dưới đây là cách vô hiệu hóa việc cuộn các cửa sổ không hoạt động.

Kích hoạt các tính năng ẩn trong Windows 10 Insider Builds
Như bạn có thể đã biết, Windows 10 Insider Preview bao gồm một tập hợp các tính năng 'ẩn' mà người dùng thông thường không thể truy cập được. Thông thường, hệ điều hành bao gồm các tính năng chưa được hoàn thiện hoặc có thể gây ra một số hành vi không mong muốn. Đây là hai công cụ chúng ta có thể sử dụng để bỏ chặn các tính năng đó, cả miễn phí và mã nguồn mở. Các công cụ

Cách khắc phục không tìm thấy ifconfig
Nếu đang sử dụng Windows 10 hoặc phiên bản cũ của Linux, bạn có thể đã dựa vào lời nhắc dòng lệnh ipconfig (Cấu hình giao thức Internet) để kiểm tra địa chỉ IP được gán cho thiết bị của mình. Đó là một lệnh linh hoạt, đặc biệt