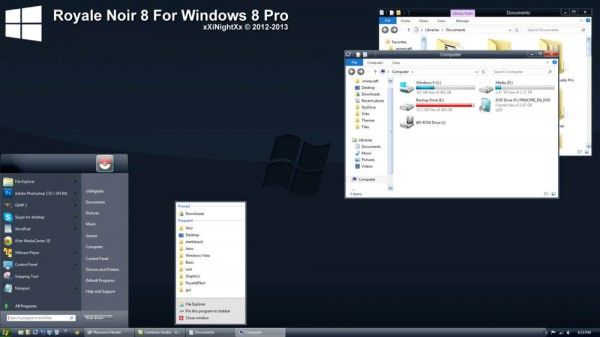Điều gì xảy ra khi bàn phím máy tính hoặc laptop của bạn bị khóa? Nó có thể do một số nguyên nhân khác nhau gây ra và có một số cách để khiến nó hoạt động trở lại. Đây là cách mở khóa bàn phím đang hoạt động.
Bài viết này tập trung vào nguyên nhân và giải pháp cho PC chạy Windows mặc dù một số cách khắc phục có thể áp dụng cho bất kỳ bàn phím nào gặp sự cố.
cách thiết lập proxy
Nguyên nhân khiến bàn phím bị khóa?
Bất kỳ sự cố nào cũng có thể khiến bàn phím của bạn bị khóa hoặc bị treo. Bạn có thể đã vô tình nhấn tổ hợp phím khiến bàn phím của bạn hoạt động hơi khác một chút hoặc bàn phím của bạn có thể không được kết nối đúng cách với hệ thống. Bất kể vấn đề gì, bàn phím bị khóa sẽ không hữu ích lắm, vì vậy bạn cần khởi động lại bàn phím càng nhanh càng tốt.
Cách sửa bàn phím bị khóa
Phương pháp bạn sử dụng để xử lý bàn phím bị khóa hoặc bị treo sẽ tùy thuộc vào nguyên nhân gây ra sự cố nhưng các bước khắc phục sự cố này sẽ có tác dụng. Các giải pháp này được liệt kê theo cách cụ thể, trong đó những giải pháp dễ dàng và hữu ích hơn sẽ được liệt kê đầu tiên. Vì vậy, hãy thử từng bước theo thứ tự cho đến khi bạn tìm thấy giải pháp giúp bàn phím của bạn hoạt động trở lại.
-
Khởi động lại máy tính của bạn . Nó có vẻ như là một cách sửa chữa đơn giản và đó là vì nó đúng như vậy! Khởi động lại máy tính có thể giải quyết mọi vấn đề. Ít nhất, nếu bàn phím của bạn bị khóa do một số vấn đề với chương trình hoặc ứng dụng, việc khởi động lại PC có thể đóng chương trình đó và giải phóng bàn phím của bạn khỏi vòng kẹp chết chóc của nó.
Việc khởi động lại cũng có thể khắc phục được sự cố nếu điều thực sự đang diễn ra là máy tính của bạn bị đóng băng , và không chỉ bàn phím. Nếu đúng như vậy thì vấn đề có thể không nằm ở bàn phím.
-
Kiểm tra kết nối bàn phím của bạn. Nếu bạn đang sử dụng bàn phím có dây, hãy đảm bảo phích cắm được cắm đúng cách vào cổng USB và đầu kết nối với bàn phím còn nguyên vẹn và không bị hư hại. Cách tốt nhất để thực hiện việc này là ngắt kết nối hoàn toàn bàn phím rồi kết nối lại.
Nếu bạn đang sử dụng bàn phím không dây, khóa USB phải được đặt đúng cách vào cổng USB. Hãy thử ngắt kết nối hoàn toàn rồi ghép nối lại bàn phím với máy tính để có một khởi đầu mới và sạch sẽ.
-
Làm sạch bàn phím của bạn. Bàn phím bẩn có thể khiến các phím không hoạt động hoặc bị kẹt và phím bị kẹt có thể khiến các phím khác không phản hồi.
-
Hãy thay pin nếu bạn đang sử dụng bàn phím không dây. Pin mới có thể bị hỏng, vì vậy ngay cả khi bạn vừa thay pin bàn phím, hãy thử thay pin mới.
Cũng có thể khóa USB mà bàn phím kết nối bị lỏng hoặc không được cắm đúng vào cổng USB. Hãy rút phích cắm ra và sau đó kết nối lại.
-
Tắt Phím Bộ lọc. Tính năng này cho phép bạn bỏ qua các phím lặp lại và làm chậm tốc độ lặp lại của bàn phím. Nếu bạn vô tình bật Filter Keys thì đó có thể là nguyên nhân khiến bàn phím của bạn không hoạt động.
Để bật hoặc tắt Phím Bộ lọc, hãy nhấn và giữ phím phải Sự thay đổi cho đến khi bạn nghe thấy tiếng bíp và thấy thông báo nhấp nháy trên màn hình.
-
Kiểm tra bàn phím của bạn xem có bị hư hỏng vật lý không. Dây bị sờn, phím bị gãy và vết nứt ở vỏ có thể khiến bàn phím máy tính bị hỏng cơ học. Nếu đây là sự cố, bạn sẽ cần phải thay thế hoàn toàn bàn phím.
-
Hãy thử bàn phím của bạn với một máy tính khác. Nếu bạn đang sử dụng bàn phím ngoài, hãy kết nối nó với một máy tính khác. Bạn thậm chí có thể cài đặt bàn phím không dây trên một PC khác để xem sự cố xảy ra với bàn phím hay máy tính.
Nếu bàn phím hoạt động với máy tính khác thì vấn đề bạn gặp phải là ở máy. Mở Trình quản lý thiết bị để xem liệu bàn phím của bạn có được máy tính nhận dạng hay không, đặc biệt nếu bàn phím kết nối USB không được nhận dạng.
Vì có thể tắt bàn phím máy tính xách tay trong Trình quản lý thiết bị, đó có thể là lý do khiến bàn phím bị khóa. Hãy theo liên kết đó để xem nó hoạt động như thế nào; Bật lại bàn phím cũng dễ dàng như tắt nó.
-
Cập nhật hoặc cài đặt lại trình điều khiển thiết bị . Trình điều khiển thiết bị bị hỏng hoặc lỗi thời có thể gây ra sự cố kết nối giữa bàn phím và máy tính của bạn cho dù đó là có dây hay không dây.
Nếu cách đó không hiệu quả, hãy gỡ cài đặt hoàn toàn và cài đặt lại trình điều khiển. Bạn có thể cần tải xuống trình điều khiển từ trang web của nhà sản xuất.
Khi nào cần thay bàn phím của bạn
Nếu không có bước khắc phục sự cố nào trong số này giúp bàn phím của bạn hoạt động trở lại thì có lẽ đã đến lúc thay bàn phím của bạn. Có rất nhiều lựa chọn, bao gồm bàn phím không dây, bàn phím tiện dụng và bàn phím được thiết kế cho các mục đích cụ thể như chơi game. Bàn phím bị khóa và không thể mở khóa là cơ hội tốt để nâng cấp lên thứ gì đó tốt hơn.
wmic path softwarelicensingservice get oa3xoriginalproductkeyCách mở khóa chuột bị đóng băng trên máy tính xách tay Câu hỏi thường gặp
- Làm cách nào để sửa lỗi bàn phím không hoạt động?
ĐẾN khắc phục khi phím bàn phím cơ không hoạt động hoặc không phản hồi, hãy rút phích cắm bàn phím hoặc tháo pin trước khi cố gắng khắc phục. Hãy thử một loại cáp khác và làm sạch bàn phím. Cạy nắp phím ra khỏi công tắc không phản hồi, giữ bàn phím lộn ngược và thổi tắt công tắc bằng khí đóng hộp. Bạn cũng có thể sử dụng chất tẩy rửa tiếp điểm trên công tắc phím.
- Làm cách nào để sửa lỗi dính phím trên bàn phím?
Nếu các phím trên bàn phím của bạn bị dính, hãy tắt máy tính và rút phích cắm bàn phím. Nhẹ nhàng gỡ các phím dính ra bằng dụng cụ kéo phím, làm ẩm tăm bông bằng cồn isopropyl rồi làm sạch phím và pít tông. Thay thế các phím đã được làm sạch và đợi cho đến khi mọi thứ khô hoàn toàn trước khi cắm lại.
- Làm cách nào để sửa lỗi bàn phím gõ sai ký tự?
Nếu bàn phím của bạn gõ sai ký tự, việc tắt Num Lock có thể khắc phục được sự cố của bạn. Nếu không, có thể bạn đã vô tình thay đổi bố cục bàn phím. Nhấp vào nút ngôn ngữ trên thanh tác vụ để kiểm tra. Bạn cũng có thể thử chạy trình khắc phục sự cố bàn phím Windows để xem cách này có giải quyết được sự cố không.