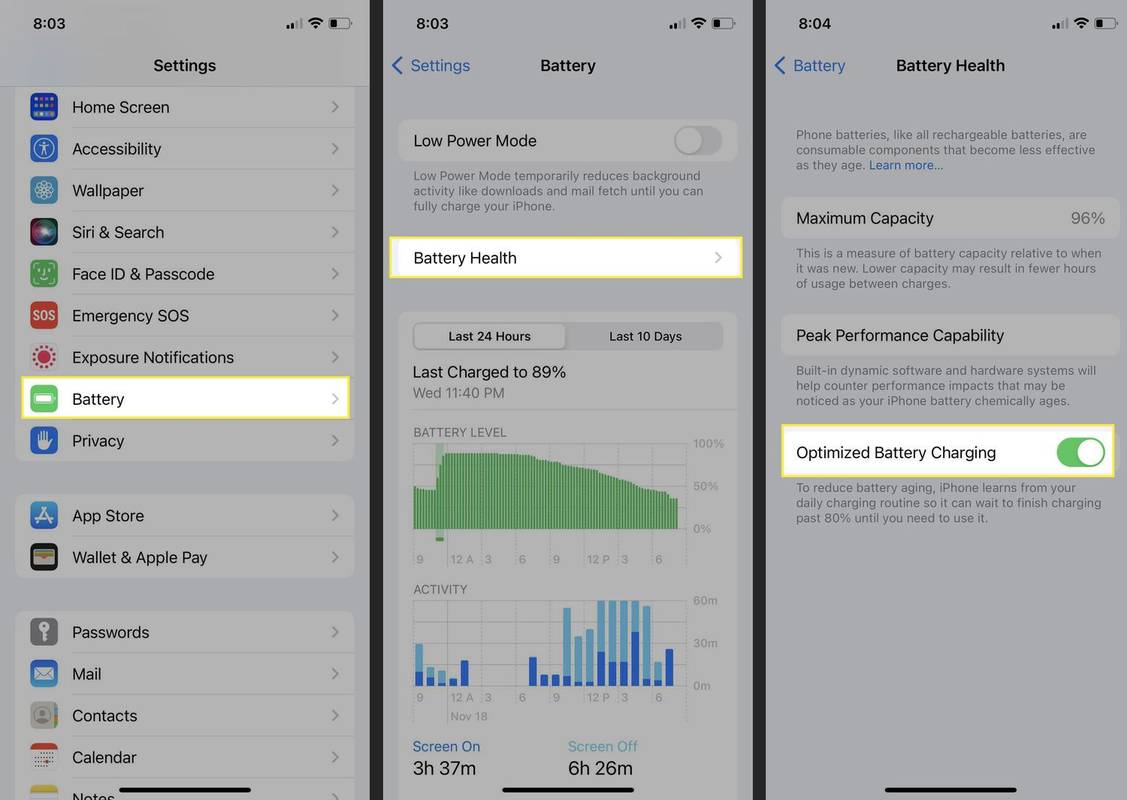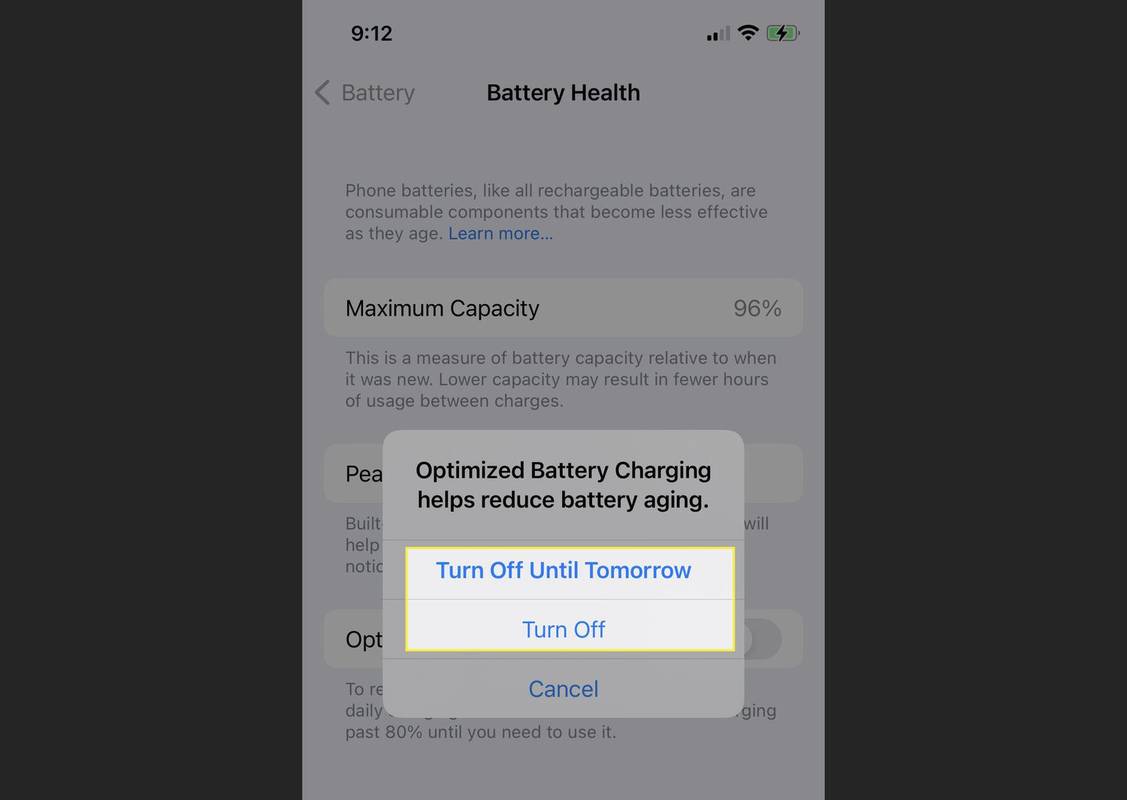Những gì để biết
- Đi đến Cài đặt > Ắc quy > Tình trạng pin > Tắt Tối ưu hóa sạc pin.
- Tính năng theo dõi thói quen sạc hàng ngày của bạn để cải thiện tuổi thọ của pin được bật theo mặc định.
Bài viết này giải thích cách tắt Sạc pin được tối ưu hóa trên iPhone chạy iOS 13 trở lên.
Có cách nào để tắt sạc pin được tối ưu hóa không?
Apple thiết kế Sạc pin được tối ưu hóa để giảm hao mòn và tăng tuổi thọ của pin iPhone. Nó làm giảm căng thẳng cho pin điện thoại bằng cách giữ pin ở mức 80% khi bạn không sử dụng trong thời gian dài.
khi nào google maps sẽ cập nhật khu vực của tôi
Dưới đây là cách tắt Sạc pin được tối ưu hóa khi nó không phục vụ mục đích của bạn.
-
Mở Cài đặt ứng dụng.
-
Lựa chọn Ắc quy bằng cách vuốt xuống danh sách.
-
Lựa chọn Tình trạng pin để mở màn hình tiếp theo.
-
Chuyển đổi Sạc pin được tối ưu hóa để tắt cài đặt mặc định. Để kích hoạt nó, hãy chuyển nó trở lại vị trí màu xanh lá cây.
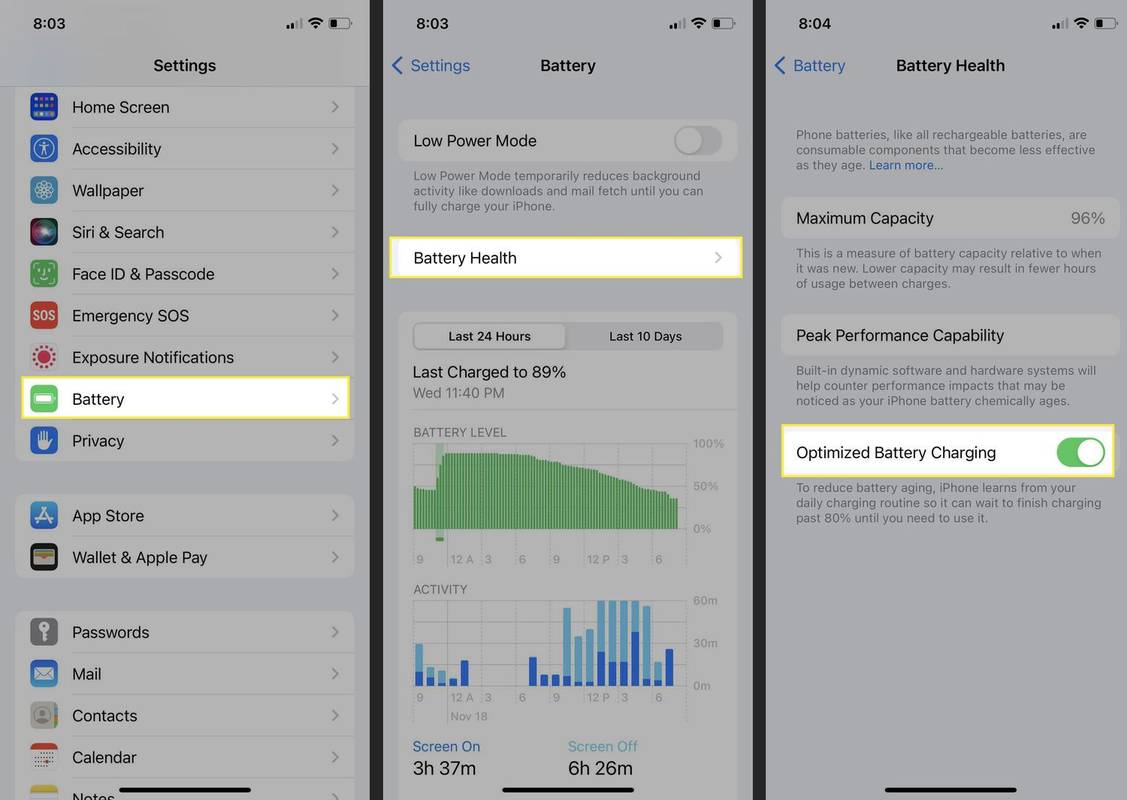
-
Lựa chọn Tắt cho đến ngày mai hoặc Tắt tùy theo sở thích của bạn.
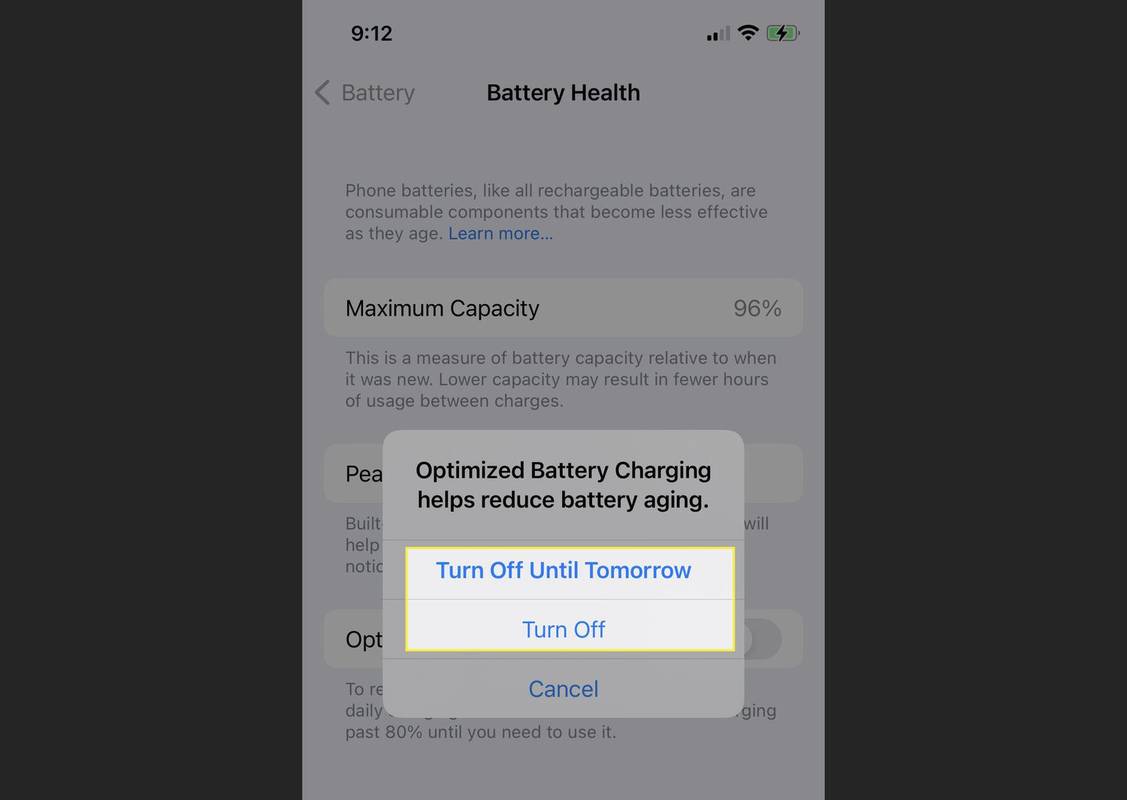
Sạc pin được tối ưu hóa là tốt hay xấu?
Pin lithium-ion có thể xuống cấp nhanh hơn khi chúng được sạc đầy trong thời gian dài và nóng lên. Ngay cả một lần sạc nhỏ giọt cũng khiến pin phải làm việc nhiều hơn để duy trì mức sạc 100%.
Tính năng Sạc pin được tối ưu hóa giúp duy trì pin ở mức 80% và trì hoãn việc sạc đầy một vài phút trước khi bạn thức dậy. Tính năng phòng ngừa được bật theo mặc định và được khuyến nghị để cải thiện tuổi thọ của pin.
Tôi có nên tắt tính năng Sạc pin được tối ưu hóa không?
Khi bạn tắt Sạc pin được tối ưu hóa, iPhone sẽ sạc thẳng tới 100% mà không dừng ở mức 80%. Bạn có thể tắt chế độ tối ưu hóa nhưng Apple khuyên bạn nên bật chế độ này để làm chậm quá trình lão hóa của pin.
Nhưng Optimized Battery Charging cần tìm hiểu thói quen sạc hàng ngày của bạn. Sẽ không có tác dụng nếu những thói quen này thất thường. Ví dụ: bạn có thể tắt Sạc pin được tối ưu hóa nếu bạn ngủ không đều hoặc không sạc điện thoại qua đêm.
cách ẩn đánh giá trên facebook
Tính năng này cũng sử dụng tính năng theo dõi vị trí để tự động tham gia vào những nơi bạn dành nhiều thời gian nhất và có khả năng giữ điện thoại trên bộ sạc lâu hơn. Nếu bạn đã tắt dịch vụ định vị, bạn có thể tắt tính năng quản lý pin.
Các cài đặt vị trí này phải được bật để Sạc pin được tối ưu hóa hoạt động:
- Bạn đã vô hiệu hóa nó chỉ trong một ngày với Tắt cho đến ngày mai lựa chọn.
- Dịch vụ định vị đã bật tính năng này ở nơi bạn dành nhiều thời gian nhất.
- Bản cập nhật iOS kích hoạt lại tính năng tiết kiệm pin.
- Sạc pin tối ưu trên AirPods Pro là gì?
Giống như những chiếc iPhone mới hơn, AirPods Pro và AirPods thế hệ thứ ba có tính năng sạc pin được tối ưu hóa được thiết kế để giảm hao mòn pin. Tính năng sạc pin được tối ưu hóa được bật theo mặc định nhưng bạn có thể dễ dàng bật lại nếu tính năng này bị tắt hoặc tắt nếu không muốn. Sử dụng thiết bị iOS đã ghép nối của bạn, chạm vào Cài đặt > Bluetooth > Thêm thông tin (Tôi). Sau đó, chuyển đổi Sạc pin được tối ưu hóa bật hoặc tắt.
- Làm cách nào để hiển thị phần trăm pin trên iPhone 12?
Để hiển thị phần trăm pin trên iPhone 12, hãy vuốt xuống từ góc trên bên phải màn hình. Bạn sẽ thấy phần trăm pin hiện tại chính xác ở trên cùng bên phải bên cạnh biểu tượng pin. Đây cũng là phương pháp bạn sử dụng để hiển thị phần trăm pin trên iPhone 13.
- Tại sao pin iPhone của tôi tụt nhanh như vậy?
Pin iPhone hao quá nhanh có thể do một số yếu tố. Để khắc phục lỗi iPhone hao pin quá nhanh, hãy truy cập Cài đặt > Ắc quy và kiểm tra các ứng dụng đang mở cũng như mức sử dụng pin của chúng. Nếu một ứng dụng đang sử dụng quá nhiều pin, hãy đóng nó lại; nó có thể bị lỗi. Ngoài ra, hãy điều chỉnh mức độ sáng của bạn, đặt iPhone úp xuống khi nhận thông báo và tắt Đưa lên để đánh thức.
Tại sao tính năng sạc pin được tối ưu hóa vẫn tiếp tục bật?
Sạc pin được tối ưu hóa sử dụng công nghệ học máy để hiểu thói quen của bạn và theo dõi vị trí nhằm ước tính những địa điểm bạn dành nhiều thời gian nhất—ví dụ: văn phòng vào ban ngày và ở nhà vào ban đêm. Tuy nhiên, có thể có một số lý do khiến tính năng Sạc pin được tối ưu hóa bật lại sau khi bạn tắt tính năng này.
Chọn Tắt để tắt tính năng này vĩnh viễn. Bạn cũng có thể tắt Dịch vụ định vị và xem liệu nó có giải quyết được sự cố không. Tuy nhiên, việc tắt khả năng theo dõi vị trí của iPhone sẽ ảnh hưởng đến tất cả các dịch vụ sử dụng thông tin này, như Bản đồ, cảnh báo dựa trên vị trí, Tìm điện thoại của tôi, v.v.
Bài ViếT Thú Vị
Editor Choice

Cách khắc phục lỗi 'Không có đầu vào máy ảnh khả dụng' - Chụp ảnh
Đôi khi bạn có vội vàng tham gia một cuộc họp trực tuyến trên Snap Camera không, nhưng

Đặt Lịch Windows 10 hiển thị các ngày lễ quốc gia
Với một thủ thuật đơn giản, bạn có thể kích hoạt các ngày lễ quốc gia trong Lịch Windows 10. Trong bài viết này, chúng ta sẽ xem nó có thể được thực hiện như thế nào.

Insignia Roku TV không kết nối với Wi-Fi - Phải làm gì
Khi háo hức dùng thử thiết bị mới bạn vừa mua, Wi-Fi của bạn từ chối hợp tác có thể khiến bạn bực bội. Nếu bạn gặp sự cố khi kết nối thiết bị Roku mới nhất với mạng Wi-Fi gia đình hoặc thiết bị này vẫn tiếp tục

Tạm dừng Đồng bộ hóa OneDrive trong Windows 10
Cách Tạm dừng Đồng bộ OneDrive trong Windows 10. OneDrive là giải pháp lưu trữ tài liệu trực tuyến do Microsoft tạo ra, đi kèm với Windows 10.

Cách buộc Windows 8.1 kiểm tra các bản cập nhật
Cách bắt đầu kiểm tra các bản cập nhật trực tiếp trong Windows 8.1

Cách cài đặt Amazon Fire Stick của bạn với mạng Dish
Bạn có thể đã nghe nói về Dish Network và Amazon Firestick. Bạn sẽ rất vui khi biết rằng cả hai đã được tích hợp, nghĩa là bây giờ bạn có thể xem nội dung Dish Network trên Amazon Fire Stick của mình! Nếu