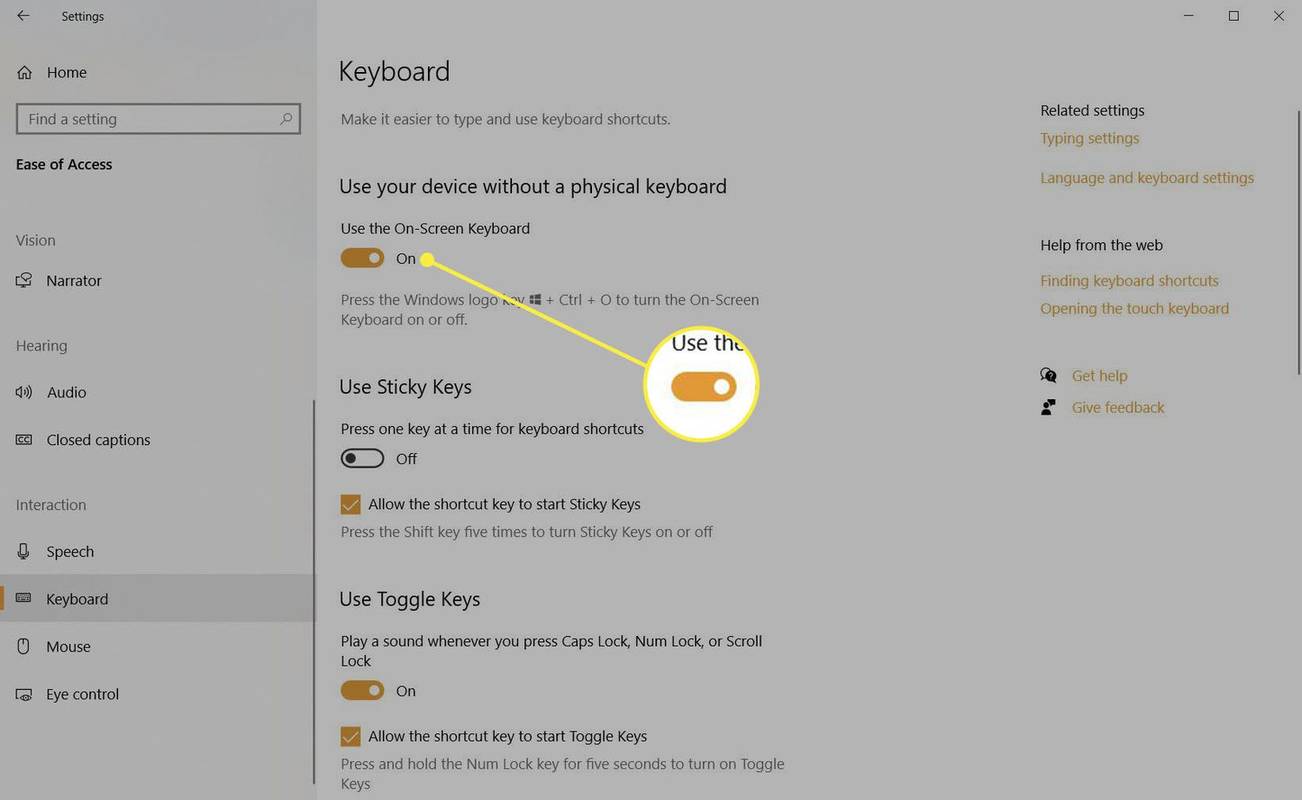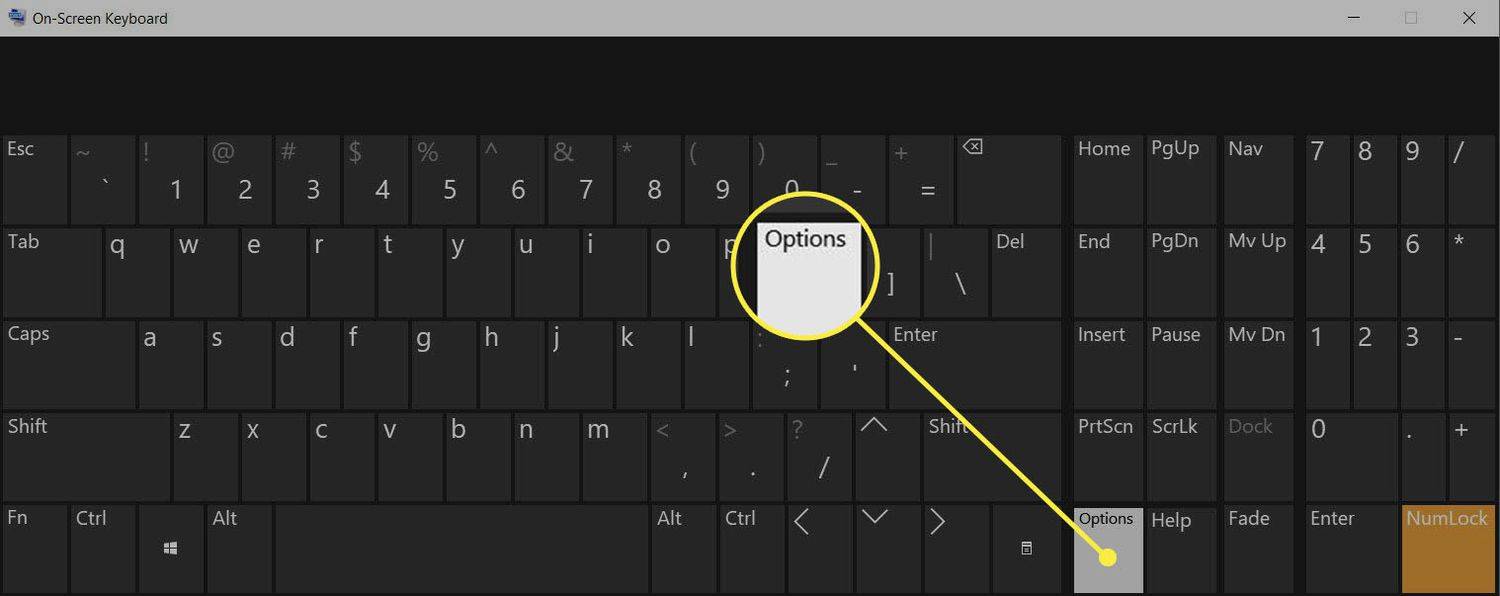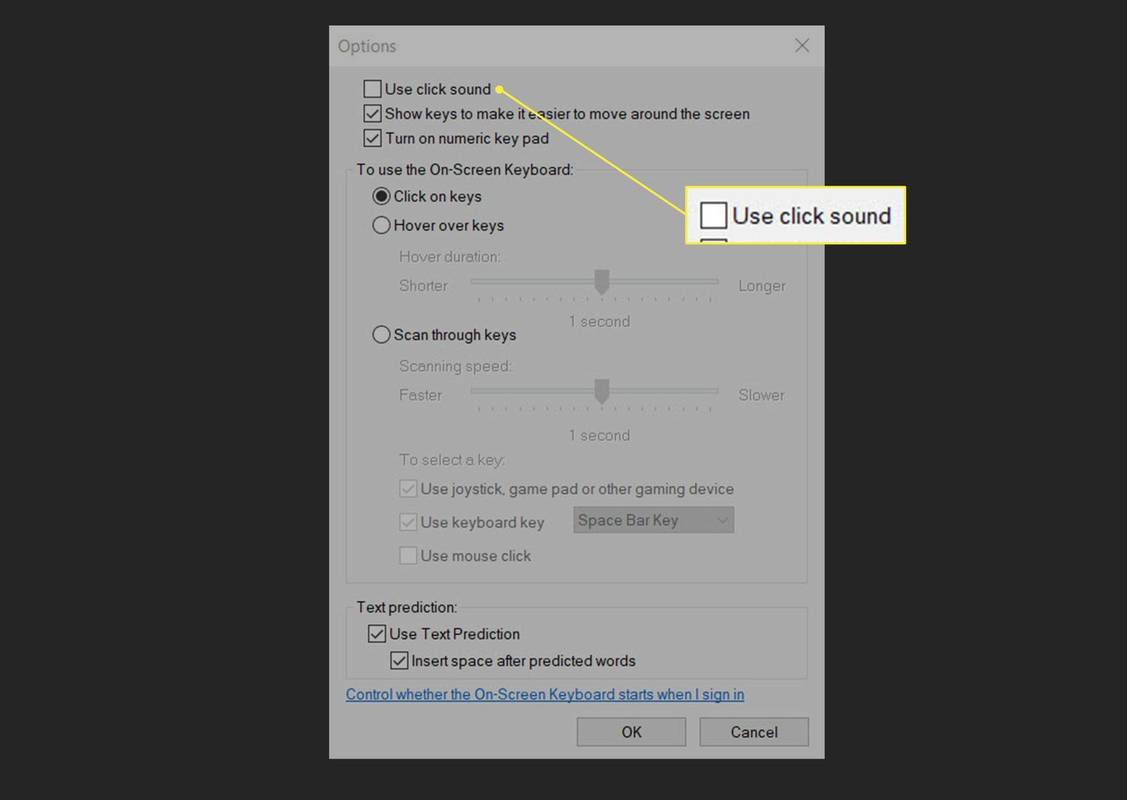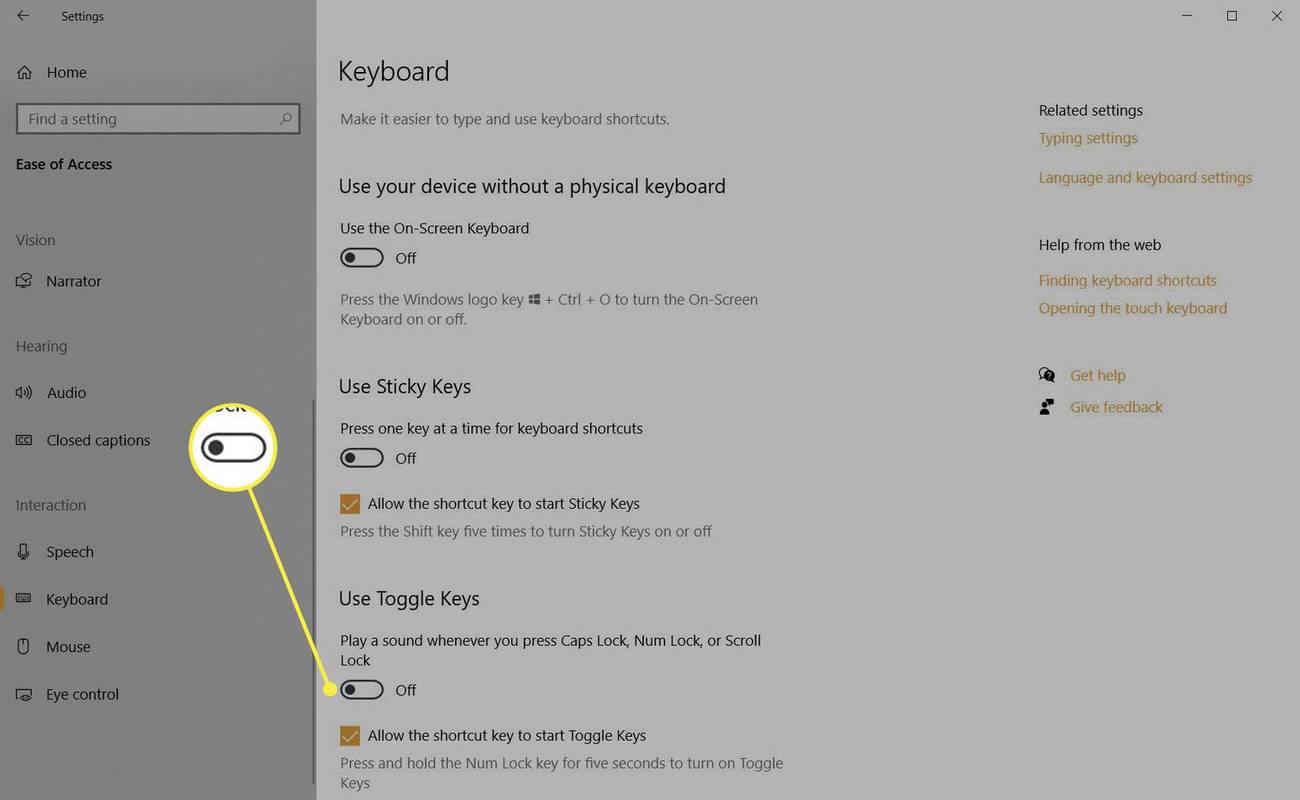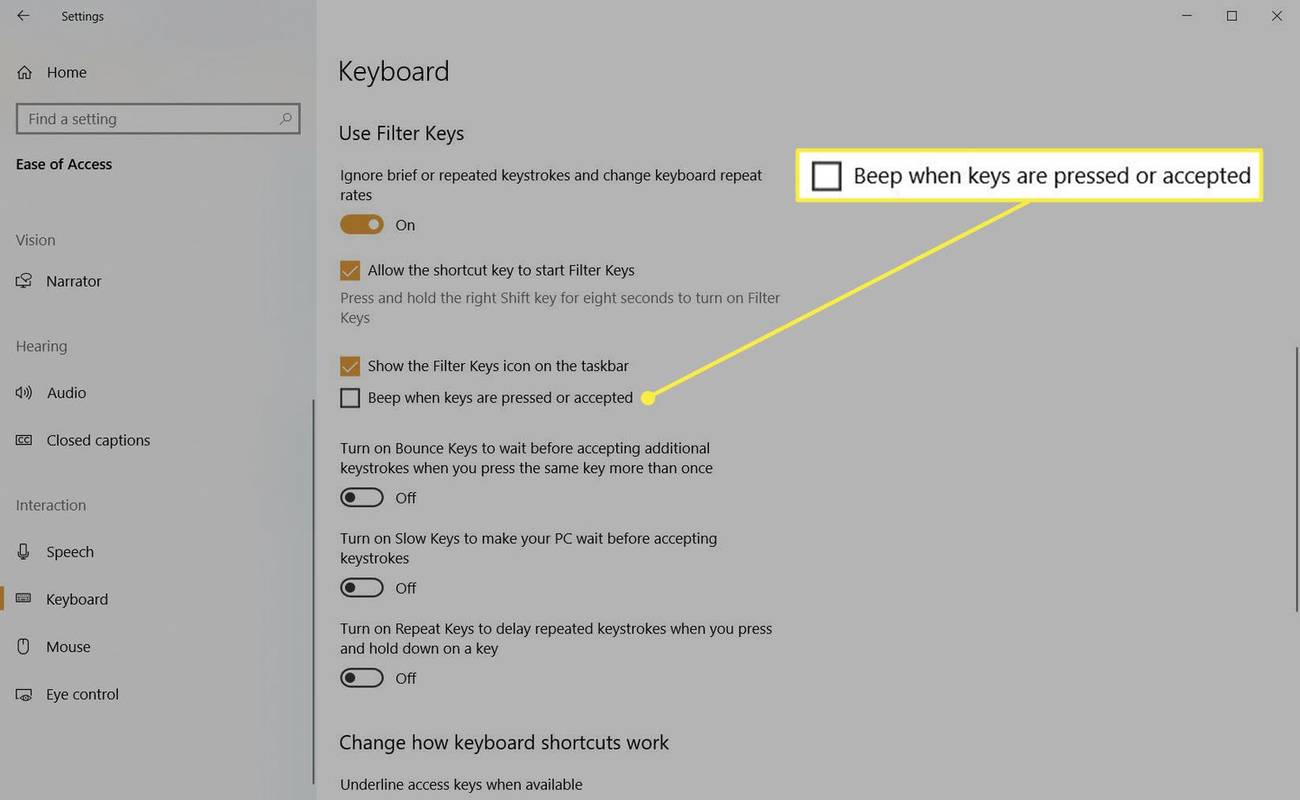Những gì để biết
- Đối với bàn phím ảo, hãy chọn Tùy chọn và xóa dấu kiểm bên cạnh Sử dụng âm thanh nhấp chuột .
- Đối với bàn phím cảm ứng, hãy đi tới Cài đặt > Thiết bị > Đánh máy . Tắt Phát âm thanh phím khi tôi gõ .
- Đi đến Cài đặt > Dễ dàng tiếp cận > Bàn phím để quản lý các âm thanh bàn phím khác.
Âm thanh của các lần bấm phím mang lại cho bạn một số phản hồi xúc giác nhưng có thể gây khó chịu nếu bạn là người đánh máy giỏi hoặc muốn gõ trong im lặng. Bài viết này giải thích cách tắt âm thanh bàn phím ảo trong Windows 10.
Làm cách nào để tắt âm thanh bàn phím trong Windows 10 trên Bàn phím ảo?
Việc tắt âm thanh trên OSK cần thực hiện một vài bước. Thực hiện theo các bước tương tự để bật âm thanh bàn phím nếu bạn muốn.
-
Để bật bàn phím ảo, hãy nhấn Thắng + Điều khiển + ồ . Hoặc, đi đến Cài đặt > Dễ dàng tiếp cận > Bàn phím . Bật công tắc bật tắt cho Sử dụng Bàn phím ảo để hiển thị bàn phím.
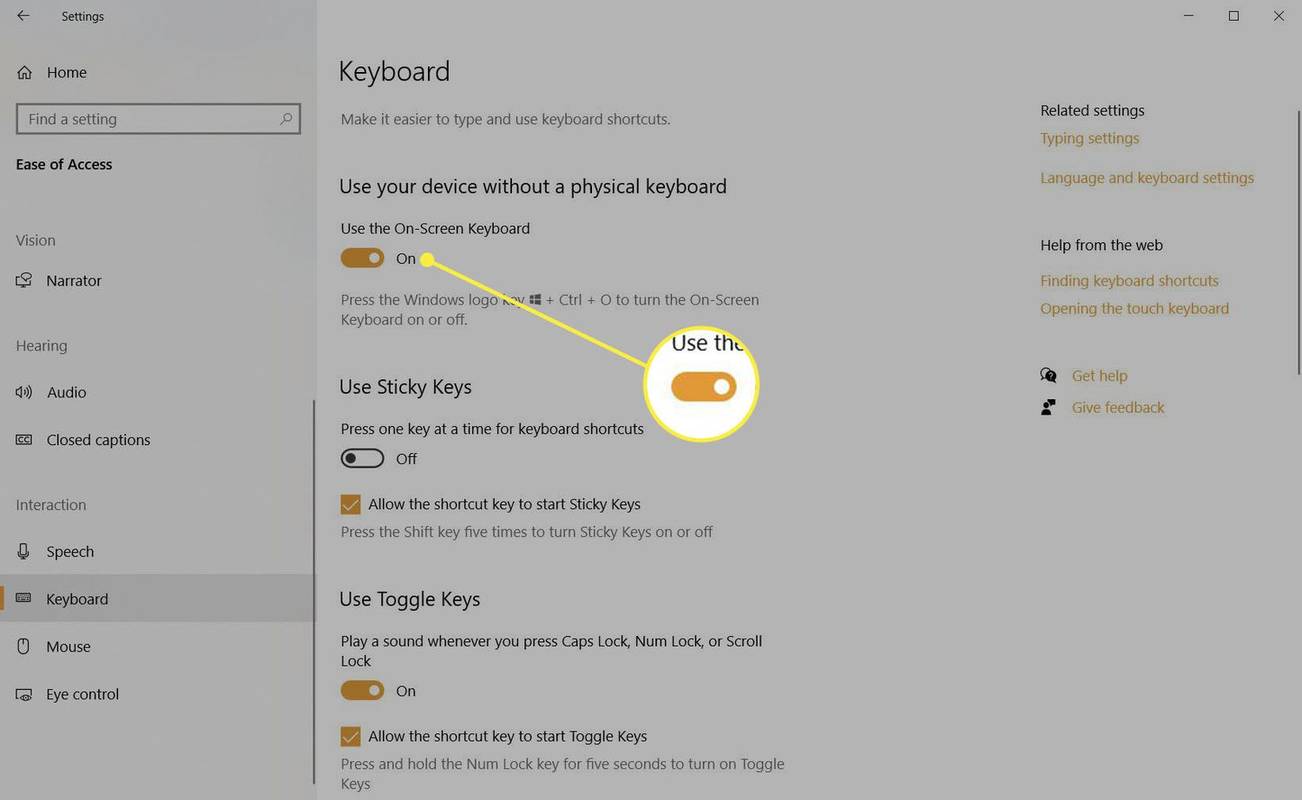
Mẹo:
Bạn cũng có thể mở bàn phím từ màn hình đăng nhập. Chọn Dễ dàng tiếp cận ở góc dưới bên phải của màn hình đăng nhập, sau đó chọn Bàn phím ảo .
-
Chọn Tùy chọn chìa khóa.
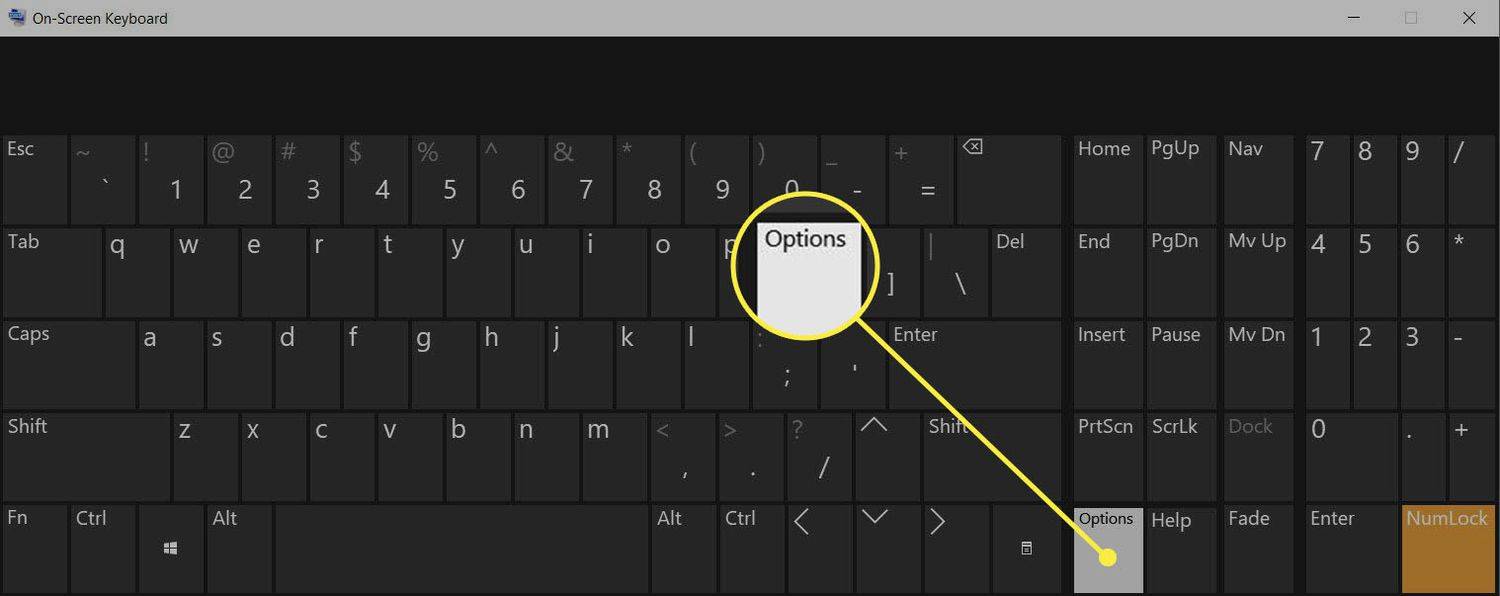
-
Lựa chọn Sử dụng âm thanh nhấp chuột khi bạn muốn nghe một âm thanh với mỗi lần nhấn phím. Bỏ chọn hộp kiểm để tắt âm thanh bàn phím.
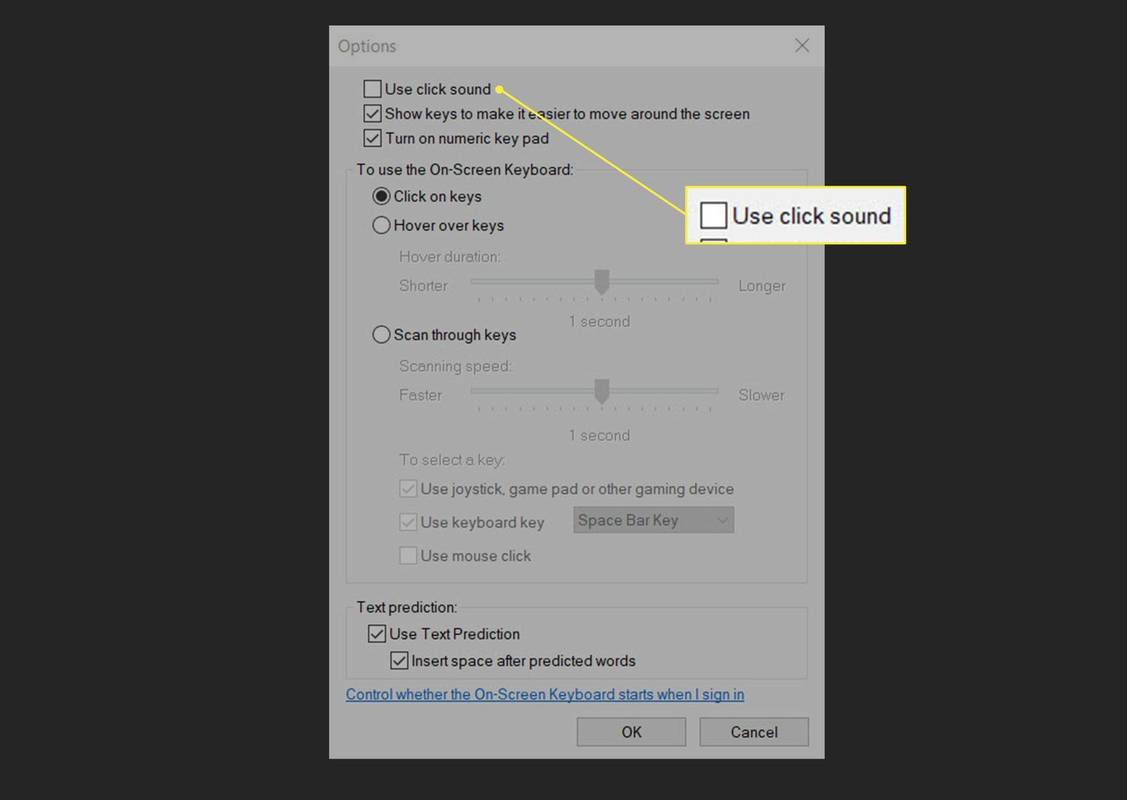
Quản lý âm thanh bàn phím khác trong Windows 10
Một số cài đặt bàn phím như Phím lọc, Phím chuyển đổi và Phím dính được bật kèm theo âm thanh để dễ sử dụng. Bạn có thể bật hoặc tắt chúng cho bàn phím vật lý theo yêu cầu.
-
Đi đến Cài đặt > Dễ dàng tiếp cận > Bàn phím .
-
Cuộn đến Sử dụng phím chuyển đổi và tắt nút chuyển đổi cho Phát âm thanh bất cứ khi nào bạn nhấn Caps Lock, Num Lock hoặc Scroll Lock .
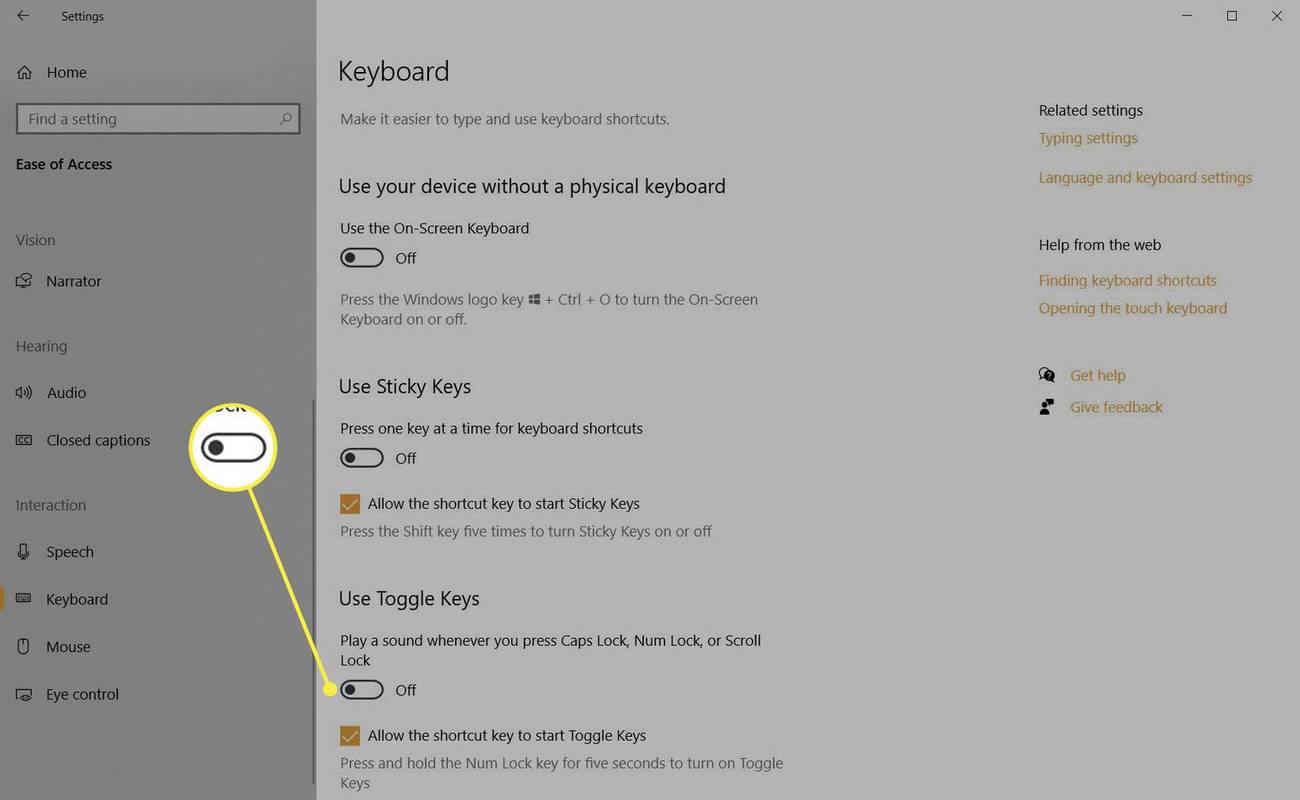
-
Đi đến Sử dụng phím lọc và bật nút chuyển đổi. Lựa chọn Bíp khi nhấn hoặc chấp nhận phím để bật âm thanh hoặc bỏ chọn nếu không có âm thanh.
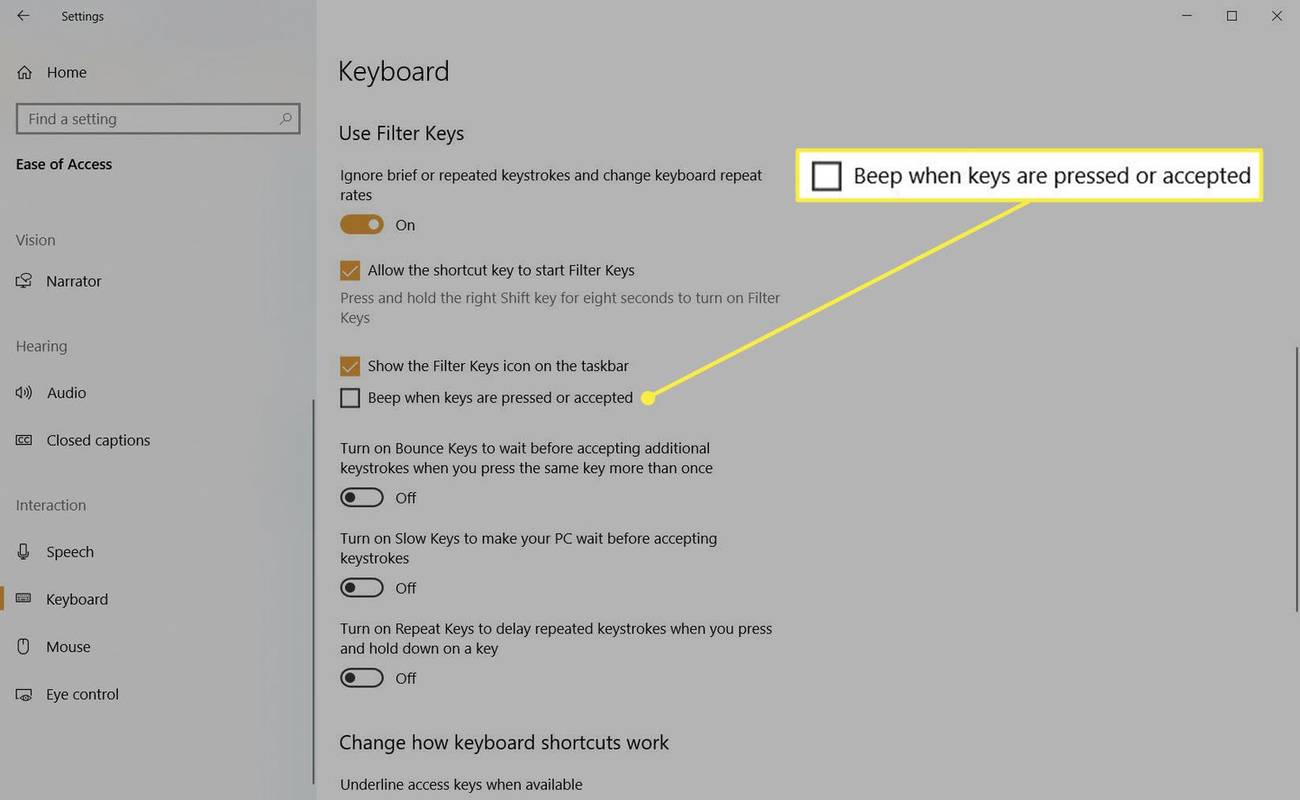
Làm cách nào để tắt âm thanh gõ bàn phím trong bàn phím cảm ứng trên Windows 10?
Bàn phím Màn hình cảm ứng chỉ dành cho PC chạy Windows 10 có màn hình cảm ứng. Bất kỳ máy tính bảng Windows hoặc PC nào ở chế độ máy tính bảng đều sử dụng bàn phím cảm ứng để nhập văn bản. Bật hoặc tắt một cài đặt duy nhất để kiểm soát âm thanh bàn phím khi bạn nhập.
Để thực hiện việc này, hãy mở Cài đặt từ menu Bắt đầu và chọn Thiết bị . Lựa chọn Đánh máy trên thanh bên trái. Dưới Bàn phím cảm ứng , tắt công tắc cho Phát âm thanh phím khi tôi gõ .
lửa thiêu bị kẹt ở chế độ fastboot
 Câu hỏi thường gặp
Câu hỏi thường gặp- Làm cách nào để bật hoặc tắt bàn phím ảo trên màn hình Windows 10?
ĐẾN bật hoặc tắt bàn phím ảo trong Windows 10 , đi đến Cài đặt > Dễ dàng tiếp cận > Bàn phím > bật Sử dụng Bàn phím ảo chuyển đổi.
- Làm cách nào để thay đổi âm thanh hệ thống Windows 10?
Để thay đổi âm thanh hệ thống trong Windows 10, hãy nhập Thay đổi âm thanh hệ thống trong thanh tìm kiếm của Windows và chọn Âm thanh tab nếu nó chưa được mở. Từ đây, bạn có thể tùy chỉnh âm thanh cho các sự kiện cụ thể hoặc tắt tất cả hiệu ứng âm thanh bằng cách chọn Không có âm thanh trong menu thả xuống Sơ đồ âm thanh.
- Làm cách nào để tắt tiếng bíp trên bàn phím Windows 10?
Đi vào Thay đổi âm thanh hệ thống trong thanh tìm kiếm của Windows. Sau đó, trong tab Âm thanh, trong Sự kiện chương trình, chọn Tiếng bíp mặc định . Tiếp theo, chọn Không có trong trình đơn thả xuống Âm thanh.
- Làm cách nào để tắt âm thanh bàn phím trên Android và iPhone?
Trên Android, hãy mở Cài đặt ứng dụng và tìm Đầu vào ngôn ngữ phần. Lựa chọn Bàn phím trên màn hình và tìm kiếm các lựa chọn phản hồi. Trên thiết bị iOS, hãy truy cập Cài đặt > Âm thanh và xúc giác và vô hiệu hóa Số lần bấm bàn phím .