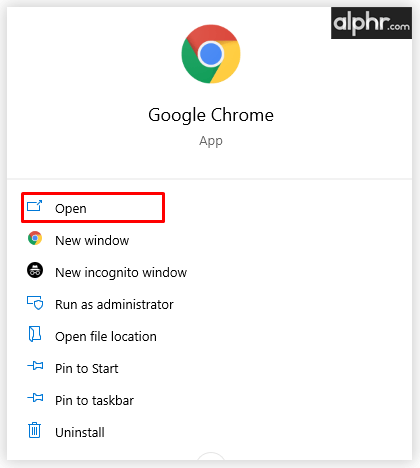Trong các phiên bản Windows 10 gần đây, Microsoft đã thực hiện một thay đổi đối với quản lý ứng dụng. Giờ đây, có thể dễ dàng tìm thấy bất kỳ quyền nào của ứng dụng, thay đổi chúng hoặc chấm dứt (buộc đóng) ứng dụng Store. Hãy xem làm thế nào nó có thể được thực hiện.
Quảng cáo
Như bạn có thể đã biết, Cài đặt là điểm nhập chính khi nói đến quyền ứng dụng và các tùy chọn cho bất kỳ ứng dụng Store nào. Trong Quyền riêng tư, bạn có thể cấu hình quyền truy cập mà các ứng dụng truy cập vào các thiết bị và dữ liệu khác nhau trong hệ điều hành như Máy ảnh, Micrô, v.v. Tuy nhiên, không thể kết thúc ứng dụng nhanh chóng mà không sử dụng Trình quản lý tác vụ.
làm thế nào để bạn thay đổi tên airdrop của bạn
Cách truyền thống để chấm dứt bất kỳ ứng dụng nào là Task Manager. Windows 8 và Windows 8.1 có cử chỉ kéo và lật đặc biệt đến buộc đóng ứng dụng , nhưng nó đã bị loại bỏ trong Windows 10. Mặc dù phương pháp Task Manager hoạt động đáng tin cậy, nhưng nó không tiện dụng khi bạn đang sử dụng Windows 10 trên thiết bị có màn hình cảm ứng.
Để giải quyết vấn đề này, Microsoft đã triển khai một tùy chọn mới trên trang của ứng dụng trong Cài đặt. Sử dụng nó, thật dễ dàng để dừng bất kỳ ứng dụng nào ngay từ menu Start. Hãy xem làm thế nào nó có thể được thực hiện.
Chấm dứt ứng dụng Store trong Windows 10
Bước 1: Nhấp chuột phải vào biểu tượng của ứng dụng trong menu Bắt đầu. Nó có thể là một ứng dụng từ danh sách theo thứ tự bảng chữ cái hoặc một ô được ghim ở bên phải.

Bước 2: Lựa chọnHơn-Cài đặt ứng dụng.
dấu trang của tôi ở đâu trên chrome
Bước 3: DướiChấm dứt, nhấp vàoChấm dứtcái nút.
Điều này sẽ dừng ứng dụng Store ngay lập tức.
Vì tôi đã đề cập đến Trình quản lý tác vụ ở đầu bài viết, hãy xem lại cách chấm dứt ứng dụng bằng cách sử dụng nó.
Chấm dứt ứng dụng bằng Trình quản lý tác vụ
Tác vụ kết thúc từ tab Processes thường hoạt động nếu ứng dụng vẫn phản hồi. Tuy nhiên, nếu ứng dụng ngừng phản hồi, gặp sự cố hoặc bị treo, thì Tác vụ kết thúc có thể không thoát khỏi nó ngay lập tức. Windows sẽ cố gắng tạo kết xuất trước để bạn có thể phân tích nguyên nhân khiến ứng dụng gặp sự cố hoặc treo. Nó sẽ kết thúc nhiệm vụ sau đó. Để kết thúc ứng dụng bị treo nhanh hơn, hãy mở Quản lý công việc và sử dụng nút Kết thúc tác vụ trên Chi tiết chuyển hướng.
Điều này từng được gọi là Kết thúc quá trình trong Trình quản lý tác vụ cổ điển . Thao tác này sẽ kết thúc quá trình trực tiếp mà không tạo kết xuất. Nếu bạn không chắc nên chọn quy trình nào trên tab Chi tiết, thì từ tab Quy trình, hãy nhấp chuột phải vào ứng dụng bị treo và nhấp vào ' Đi đến chi tiết '. Thao tác này sẽ đưa bạn đến tab Chi tiết và tự động chọn quy trình của ứng dụng bị đóng băng.
Mẹo: Bạn có thể quan tâm đến việc đọc các bài viết sau:
âm thanh sẽ không hoạt động trên google chrome
- Cách kết thúc quá trình nhanh chóng với Trình quản lý tác vụ trong Windows 10
- Hủy tất cả các tác vụ không phản hồi trong Windows 10
- Cách kết thúc quy trình với PowerShell
Đó là nó.