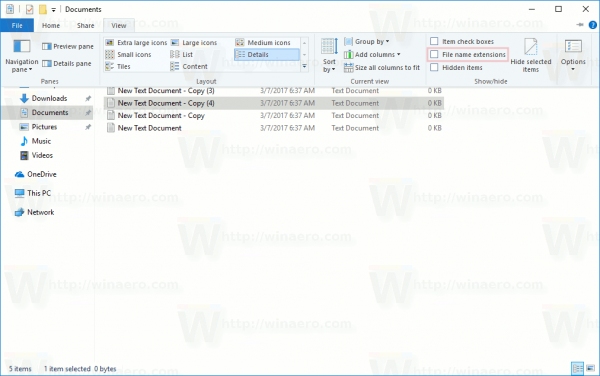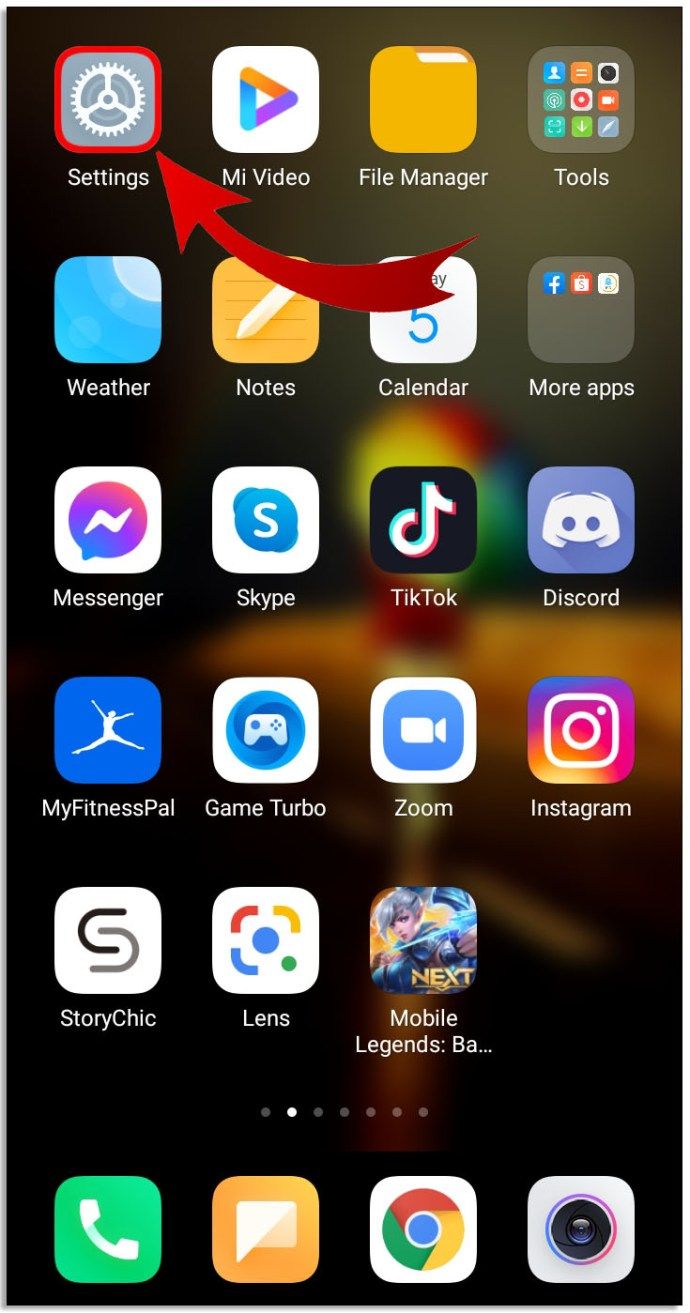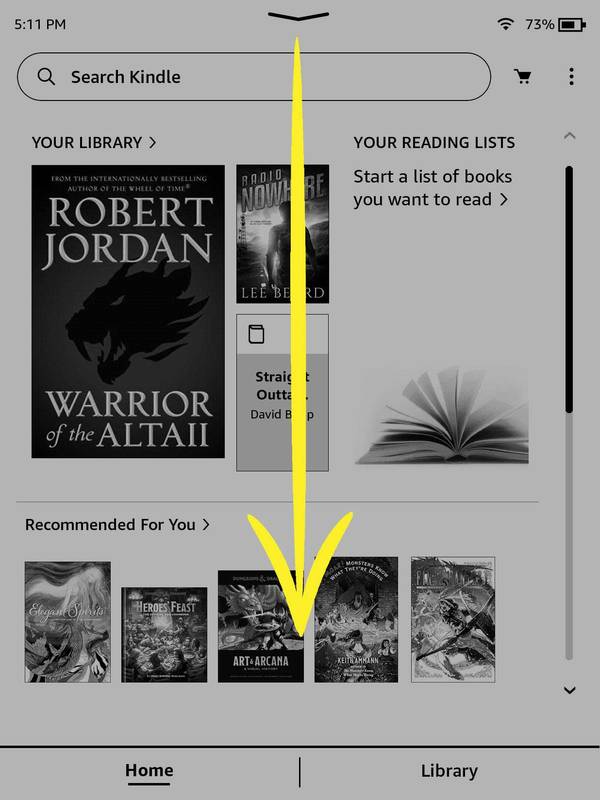Google Trang tính chắc chắn là một phần của gói khởi động kinh doanh hiện đại. Ứng dụng hữu ích này cho phép bạn giữ cho dữ liệu của mình luôn có tổ chức, rõ ràng và luôn cập nhật. Và nó khá thân thiện với người dùng!
Bạn có thể làm được nhiều điều với dữ liệu nhập vào các cột và hàng của mình. Nhiều công thức có sẵn có thể giúp bạn tiết kiệm thời gian và giúp bạn tập trung vào cốt lõi của nhiệm vụ thay vì lãng phí thời gian tính toán mọi thứ theo cách thủ công.
Nếu câu hỏi nhức nhối của bạn lúc này là làm thế nào để tính tổng một cột trong Google Trang tính, thì bài viết này sẽ cung cấp cho bạn tất cả câu trả lời.
Công thức tính tổng một cột trong Google Trang tính là gì
Google Trang tính sử dụng các công thức khá đơn giản để thực hiện bất kỳ phép toán nào bạn có thể cần. Đôi khi, bạn thậm chí có thể có nhiều lựa chọn.
Công thức đơn giản nhất để tính tổng một cột là hàm SUM. Chức năng tích hợp thường được sử dụng này cho phép bạn thêm bất kỳ số lượng nào với nhau một cách nhanh chóng.
Ví dụ: bạn có một cột gồm năm số bạn muốn tính tổng và chúng nằm trong các ô từ A1 đến A5. Công thức sẽ như thế này:
= SUM (A1: A5)
Dấu = là một phần tử bạn luôn nên sử dụng với các công thức trong Google Trang tính vì nó có nghĩa là bạn sắp nhập một hàm. Sau đó, bạn nên nhập tên của hàm, trong trường hợp này là SUM. Nó thêm tất cả các giá trị từ phạm vi bạn sẽ chỉ định.
Dấu ngoặc đơn theo sau tên hàm cho chương trình biết những ô nào cần được đưa vào công thức. Trong trường hợp này, bạn sẽ bao gồm ký tự cột và số ô trong dấu ngoặc đơn để đánh dấu những ô bạn muốn cộng lại với nhau.
Để sử dụng công thức này, bạn nên nhập nó vào ô mà bạn muốn xem kết quả. Khi bạn hoàn tất, hãy nhấn Enter và tổng sẽ được hiển thị trong trường được chỉ định.
Lưu ý rằng nếu bạn thay đổi dữ liệu trong các ô mà bạn đã áp dụng công thức, thì kết quả cuối cùng cũng sẽ thay đổi để phù hợp với dữ liệu mới.
không thể truy cập cửa sổ menu bắt đầu 10
Để tránh điều chỉnh công thức khi bạn thêm dữ liệu mới, bạn cũng có thể bao gồm các ô trống. Ví dụ: nếu bạn chỉ có dữ liệu trong các ô A1-A5 và bạn muốn tính tổng cột như nó vốn có. Nhưng bạn biết mình sẽ thêm nhiều dữ liệu hơn trong tương lai, vì vậy bạn có thể đặt ngay công thức của mình như sau:
= SUM (A1: A20)
Bằng cách này, bạn sẽ không phải thay đổi công thức khi thêm dữ liệu mới sau này - các giá trị mới sẽ tự động được thêm vào kết quả.
Nếu bạn không chắc mình sẽ điền dữ liệu vào bao nhiêu ô mới, bạn có thể tính tổng toàn bộ cột và không phải lo lắng về việc thêm các giá trị mới. Mỗi lần bạn làm điều đó, nó sẽ được thêm vào tổng giá trị mà bạn không cần điều chỉnh công thức.
Đây là công thức để sử dụng:
= SUM (A: A)
Tất nhiên, bạn sẽ gõ ký tự thích hợp, tùy thuộc vào cột bạn muốn tính tổng.
Cách tính tổng một cột trong Google Trang tính trên PC chạy Windows, Mac hoặc Chromebook
Nếu bạn cần sử dụng Google Trang tính trên các thiết bị khác nhau, bạn thật may mắn. Ứng dụng này tương thích với tất cả các loại PC, điện thoại di động và máy tính bảng.
Bạn có thể sử dụng các trình duyệt khác nhau để truy cập Google Trang tính, nhưng các bước đều giống nhau cho dù bạn đang sử dụng loại máy tính nào.
- Mở trình duyệt bạn thường sử dụng trên PC, Mac hoặc Chromebook.

- Mở Google Trang tính và mở tệp mong muốn hoặc nhấp vào Trống để mở tệp mới.

- Nhấp vào ô mà bạn muốn nhập công thức.

- Nhập công thức và cột mong muốn mà bạn muốn tính tổng. Nó có thể là một cột (A1: A20) hoặc nhiều hơn (A1: C10).

- Nếu bạn muốn tính tổng các cột khác nhau, bạn cũng có thể bấm vào ô đầu tiên bạn muốn bao gồm và sau đó kéo hình chữ nhật đến ô cuối cùng để chọn tất cả các ô ở giữa.

- Khi nhập công thức, bạn sẽ thấy kết quả trong ô mong muốn, ngay sau khi bạn nhập vào dấu ngoặc đóng và nhấn Enter.

Một cách khác để thực hiện việc này là chỉ nhập các số ô bạn muốn tính tổng. Để làm như vậy, bạn cần nhập dữ liệu bạn muốn thêm và sau đó làm theo các bước sau:
- Điều hướng đến thanh tác vụ ở trên cùng.

- Ở bên phải, bạn sẽ thấy ký hiệu ∑ (ký tự sigma trong tiếng Hy Lạp). Nhấp vào đây và chọn công thức SUM từ trình đơn thả xuống.

- Nhập phạm vi ô bạn muốn thêm và nhấn enter để tính tổng cột.

Cách tính tổng một cột trong Google Trang tính trên ứng dụng iPhone
Google Trang tính cũng hoạt động trên thiết bị di động, điều này thật tuyệt vời khi bạn không có máy tính của mình và bạn cần hoàn thành công việc một cách nhanh chóng.
Nếu bạn là người dùng iOS, đây là cách tính tổng một cột trên ứng dụng iPhone:
- Mở Google Trang tính trên iPhone của bạn.
- Chọn bảng tính mong muốn hoặc mở một bảng tính trống.
- Nhập dữ liệu hoặc đánh dấu các ô bạn muốn tính tổng.
- Điều hướng xuống dưới cùng, nơi bạn sẽ thấy các tùy chọn khác nhau, chẳng hạn như tổng, trung bình, v.v.
- Nhấn và giữ vào tổng và kéo thao tác đến ô mà bạn muốn kết quả xuất hiện.
- Phát hành để xem kết quả.
Cách tính tổng một cột trong Google Trang tính trên thiết bị Android
Người dùng Android cũng có thể dựa vào điện thoại thông minh và máy tính bảng của họ để tính toán điều gì đó khi đang di chuyển. Nếu bạn cần sử dụng công thức SUM khi ở ngoài văn phòng hoặc chỉ đơn giản là bạn không muốn bật máy tính của mình để thực hiện một vài cú nhấp chuột, thì đây là những việc cần làm:
- Khởi chạy ứng dụng Google Trang tính trên thiết bị Android của bạn.

- Mở bảng tính mới hoặc tìm và khởi chạy bảng tính bạn cần chỉnh sửa.

- Nhập dữ liệu cần thiết hoặc chọn các ô chứa các giá trị bạn muốn tính tổng.

- Ở cuối màn hình, có các phép tính khác nhau để bạn lựa chọn: tổng, tối thiểu, tối đa và hơn thế nữa.

- Nhấn vào SUM, giữ và kéo hàm đến ô mong muốn.

- Khi bạn giải phóng hàm, bạn sẽ có thể xem kết quả.

Hãy lưu ý rằng bạn cũng có thể nhập công thức theo cách thủ công nếu vì bất kỳ lý do gì, bạn không thể kéo nó vào ô mong muốn. Điều này áp dụng cho cả thiết bị Android và iOS.
Để thực hiện việc này, bạn cần nhấn vào trường Nhập văn bản hoặc công thức ở dưới cùng và khi bàn phím của bạn xuất hiện, chỉ cần nhập công thức. Chọn các ô bạn muốn đưa vào bằng cách nhấn vào chúng và chúng sẽ tự động được thêm vào công thức. Khi hoàn tất, hãy nhấn vào dấu kiểm và kết quả sẽ hiển thị trong ô mong muốn.
Trở thành một người say mê toán học với Google Trang tính
Ai biết các phép toán có thể đơn giản như vậy?
Với Google Trang tính, bạn có thể dễ dàng thêm các số lớn trong vài giây, tính giá trị trung bình và làm được nhiều hơn thế. Công thức cho phép bạn tính tổng các dữ liệu khác nhau và thậm chí toàn bộ các cột. Bằng cách đó, bạn có thể luôn cập nhật các công việc của mình vì bạn không phải lãng phí thời gian để thực hiện tất cả công việc theo cách thủ công.
Và điều tốt nhất về các chức năng này là tỷ lệ bạn mắc lỗi là rất ít.
Bạn đã thử chức năng SUM trong Google Trang tính chưa? Chia sẻ kinh nghiệm của bạn trong phần bình luận bên dưới.
nút bắt đầu của tôi không hoạt động trong windows 10