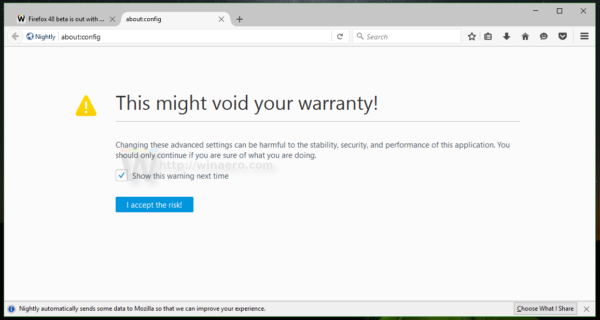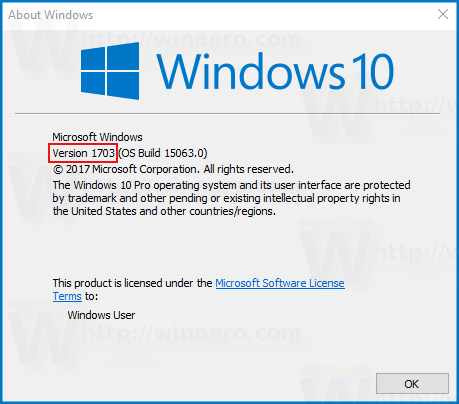Bạn có thể nghĩ rằng có một công tắc chính để ngăn tất cả video trên Kindle Fire tự động phát, nhưng không có điều đó. Trên thực tế, bạn cần tắt tính năng tự động phát cho từng ứng dụng hoặc dịch vụ riêng lẻ mà bạn đang sử dụng.

Đi vào từng ứng dụng và thay đổi cài đặt có thể gây khó chịu nhưng bạn chỉ cần thực hiện một lần. Bài viết sau đây trình bày các bước cần thiết để ngăn tự động phát trên Amazon Video, YouTube, Facebook và Netflix.
Nếu không có thêm lời khuyên, chúng ta hãy đi sâu vào ngay.
Ngừng tự động phát trên Amazon Video
Bước 1
Truy cập Amazon qua trình duyệt và đăng nhập vào tài khoản của bạn, sau đó nhấp hoặc nhấn vào Tài khoản & Danh sách để truy cập menu thả xuống.

Bước 2
Chọn Thư viện video của bạn và nhấp hoặc nhấn vào nút Menu ở góc trên bên phải của màn hình để hiển thị cửa sổ thả xuống. Bây giờ, hãy chọn Cài đặt và bạn sẽ được nhắc cung cấp mật khẩu tài khoản để truy cập menu Cài đặt.
mbr hay gpt cái nào tốt hơn
Bước 3
Nhấp hoặc nhấn vào tab Phát lại và tùy chọn đầu tiên bạn có thể thấy là Tự động phát. Chọn Tắt và bạn sẽ nhận được thông báo rằng các tùy chọn của bạn đã được lưu.

Những điều cần cân nhắc
Tùy chọn này sẽ đồng bộ hóa trên tất cả các thiết bị Amazon của bạn. Nhưng nếu bạn xem video Amazon trên iPad của mình, chẳng hạn, bạn có thể cần phải khởi chạy ứng dụng trên máy tính bảng và tắt Tự động phát lại.
Một số người dùng có thể thấy Tùy chọn trình phát thay vì tab Phát lại. Phần Tùy chọn trình phát thường nằm ở cuối cửa sổ Cài đặt. Bằng cách này hay cách khác, hành động là như nhau - bạn nhấp vào Tắt và thế là xong.
Cách dừng tự động phát trên YouTube
Việc dừng tự động phát trên YouTube luôn chỉ bằng một lần nhấn. Máy tính bảng Kindle Fine mới hơn được cài đặt sẵn ứng dụng YouTube và bạn chỉ cần đăng nhập và nhấn vào một nút. Dưới đây là các hành động bắt buộc.
làm thế nào để thay đổi hình ảnh của bạn trên instagram
Giả sử bạn đã đăng nhập, hãy khởi chạy ứng dụng YouTube và nhấn vào bất kỳ video nào để bắt đầu phát lại. Bạn sẽ thấy nút tự động phát ở bên phải màn hình ngay dưới cửa sổ phát lại video. Nhấn vào nút đó để tắt và bạn đã sẵn sàng.

Ghi chú
Tùy chọn YouTube được liên kết với tài khoản của bạn và các thay đổi sẽ đồng bộ hóa trên các thiết bị. Bạn nên biết rằng hành động này chỉ dừng phát video tiếp theo. Tuy nhiên, quá trình phát lại hình thu nhỏ sẽ vẫn tiếp tục khi bạn duyệt qua nguồn cấp dữ liệu video.
Để dừng phát lại hình thu nhỏ, hãy nhấn vào biểu tượng hồ sơ của bạn trong ứng dụng YouTube và chọn Cài đặt. Vuốt xuống tab Tự động phát và nhấn vào tùy chọn Tự động phát trên Trang chủ.
Có ba tùy chọn để chọn: Luôn bật, Chỉ Wi-Fi và Tắt. Nhấn vào Tắt để đánh dấu tùy chọn và quá trình tự động phát sẽ dừng lại.
Cách dừng tự động phát trên Facebook
Thay đổi tùy chọn tự động phát trên Facebook khá giống với YouTube. Tuy nhiên, bố cục ứng dụng có một chút khác biệt nên bạn cần xem xét kỹ hơn các bước chính xác. Tất nhiên, các bước sau giả sử bạn đã cài đặt Facebook trên Fire và đăng nhập vào ứng dụng.
Bước 1
Khởi chạy ứng dụng Facebook và nhấn vào biểu tượng bánh hamburger để truy cập menu Thêm. Biểu tượng nằm ở góc trên bên trái hoặc góc dưới bên phải của màn hình.
Bước 2
Vuốt xuống cuối menu và nhấn vào Cài đặt & Quyền riêng tư, sau đó chỉ chọn Cài đặt. Điều hướng xuống và nhấn vào Video và Ảnh trong Phương tiện và Danh bạ.
xem hình thu nhỏ psd trong windows 10
Bước 3
Chọn Tự động phát trong Cài đặt Video và chọn một trong các tùy chọn. Theo mặc định, Trên Dữ liệu Di động và Kết nối Wi-Fi được chọn. Để dừng hoàn toàn tự động phát, hãy đánh dấu vào tùy chọn Không bao giờ tự động phát video.
Sự thật thú vị: Bạn có biết rằng Facebook sẽ tự động dừng tự động phát khi pin của bạn yếu. Điều này áp dụng cho Kindle Fire hoặc bất kỳ thiết bị di động hoặc máy tính bảng nào khác.
Cách dừng tự động phát trên Netflix
Bước 1
Khởi chạy ứng dụng Netflix và nhấn vào biểu tượng Hồ sơ, sau đó chọn Tài khoản. Điều hướng xuống Hồ sơ của tôi trong menu Tài khoản của tôi, tại đây bạn sẽ có thể thấy Cài đặt phát lại.
Bước 2
Nhấn vào Cài đặt phát lại, nhấn vào Tự động phát tập tiếp theo (tùy chọn trong Tự động phát) để bỏ chọn. Sau đó, bạn nhấn Lưu để xác nhận các thay đổi và các tùy chọn sẽ được phản ánh trên tất cả các thiết bị được kết nối.
Mẹo chung
Như bạn có thể thấy, cài đặt tự động phát dựa trên ứng dụng, thay vì dựa trên thiết bị và điều này áp dụng cho Kindle Fire và bất kỳ máy tính bảng hoặc điện thoại thông minh nào khác. Điều này sẽ không thay đổi với bản cập nhật chương trình cơ sở vì các nhà phát triển bên thứ ba cần cung cấp cài đặt tài khoản và người dùng làm trung tâm vì lý do bảo mật và quyền riêng tư.
Điều đáng chú ý là các hành động bắt buộc và xung quanh của menu khá giống nhau trên các ứng dụng và dịch vụ khác nhau. Điều này có nghĩa là bạn có thể sử dụng các bước trong bài viết này để tắt tính năng tự động phát trên các ứng dụng khác.
Không có hình ảnh chuyển động
Khi tất cả đã được nói và làm xong, việc tắt tự động phát trên Kindle Fire của bạn rất dễ dàng và nó có thể giúp bạn ngăn chặn tình trạng say xỉn.
Nhưng tại sao bạn muốn dừng video tự động phát? Bạn có thấy khó chịu với tính năng tự động phát trên một số ứng dụng không? Hãy cho chúng tôi hai xu của bạn trong phần bình luận bên dưới.