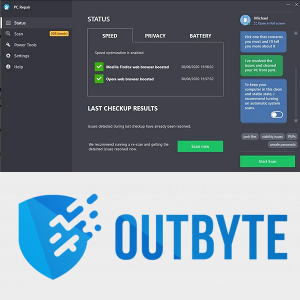Bạn có bị một máy tính xách tay chậm? Trước khi bạn ra ngoài và mua một chiếc mới sáng bóng, có một số điều bạn có thể làm để tăng tốc độ cho mô hình hiện tại của mình.Tìm tòi với các chương trình khởi động, chống phân mảnh ổ đĩa cứng (HDD) và sử dụng trình dọn dẹp của bên thứ ba chỉ là một vài cách để tăng tốc độ PC và mang lại cho máy tính xách tay cũ đời mới hoặc các kiểu máy mới hơn có tốc độ nhanh hơn. Bất chấp điều đó, thậm chí còn có nhiều lợi ích hơn nếu bạn sẵn sàng làm bẩn tay mình.

Dưới đây là 9 cách giá cả phải chăng và tương đối dễ dàng để tận dụng từng ounce hiệu suất từ máy tính xách tay cũ của bạn.
PC Booster # 1: Nâng cấp RAM của bạn

Nếu bạn muốn hiệu suất đa nhiệm cao hơn một chút nhưng không muốn bỏ tiền ra mua SSD, thì một lựa chọn rẻ hơn là bắt đầu xem xét nâng cấp RAM.
Nếu bạn đang chạy trên một hệ thống có RAM dưới 2GB, việc gắn thêm vài gigabyte vào máy tính xách tay sẽ không khiến bạn tốn quá nhiều chi phí và có thể tạo nên sự khác biệt. Microsoft ban đầu tuyên bố rằng 2GB sẽ hoạt động cho Windows 10, nhưng thời gian đã thay đổi và số lượng quy trình đang chạy trên bất kỳ PC nào cũng vậy. Kết hợp nâng cấp RAM với SSD và có thể nói rằng máy tính hoặc máy tính xách tay cũ của bạn sẽ không còn quá cũ nữa.
PC Booster # 2: Chuyển sang Ổ cứng thể rắn (SSD)
Một trong những cách tốt nhất để trẻ hóa bất kỳ máy tính xách tay hoặc PC nào là cài đặt một ổ cứng thể rắn. Ổ SSD hoạt động trên mọi thứ, từ máy tính xách tay Lenovo ThinkPad cũ đến máy tính Dell cũ đầy bụi và kết quả luôn đáng giá. Thời gian khởi động nhanh hơn, các thao tác đọc / ghi tăng tốc đáng kể và ngay cả những bộ vi xử lý tiết kiệm nhất cũng cảm thấy sống động với một ổ SSD hoạt động cùng với chúng.

Do không có bộ phận chuyển động nào trong ổ SSD nên tốc độ đọc / ghi cao hơn nhiều so với ổ đĩa cứng quang (đĩa quay) cũ hơn (HDD). Mua một cái sẽ không phá vỡ ngân hàng, nhưng bạn có thể phải thỏa hiệp một chút. không gian lưu trữ, vì SSD vẫn đắt hơn trên mỗi GB so với đĩa cứng cơ học.
Trước khi bạn lo lắng về việc tìm đĩa Windows cũ cho ổ đĩa mới, bạn có thể dễ dàng sao chép ổ cứng hiện tại sang ổ SSD mới. Tải xuống công cụ sao chép hệ điều hành của bên thứ ba và sao chép ổ đĩa cũ của bạn, theo từng khu vực. Chỉ cần đảm bảo rằng ứng dụng nhân bản chuyển đổi khu vực khởi động thành SSD, nếu không hệ điều hành sẽ không khởi chạy. Các chương trình như 'EaseUS All Backup' thiết lập khu vực khởi động SSD thích hợp, vì vậy bạn không phải đối mặt với việc sửa chữa khởi động sau này.
PC Booster # 3: Cài đặt Trình dọn dẹp PC của Bên thứ ba
Đôi khi, ngay cả phần cứng nhanh nhất cũng bị sa lầy. Không có ích gì khi bỏ ra số tiền lớn để mua một ổ SSD đắt tiền hoặc thậm chí nâng cấp RAM nếu bản cài đặt Windows của bạn chứa hàng chục hoặc hàng trăm chương trình và ứng dụng mà bạn không bao giờ sử dụng.
Trước khi bạn sử dụng thẻ tín dụng, điều đầu tiên mà bất kỳ ai có một chiếc PC ốm yếu nên làm là đảm bảo rằng máy tính xách tay không bị tắc nghẽn bởi những dữ liệu không cần thiết. Theo thời gian, nhiều đoạn mã khác nhau tích tụ như mạng nhện kỹ thuật số, làm chậm máy của bạn và khiến nó hoạt động khó khăn hơn. PC của bạn cũng chứa đầy dữ liệu cá nhân được sử dụng để theo dõi và tiếp thị, chưa kể đến các mục đích quanh co như đánh cắp danh tính.
Khuyến nghị # 1: Công cụ làm sạch và tăng tốc PC của Wise Care 365
May mắn thay, một số tiện ích có sẵn để tìm kiếm và xóa thông tin cá nhân cũng như các tệp và phần mở rộng không mong muốn / không cần thiết. Một chương trình phổ biến là Chăm sóc khôn ngoan 365 .
Phần mềm MIỄN PHÍ, nhưng có một phiên bản Pro trả phí mở khóa các tính năng bổ sung.
Chương trình này nhanh nhưng đáng tin cậy. Ứng dụng này bao gồm một số quy trình tối ưu hóa, chẳng hạn như Registry Cleaner, Common Cleaner, Advanced Cleaner, System Tuneup, Privacy Protector (dọn dẹp) và hơn thế nữa.
Wise Care 365 là dịch vụ nhanh nhất mà chúng tôi thấy mang lại kết quả rất hiệu quả và an toàn. Nếu bạn điều hướng đến Về chúng tôi> Giải thưởng trang web, bạn sẽ thấy hàng loạt giải thưởng từ các nguồn như Softpedia, PC World, PC Magazine, ZDNet, v.v. Không, đây không phải là chiêu trò bán hàng, mặc dù tôi đã sử dụng phần mềm này hơn 5 năm rồi mà không gặp bất kỳ vấn đề gì. Bất kể, hãy sao lưu hệ thống và các tệp quan trọng của bạn trước khi thực hiện bất kỳ thay đổi nâng cao nào, chẳng hạn như Dịch vụ các tùy chọn tối ưu hóa được tìm thấy trong System Tuneup> Startup Manager .
CCleaner PC Speed-Up Tool and Optimizer
Một trình tối ưu hóa PC của bên thứ ba tuyệt vời khác là CCleaner , cung cấp nhiều tính năng tối ưu hóa hữu ích và các công cụ bảo mật. Tuy nhiên, điều này có thể rủi ro khi sử dụng vì nó có thể phá vỡ hệ điều hành của bạn nếu bạn thực hiện sai.
Chương trình là MIỄN PHÍ, tính gần như tất cả các tính năng. Bạn cũng có thể chọn phiên bản Professional trả phí cung cấp các quy trình dọn dẹp theo lịch trình, cập nhật phần mềm và hơn thế nữa.
CCleaner rà soát ổ cứng của bạn để tìm tất cả các tệp khó chịu chiếm dung lượng ổ đĩa của bạn, bao gồm các tệp tạm thời, cookie internet và các tệp đăng ký không sử dụng hoặc bị lỗi. Các tính năng bao gồm trình dọn dẹp tệp, trình dọn dẹp sổ đăng ký, công cụ gỡ cài đặt, trình phân tích đĩa, trình xóa ổ đĩa, v.v.
làm thế nào để bạn lưu một gif từ twitter
Hãy cẩn thận với bất kỳ thay đổi nào bạn thực hiện đối với hệ thống của mình. Sao lưu PC của bạn trước khi thực hiện các tác vụ dọn dẹp / tối ưu hóa nâng cao vì một số thay đổi có thể khiến Windows gặp sự cố.
Một lợi ích bổ sung là Cơ quan đăng ký , cho phép bạn quét và sửa lỗi dư thừa hoặc các sự cố khác trong kho lưu trữ sổ đăng ký của PC. bên trong Công cụ , bạn có thể gỡ cài đặt phần mềm, vô hiệu hóa các chương trình khởi động, tìm các tệp có kích thước lớn và thậm chí xác định vị trí các bản sao.
PC Booster # 4: Chạy Windows ReadyBoost
Nếu đang sử dụng Windows Vista trở lên, bạn có thể tăng tốc máy tính xách tay của mình bằng một chức năng tích hợp có tên Săn sang khởi động, sử dụng ổ đĩa flash ngoài để cung cấp cho máy tính của bạn thêm một ít bộ nhớ. Dịch vụ này thường không thể hoạt động vì hầu hết các PC mới đều có lợi ích về phần cứng và hiệu suất vượt quá mức hữu ích của phần mềm.
Tuy nhiên, ReadyBoost là phương án cuối cùng. Nâng cấp RAM hoặc sử dụng SSD sẽ tạo ra nhiều sự khác biệt hơn.
Bản chất, Săn sang khởi động cố gắng hoạt động như một bộ tăng áp cho RAM hệ thống của bạn. Tính năng này sẽ sử dụng một phần bộ nhớ của ổ đĩa flash USB để lưu vào bộ nhớ đệm, tăng tốc độ truy cập đọc ngẫu nhiên của ổ cứng và giúp các ứng dụng thường xuyên mở nhanh hơn. Microsoft khuyến nghị sử dụng càng nhiều dung lượng USB khi bạn có RAM.

Dù vậy, vẫn còn tranh luận về hiệu quả của phương pháp này. Hãy nhớ rằng nó thường chỉ được coi là hữu ích nếu bạn có RAM dưới 2GB và nếu ổ đĩa hệ thống chính của bạn là ổ cứng HDD cơ học thay vì ổ SSD. Ổ cứng thể rắn nhanh hơn nhiều so với ổ flash USB 3.0 nhanh nhất.
PC Booster # 5: Chống phân mảnh ổ cứng của bạn
Bạn có một ổ cứng cơ cũ? Sau đó, mẹo này là dành cho bạn. Ổ cứng SSD không bị phân mảnh, vì vậy bạn không cần bận tâm đến bước này nếu có một trong số đó, mặc dù Windows 10 thực hiện một số yếu tố tối ưu hóa ổ đĩa trên SSD.
Một trong những vấn đề phổ biến nhất với ổ cứng HDD lâu năm là dữ liệu bị phân mảnh. Thông tin trên ổ cứng của bạn có thể bị phân tán khi sử dụng nhiều lần, có nghĩa là máy tính xách tay phải làm việc nhiều hơn để tìm đúng dữ liệu, đọc và thậm chí ghi lại.
Bằng cách thực hiện chống phân mảnh ổ đĩa, bạn có thể sắp xếp / thu gọn tất cả thông tin của mình một cách gọn gàng, cải thiện đáng kể tốc độ tổng thể của máy tính xách tay của bạn. Chỉ cần nghĩ về nó như một tủ đựng hồ sơ có tài liệu ở khắp mọi nơi nhưng bây giờ được dán nhãn, phân chia và sắp xếp để truy xuất nhanh chóng.
Nếu bạn có hoặc nhận được Wise Care 365, nó bao gồm một công cụ chống phân mảnh với các tùy chọn để phân tích ổ cứng (tiết kiệm hao mòn khi không cần chống phân mảnh), ngoài ra nó còn bao gồm các tùy chọn Chống phân mảnh nhanh và Tối ưu hóa đầy đủ. Bạn cũng có thể chọn tắt PC khi quá trình chống phân mảnh hoàn tất.
Nếu bạn sử dụng hoặc tải CCleaner của Piriform Ltd., nó không bao gồm công cụ chống phân mảnh, nhưng công ty cung cấp Defraggler . Chương trình chống phân mảnh này cũng kết hợp tùy chọn MIỄN PHÍ và Chuyên nghiệp. Phiên bản miễn phí là tất cả những gì bạn thực sự cần.
Nếu bạn thích các tùy chọn tích hợp sẵn, Windows sẽ bao gồm Chống phân mảnh và tối ưu hóa ổ đĩa dụng cụ.
- Mở Menu Bắt đầu và bắt đầu nhập ‘Chống phân mảnh và tối ưu hóa ổ đĩa‘, Không có dấu ngoặc kép, hãy nhấp vào chương trình để mở nó.

- Bây giờ, hãy nhấp vào ổ đĩa bạn muốn chống phân mảnh và chọn Tối ưu hóa .

PC Booster # 6: Tắt chương trình khởi động
Một mẹo hay khác là tắt các chương trình khởi động, là các ứng dụng và dịch vụ khởi động mỗi khi bạn bật máy tính xách tay của mình. Một số chương trình chạy ở chế độ nền cho đến khi bạn cần. Thông thường, chúng có thể bị vô hiệu hóa và chỉ khởi chạy khi bạn muốn. Kỹ thuật tối ưu hóa cụ thể này tăng tốc hiệu suất PC bằng cách giảm mức sử dụng RAM và số lượng các hành động đồng thời đang chạy.

Windows 10 bao gồm một cách riêng để bật / tắt các tùy chọn khởi động thông qua Quản lý công việc , đây là bản trình diễn nhanh.
- Trong sự kết hợp, gõ Ctrl + Alt + Esc mở ra Quản lý công việc , bạn cũng có thể gõ Ctrl + Alt + Del và nhấp vào Quản lý công việc từ danh sách các tùy chọn được cung cấp.
- Bây giờ, hãy nhấp vào Khởi động để xem danh sách các chương trình có thể chạy khi máy tính khởi động ban đầu. Chỉ cần nhấp vào một chương trình và sau đó nhấp vào Kích hoạt hoặc là Vô hiệu hóa ở dưới cùng, góc phải của cửa sổ, tên nút sẽ thay đổi dựa trên trạng thái của chương trình.

PC Booster # 7: Sử dụng các chương trình thay thế
Các PC cũ thường gặp vấn đề với tài nguyên hiện đại và phần mềm đồ họa chuyên sâu.
Ví dụ, Photoshop có thể làm chậm quá trình thu thập dữ liệu của các máy tính xách tay cũ. Đối với ví dụ cụ thể này, một chương trình ít chuyên sâu hơn như GIMP —Một mã nguồn mở thay thế cho Photoshop — yêu cầu một phần nhỏ dung lượng ổ đĩa và sức mạnh trong khi vẫn duy trì mức độ tinh vi phù hợp.
Tương tự, nếu bạn có một máy tính năng thấp, bạn có thể muốn thử sử dụng một trình duyệt web nhẹ, chẳng hạn như Opera Lite và Firefox Lite.

Lập danh sách các chương trình bạn sử dụng nhiều nhất, sau đó thực hiện một chút nghiên cứu. Bạn có thể thấy rằng có một giải pháp thay thế nhanh hơn nhiều.
PC Booster # 8: Tắt hoạt ảnh
Mặc dù tất cả các hoạt ảnh và hiệu ứng lạ mắt chắc chắn làm cho Windows trông hấp dẫn hơn, nhưng chúng cũng tiêu tốn sức mạnh xử lý, đặc biệt là với các máy cũ, thiếu năng lượng. Hiệu ứng hình ảnh giống như đua xe kéo; loại bỏ mọi thứ ngoại trừ những thứ cần thiết và nó sẽ hoạt động nhanh hơn đáng kể.

Cách tắt hoạt ảnh trong Windows 10
Trong Windows 10, cách nhanh nhất để tắt hoạt ảnh là tìm cài đặt thông qua tìm kiếm.
- Kiểu Điều chỉnh ngoại hình trong hộp tìm kiếm Cortana, sau đó nhấp vào Điều chỉnh giao diện và hiệu suất của Windows .

- bên trong Tùy chọn hiệu suất cửa sổ mở ra, chọn tắt các hiệu ứng hình ảnh cụ thể từ danh sách hoặc bạn có thể chỉ cần chọn Điều chỉnh để có hiệu suất tốt nhất để tắt tất cả.

PC Booster # 9: Chuyển sang Linux

Một lựa chọn quyết liệt hơn để tăng tốc máy tính xách tay của bạn là cài đặt bản phân phối Linux, chẳng hạn như Ubuntu, Kubuntu, Mint, Dolphin, v.v.
phông chữ harry potter cho tài liệu google
Mặc dù nó không linh hoạt khi chơi game như Windows 10, nhưng nó đang dần tiến gần hơn đến mốc đó, nhưng nó rất linh hoạt với nhiều tiện ích và ứng dụng. Linux rất linh hoạt, có thể tùy chỉnh và nhanh chóng. Sử dụng nó để nghe nhạc, xử lý văn bản, lướt web, thiết kế ứng dụng, xây dựng trang web, tải xuống video và hơn thế nữa. Nó miễn phí, dễ cài đặt và có đủ phiên bản để phù hợp với mọi người, bao gồm các tùy chọn tài nguyên thấp sẽ giúp máy tính xách tay của bạn bay bổng — với chi phí là các tính năng và sự hấp dẫn trực quan.